使用 Windows 的基本计算/附录/双启动
外观
< 使用 Windows 的基本计算 | 附录
双启动
| 操作系统 | 文件系统 | ||
|---|---|---|---|
| Windows Vista 及更高版本 | NTFS | ||
| Windows 2000 和 XP | FAT | FAT32 | NTFS |
| Windows NT | FAT | NTFS | |
| Windows Me | FAT | FAT32 | |
| Windows 98 SE | FAT | FAT32 | |
| Windows 98 | FAT | FAT32 | |
| Windows 95 OSR2 | FAT | FAT32 | |
| Windows 95 OSR1 | FAT | ||
| Windows 95 | FAT | ||
| 操作系统1 | 操作系统2 | 操作系统3 |
|---|---|---|
| Windows 95/98/Me | Windows XP | Windows 7 |
| Windows 2000 | Windows Server 2012 R2 | Windows 8.1 |
| Windows XP | Windows Vista | Windows Server 2008 |
| Windows Server 2003 | Windows 7 | Windows 10 |
| Windows Vista | Windows 8.1 | Ubuntu/PC-BSD |
您可以安装无限数量的 Windows NT 操作系统。建议从最旧的操作系统(这里,操作系统 1)开始。您也可以将 32 位操作系统和 64 位操作系统一起安装。无论您的方法是什么,多启动都有些高级。
| 如果您有基于 DOS 的操作系统(直至并包括 Windows Me),请勿将它们中的任何组合一起安装!例如,Windows 98 和 Me 这样的组合不受支持!。否则启动文件可能会被覆盖! |
- 确保您有足够的可用空间来安装 Windows 7。
- 如果您已经为 Windows 7 创建了一个单独的(空的)分区,请跳过此步骤并继续。否则,
- 通过转到“开始”并键入“磁盘管理”来打开磁盘管理。
- 右键单击卷,然后单击“缩小卷”。
- 选择要缩小的数量。这将是分区大小。
- 右键单击新分区,然后单击“创建新卷”。
- 选择缩小后获得的所有可用空间分配给新分区。选择格式选项,并为其命名。
- 安装 Windows 7。
- 如果您有磁盘,您可以简单地插入磁盘并运行安装程序。在选择分区时,选择新分区。确保您没有覆盖 Windows Vista 本身!
- 如果 Windows 7 在硬盘上的某个位置,只需导航到该位置并启动安装程序。
您应该有一个单独的 Windows 7 分区,否则您将不得不使用第三方工具或重新安装 Windows XP。 |
调整磁盘分区大小的功能是在 Windows Vista 中引入的,因此对于当前运行 Windows XP 并希望与 Windows Vista 或更高版本双启动的用户来说,他/她应该为此操作系统有一个单独的分区。否则,他需要使用第三方工具或重新安装。确保您有一个单独的分区。如果您有,请转到步骤 2,否则如果您正在使用分区工具,请使用它并转到步骤 2。如果您宁愿重新安装 Windows,请继续。
如果您正在这样做,备份您的文件,因为它们将被永久删除。 |
- 重新安装 Windows。为此,
- 找到您的 Windows XP 磁盘。
- 重新启动并进入 BIOS 的一次性启动。如果您不知道如何操作,请参阅您的文档。如果进入一次性启动时,没有从 CD 启动的选项,请参阅您的 BIOS,了解如何启用从 CD 启动。
- 在出现提示时按任意键。
- 按照屏幕上的说明操作。
- 删除当前分区。确保您的文件已备份!
- 创建两个大小合适的分区。确保为新分区留出足够的空间。您可能希望创建其他分区,请这样做。
- 在第一个分区上安装 Windows XP。
- 一旦您拥有一个全新的 Windows XP 副本在运行,请转到步骤 2。
- 安装 Windows 7。
- 找到您的 Windows 7 并启动安装程序。
- 当您选择分区时,选择另一个空分区。确保您没有覆盖 Windows XP 本身!
此部分适用于Boot Camp的4版。
此部分主要针对那些尝试在其基于英特尔的 Mac 上双启动 Windows 7+ 的用户。在您开始之前,将您的 Mac 更新到最新支持的版本,并更新 BootCamp。如果您有 BootCamp 3 或更低版本,请参阅您的 BootCamp 文档。本指南适用于使用 BootCamp 4 或更高版本的用户。如果您计划使用 Windows 8 或更高版本,则应升级到 BootCamp 5 或更高版本。如果您确实要使用 32 位 Windows,请不要升级到 BootCamp 4(但使用其中的最新版本),因为 BootCamp 5 仅适用于 64 位 Windows 7+。不要使用企业版;您最终会因 GPT 错误而无法安装。要开始,
- 按照上面的说明准备您的 Mac。
- 决定您是使用 USB 驱动器还是 DVD。USB 更好,但并非所有 Mac 都支持它。大多数 2010 年以来的型号都支持这一点。访问 Apple 网站以验证这一点。如果 DVD 是您的选择,您仍然需要一个 2GB+ 的 USB 来存放 BootCamp 驱动程序。
- 确保您有足够的可用空间。
- 打开 BootCamp。它通常在“应用程序”文件夹中。单击“下一步”。
- 选择所有选项。如果您使用的是 DVD,请取消选中第一个选项。该选项使用 ISO 文件并擦除 USB 并将其内容复制到其中。如果您已经有一个包含 Windows 安装程序的 USB,请删除第一个选项。
- 选择 ISO 和将文件复制到的驱动器。该驱动器将被格式化,因此确保您已备份了该驱动器上的文件。。
- 完成后,如果您选择了下载 BootCamp 驱动程序的选项,它可能会询问您将文件保存到何处,然后开始下载文件。选择一个 USB 驱动器(您的文件不会受到影响)如果您选择了第一个选项,则不需要这样做,因为这将为您完成。
- 选择分区大小。最好至少分配 30 GB 的可用空间。
- 格式化后,计算机将重新启动。在此期间保持警惕。
- 当 Mac 的“启动音”响起时,立即按住 option(ALT)键。一直按住,直到出现启动菜单。
- 在启动菜单中,选择包含安装程序的 USB/DVD 驱动器。
- Windows 设置将启动。选择您的首选项,然后单击“下一步”。
如果您无法使用键盘或鼠标(它不起作用),您可能需要使用 USB 方法并将 BootCamp 驱动程序保留在安装 USB 本身。许多网站允许您从 Microsoft 合法地下载 ISO 复制品。不过,在 Windows 8 中应该不会出现此问题。 |
- 继续操作,直到您到达要求您选择分区的页面。
- 选择 BOOTCAMP 分区并将其格式化。
不要添加、删除或格式化任何其他分区!您最终可能会完全破坏 OSX! |
- 之后,单击“下一步”继续。等待,直到您到达 OOBE(开箱即用体验),您可以在其中配置首次运行的设置。您在购买新电脑后首次运行时就会看到它。完成 OOBE。
- 在您看到桌面之前/之后,如果您已将 USB 连接,您将看到一个 BootCamp 安装程序。如果您没有,则通过连接 USB 并启动安装程序设置来启动安装程序。完成安装程序,并在出现提示时重新启动。
虽然即使您没有这样做,Windows 仍然可以工作,但强烈建议您这样做,因为否则许多功能将无法使用。 |
- 重新启动后,您的 Mac 应该启动到 Windows。如果您想永久启动到 OSX,您可以通过 BootCamp 来实现。如果只是临时启动,则在 Mac 的“启动音”响起时按住 ALT(选项)键,然后选择您的操作系统。
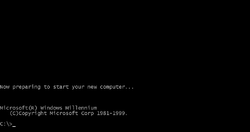
- 安装 Windows Me。
- 通过提取 x:\tools\nettools\fac\ltools.dta *.* c:\x 获取所有所需文件,其中第一个x是 CD-ROM 驱动器,第二个x是目标文件夹。
- 使用从 Windows Me OEM 可启动 CD 中的 TOOLS\NETTOOLS\FAC\LTOOLS.DTA 压缩文件中获取的替换 COMMAND.COM 替换所有 COMMAND.COM 实例。
- 安装 Windows 2000。
- 将以下文件复制到 C:\
- 将 TOOLS\NETTOOLS\FAC\LTOOLS.DTA 压缩包中的 IO.SYS 文件重命名为 WINBOOT.SYS,并将其放置在 Windows Me OEM 可启动 CD 中。
- 将 TOOLS\NETTOOLS\FAC\LTOOLS.DTA 压缩包中的 MSDOS.SYS 文件重命名为 MSDOS.W40,并将其放置在 Windows Me OEM 可启动 CD 中。
- 将 TOOLS\NETTOOLS\FAC\LTOOLS.DTA 压缩包中的 COMMAND.COM 文件重命名为 COMMAND.W40,并将其放置在 Windows Me OEM 可启动 CD 中。
- 在 C:\ 中创建以下文本文件。
- CONFIG.W40 文件,内容为国家/地区特定的设置。
- AUTOEXEC.W40 文件,内容为国家/地区特定的设置。
- 从 BOOT.INI 文件的 [操作系统] 部分中删除以下行:"C:\ = "Microsoft Windows"
- 在 BOOT.INI 文件的 [操作系统] 部分中添加以下行。
- C:\ = "Microsoft Windows Me" /win95dos
- C:\ = "Microsoft DOS Me" /win95
