使用 XNA 创建简单的 3D 游戏/Blender 界面简介
外观
对于新手程序员来说,Blender 最大的问题在于它的学习曲线。经过一些练习和经验后,它确实变得相当直观,但出于这个原因,在开始制作模型之前,需要对初始屏幕和基本界面有一个温和的介绍。

可以看到以下三个元素
- 一个立方体,中间有一个红色光标
- 立方体右侧是光源(一对小圆圈)
- 立方体下方右侧是摄像机(一个金字塔)
对于 XNA 和本教程来说,我们无需担心光源或摄像机,这些都将在代码端处理。
你可以通过按住鼠标中键并移动鼠标来自由旋转此视图,并且可以使用鼠标滚轮进行放大和缩小。数字键盘可以用于更均匀地旋转和缩放;
- 1、7 和 3 将当前视图与轴对齐
- 4/6 和 8/2 在轴上旋转显示 15 度
- '+' 和 '-' 放大和缩小
左键移动光标(一个带有十字准线的红白圆圈)在屏幕上移动,通过移动光标可以改变当前视图(在移动后按下 'C' 将其重新居中到该位置)并指示放置新形状的位置。
右键选择屏幕上的不同对象,当前选中的对象将以粉红色突出显示。
接下来,通过右键单击立方体选择它,然后通过左键单击 'Mode' 选项卡将视图模式从默认的对象模式更改为对象编辑模式。

更改为编辑模式。在该模式下,可以选择修改模型的不同物理方面,可以将其分为三种不同类型
- 面,模型的实心区域,被...包围
- 边,由...连接的线
- 顶点,它决定边的不同位置。
这可以通过使用以下按钮在不同选择模式之间切换并选择立方体上的它们来直观地看到,这可能最好。

当你选择其中一部分(为了以下示例图片,其中一个正面)时,可以通过以下基本方式编辑它们

- 平移,移动选定的元素
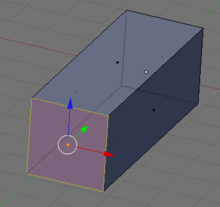
- 缩放,允许你增加所选部分的大小(默认情况下,围绕所选区域的中心)

- 挤出,类似于上面的平移,但在挤出点创建一个新的面集(坦率地说,通过查看和玩弄它来理解它比描述它要容易得多)

在任何这些编辑模式下,可以通过按 X、Y 和 Z 键将它们固定到特定轴。
在本教程的剩余部分中,将通过示例探讨 Blender 中更高级的一些方面以及这些函数背后的细节,但这至少提供了创建任何简单模型的框架。
