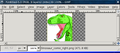GIMP/组合图像
外观
< GIMP
要组合两个(或更多)图像,只需创建一个所需大小的新的透明图像,然后打开要添加的图像作为图层,并按需排列它们。
在本教程中,我们将创建一个看起来像这样的图像
我们使用http://commons.wikimedia.org/wiki/File:Dinosaur_comic_left.png 和Image Source II作为图像来源,因此本教程将假设它们可以被GIMP打开。


首先,我们创建一个空图像,可以在其中根据需要排列其他图像。为此,我们使用“文件 > 新建...”菜单项。由于原始图像的大小均为 124×139 像素,因此我们将新图像的大小设置为 248×139 像素。由于我们不想对图像的颜色做任何假设,因此我们选择仅使用透明度填充新图像。
您的图像窗口现在应该看起来与右侧显示的窗口大致相同。
要导入图像,只需将它们作为图层打开(“文件 > 作为图层打开...”)。现在您应该在主画布上的某个地方拥有打开的图像作为图层,它们可能彼此隐藏。无论如何,图层对话框都应该显示所有图层。
当然,您也可以使用复制和粘贴来添加图像数据。首先复制您想要的内容,然后使用“编辑 > 粘贴为 > 新图层”将其粘贴。
-
文件 > 作为图层打开...
-
只有一个恐龙头部可见,另一个隐藏在下方。
-
图层对话框中显示了所有需要的图像。
现在要做的就是根据需要排列图层。为此,我们使用移动工具将它们移动到合适的位置,直到它们完美地融合在一起。结果应该看起来与下面的图像大致相同
完成!现在您只需要保存图像即可。