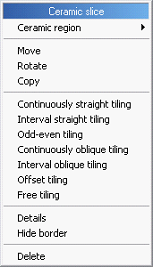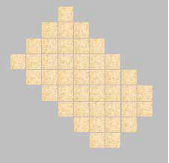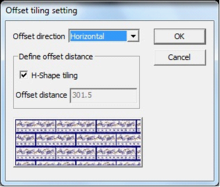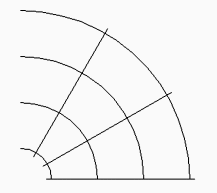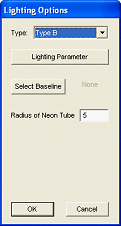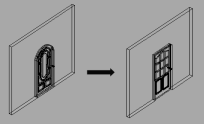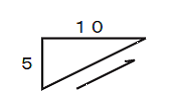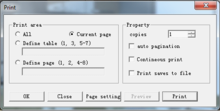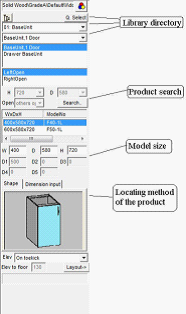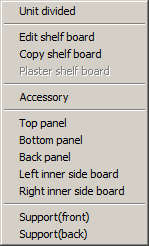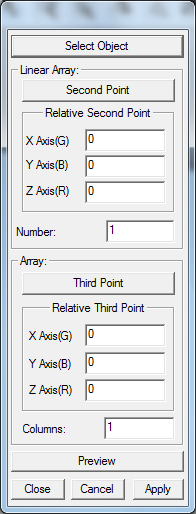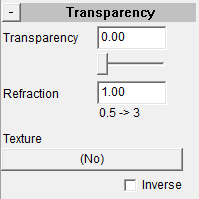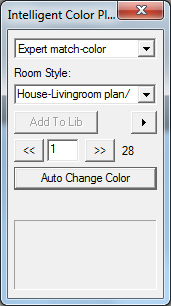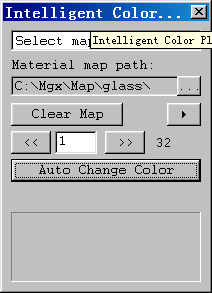InteriCAD T6 用户手册
| 一位用户认为此页面应该拆分成更小的页面,包含更窄的子主题。 你可以通过将此大页面拆分成更小的页面来提供帮助。请确保遵循命名策略。将书籍拆分成更小的部分可以提供更多的关注点,并允许每个部分做好一件事,这将使每个人受益。 |
- 本章介绍如何启动系统,描述系统界面,并详细介绍系统的工具栏。
- 您可以使用以下任何方法启动系统
- 1. 双击 WINDOWS 桌面上的 InteriCAD T6 快捷方式。
- 2. 从开始菜单中选择程序,然后选择 YFCAD 软件 / InteriCAD T6。
- 菜单栏:软件命令的放置区域,您可以通过左键单击使用它们。
- 工具栏:最常用命令的放置区域,您可以通过左键单击使用它们。
- 工作区:用于构建图形的特定区域。
- 命令窗口:您可以输入命令的区域。
- 状态栏:显示光标、坐标和模式状态。

渲染界面
- 菜单栏:软件命令的放置区域,您可以通过左键单击使用它们。
- 工具栏:最常用命令的放置区域,您可以通过左键单击使用它们。
- 绘图窗口:您构建图形的区域。系统默认以四视图形式显示。左上角为前视图,左下角为顶视图,右上角为侧视图,右下角为等轴测视图。
- 命令窗口:您可以输入命令的地方。
- 状态栏:显示光标坐标和模式状态。
- 构造图形屏幕菜单:最常用的构造图形命令。

建模界面
- 二维设计的界面如下所示

二维设计 - 界面包括
- 菜单:所有命令都可以在菜单中找到
- 工具栏:主要命令的快捷图标
- 设计向导:显示设计步骤
- 绘图空间:您可以绘制平面图的地方
- 家具库:包括元方系统库和制造商的定制库。左键单击展开每个类别并调用特定的家具
- 鼠标的使用
- 左键单击:大多数命令通过左键单击完成。例如:选择下拉菜单,单击工具栏上的图标等。
- 右键单击:一些命令通过右键单击结束。
- 对于任何现有对象,右键单击它将显示编辑命令。
- 两种操作规则
- 规则一:先选择命令。然后按照提示执行进一步的操作。
- 规则二:先选择对象。然后右键单击,将显示针对所选对象的独占编辑菜单。注意:每个对象都有其独特的编辑菜单。:: 此菜单在工具栏中找不到。
- 创建一个新的绘图文件。
- 基本操作:在菜单栏中单击文件>新建。
- 注意:如果当前文件有任何更改,系统会询问您是否要保存它。单击是,系统将保存文件。如果它是新文件,则该文件将另存为新文件。单击否,系统将打开一个新文件而不保存当前文件。如果取消,系统将不会打开一个新文件。
- 打开以前保存的文件,格式为 *.koc。
- 基本操作:在菜单栏中单击文件>打开。选择文件。
- 保存当前绘图文件,格式为 *.koc。
- 基本操作
- 在菜单栏中单击文件>保存。
- 如果当前文件已成功保存,将显示一个“文件已保存”对话框。
- 如果当前文件要首次保存,它将显示“保存”对话框。
- 在对话框中,选择文件路径并输入文件名,然后单击“保存”按钮。
- 将当前绘图另存为一个新文件,并使用不同的文件名。
- 将工作区中任何选定区域导出到位图图形,格式为 *.jpg。
基本操作
- 1.在菜单栏中单击文件>导出图像。
- 2.单击要导出的位图的左上角和右下角。将出现一个矩形。这是位图的导出区域。使用左键单击定义一个矩形区域,这就是导出 jpg 文件的范围。系统将显示“导出图像”对话框,您可以在其中修改导出位图的 dpi 和大小。单击“导出”按钮,然后选择要保存的文件路径和文件名。
- 打印绘图。此功能与导航面板中的“打印”功能相同。
- 基本操作
- 1.在菜单栏中单击文件>打印。
- 2.系统将显示“打印”对话框。您可以选择三种方式
- 整个图像区域:打印当前视窗中的所有内容。
- 选择范围:打印当前视窗中的某些项目。按“选择”按钮。首先左键单击以指示矩形的一个角,然后将光标移动到适当位置以指示十字架上的另一个角。矩形内的所有对象都将被打印。
- 选择框架:打印一个框架内的内容。
- 注意:您必须在使用此功能之前插入一个框架。有关如何插入框架的信息,请参阅“插入图像框架”命令介绍。
- 打印精度:定义打印图像的精度。高精度意味着高清晰度和质量。
- 位置:定义打印图像在纸张上的位置。选择“用户定义”以进行偏移。
- 比例:与实际尺寸的比例
- 3.在打印之前,单击“预览”按钮。
- 4.如果您对打印出的图像不满意,请单击“打印设置”按钮进行调整。
- 5.单击“打印”按钮进行打印。
- 6.单击“取消”按钮退出。
- 设置纸张大小和布局(横向或纵向)。
- 基本操作:
- 在菜单栏中选择文件>打印设置。将出现“打印设置”对话框。在方框中,您可以调整纸张大小和布局(横向或纵向)。
- 设置二维设计系统的快捷键。
- 在菜单中单击文件>快捷键设置。
- 系统将显示“自定义”对话框。选择“组”和“命令”,在“新建快捷键”框中定义一个快捷键,然后单击“效果”以确认。
- 在菜单栏中选择文件>退出,表示退出二维设计系统。
- 注意
- 如果当前文件已修改,则将显示“保存”对话框。
- 当您需要移动、旋转、复制和删除对象时,需要先选择它。您可以一次选择一个对象,也可以一次选择多个对象。
- 一次选择一个对象
- 在“编辑”菜单中选择一个命令。光标变为红色正方形。现在将光标移动到要选择的对象上。该对象将以黄色突出显示,表示该对象已被选中。
- 一次选择多个对象
- 您可以使用区域选择来选择多个对象。
- 执行撤销命令后,您可以使用重做命令取消该操作。
- 基本操作
- 在“编辑”菜单中选择“重做”。
- 该命令可以一次移动一个或多个对象,通常用于调整一组家具。
- 基本操作:
- 1.单击“编辑”菜单中的“移动”,或单击工具栏中的
 按钮。
按钮。 - 2.单击要移动的对象,选定的对象将显示一个用黄色突出显示的节点。
- 3.选择后,单击右键以完成当前操作。
- 4.按照说明,单击选择起点。然后移动鼠标。同时,它会动态显示相对位移。
- 注意:您可以同时选择和移动多个对象(与移动一个对象的运算不同,后者只能移动一个对象)。
- 该命令可以一次旋转一个或多个对象,通常用于调整一组家具。
- 基本操作
- 1.单击“编辑”菜单中的“旋转”,或单击工具栏中的
 按钮。
按钮。 - 2.按照说明,单击该对象。选定的对象将显示一个用黄色突出显示的节点。
- 3.选择后,右键单击以完成当前操作。
- 4.按照说明定义旋转中心,然后移动鼠标。同时,它会动态显示相对位移和旋转角度。
- 旋转到合适位置后,单击左键以确定目标位置。
- 该命令可以一次复制一个或多个对象,通常用于调整一组家具。
- 基本操作
- 1.在“编辑”菜单中选择“复制”,或单击工具栏中的
 按钮。
按钮。 - 2.按照说明,单击要复制的对象,选定的对象将显示一个用黄色突出显示的节点。
- 3.选择后,右键单击以完成当前操作。
- 4.按照说明定义复制的起点,同时显示复制对象的相对于源对象的位移。
- 5.复制到合适位置后,单击左键以确定复制对象的的位置。
- 该命令可以一次镜像一个或多个对象,通常用于调整一组家具。
- 基本操作
- 1.在“编辑”菜单中选择“镜像”。
- 2.按照说明,左键单击要镜像的对象,选定的对象将显示一个用黄色突出显示的节点。
- 3.选择后,右键单击以完成选择。
- 4.按照说明定义镜像的起点,同时显示镜像对象的相对于源对象的位移。
- 5.镜像到合适位置后,左键单击以确定镜像对象的的位置。
- 6.一个对话框提示“保留原始对象还是不保留?”,选择“是”以保留原始对象,选择“否”以删除它。
- 选择“编辑”>“擦除”。选择要删除的对象。右键单击以删除或按[Esc]以取消。
- 功能:随时放大或缩小工作区中的对象。
- 基本操作
- 1.在“视图”菜单中选择“缩放”。
- 2.鼠标会自动移入工作区。向上移动鼠标以放大对象,向下移动鼠标以缩小对象。
- 3.缩放至合适程度后,右键单击,然后从属性菜单中选择“视图无”。
- 功能:拖动工作区中的图形。
- 基本操作:
- 1.单击“视图”菜单中的“平移”。
- 2.鼠标会自动移入工作区。图形将向鼠标指向的方向移动。例如,如果您向下移动鼠标,则图形将向下移动;如果您将鼠标向左移动,则图形将向左移动。
- 3.缩放至合适程度后,单击右键,然后从属性菜单中选择“视图无”。
- 功能:显示或隐藏工作区中通过“插入图像”命令插入的所有图像。
- 基本操作:
- 单击“绘制”菜单中的“显示所有图像/隐藏所有图像”,然后系统将显示或隐藏绘制区域中的所有图像。
- 您可以快速绘制草图,而不会影响最终的绘图效果(即,使用显示图像命令显示所有图像,并在绘制草图时将其作为辅助工具;导出最终的二维效果图时,隐藏所有图像,使其不会影响最终效果)。
- 注意:正确使用这两个功能,您可以快速绘制草图,而不会影响最终的绘图效果(即,使用显示图像命令显示所有图像,并在绘制草图时将其作为辅助工具;导出最终的二维效果图时,隐藏所有图像,使其不会影响最终效果)。.
- 功能:在当前工作区(楼层)上绘制直线。
- 基本操作:
- 1. 在绘制菜单中单击线。
- 2. 单击工作区以确定线的起点。
- 3. 移动鼠标以定义线的长度和角度。您也可以输入线的精确值。长度表示线的长度;角度表示线与水平线的夹角;相对角度表示活动线与前一条线之间的角度(顺时针方向)。
- 4. 再次左键单击以确定终点。您可以继续逐条绘制线。左键单击以结束操作。
- 三点圆弧
- 功能:在当前工作区(楼层)上绘制圆弧。
- 基本操作:
- 在绘制菜单中选择圆弧,然后从圆弧参数对话框中选择三点圆弧。在工作区中左键单击鼠标以确定起点。移动鼠标并左键单击以确定终点。绘制终点后,您将看到一个圆弧。移动鼠标时,您将看到圆弧形状相应变化。左键单击以确定最终形状。
- 圆角
- 功能:对两条连接线的角度进行圆角处理。
- 基本操作:
- 首先绘制两条连接线。在绘制菜单中选择圆弧,然后从圆弧参数对话框中选择圆角。设置半径值并单击确定。左键单击以选择两条连接线。您将看到这两条线的圆角。
- 定义两点作为半径
- 功能:通过设置两点作为半径来绘制圆弧。
- 基本操作:
- 在绘制菜单中选择圆弧,然后从圆弧参数对话框中选择定义两点作为半径。设置半径值并单击确定。在工作区中左键单击鼠标以确定起点。移动鼠标并左键单击以定义第二点。将鼠标移动到这两点连接线旁边,并左键单击以完成操作。
- 定义起点、半径和角度
- 功能:在线上绘制圆弧。
- 基本操作
- 首先绘制一条线。在绘制菜单中选择圆弧,然后从圆弧参数对话框中选择定义起点、半径和角度。设置半径和角度的值,然后单击确定。在线上选择一个节点作为起点。移动鼠标并在工作区中左键单击以定义方向。
- 功能:在当前工作区(楼层)上绘制圆形。
- 基本操作:
- 1. 在绘制菜单中选择圆形。
- 2. 在工作区中左键单击以放置圆形的中心。
- 3. 移动鼠标以放大或缩小圆形。您可以在位移中看到圆形的半径。
- 4. 左键单击鼠标以完成绘制。
- 功能:在当前工作区(楼层)上绘制多段线。
- 基本操作
- 1. 在绘制菜单中选择多段线。
- 2. 在工作区中左键单击以开始绘制。
- 3. 以类似于绘制直线的方式,您可以继续绘制,直到右键单击以结束。但不同的是,以这种方式创建的多段线将被识别为连续实体,而直线将被识别为单独实体。
- 功能:测量水平线上两点之间的距离。
- 基本操作:
- 1. 在绘制菜单中单击水平尺寸。

- 2. 将鼠标光标移动到工作区。单击一个点作为第一个点。然后将鼠标移动到另一个位置。将显示一个提示,要求您确定第二个点,并动态显示两点之间的距离。单击适当的位置以确定第二个点。
- 3. 由于起点和终点已定义,您可以单击线附近的空白区域。现在您可以看到尺寸已创建。
- 功能:获取两点之间的距离,也称为斜向尺寸。
- 基本操作:
- 1. 在绘制菜单中单击对齐尺寸。

- 2. 将鼠标光标移动到工作区。单击一个点作为第一个点。然后将鼠标移动到另一个位置。将显示一个提示,要求您确定第二个点,并动态显示两点之间的距离。单击适当的位置以确定第二个点。
- 3. 由于起点和终点已定义,您可以单击线附近的空白区域。现在您可以看到尺寸已创建并与您测量的线或墙体对齐。
- 功能:获取两条线之间的距离。系统会自动测量角度。
- 基本操作:
- 1. 在绘制菜单中单击角度尺寸。

- 2. 将鼠标光标移动到工作区,您会看到一个提示,要求您确定顶点。单击适当的位置以确定它,然后将鼠标移动到另一个位置。将显示一个提示,要求您确定第一条边,这里还动态显示两点之间的距离和角度变化。单击适当的位置以确定倾斜的第一条边;重复上述步骤以确定第二条线。
- 3. 此时将鼠标移动到适当的位置,并单击左按钮以确定角度尺寸的圆弧位置。
- 功能:将图像(.jpg 格式)插入绘图区域,以绘制平面图。要使用此命令,您需要扫描实际平面图并将其保存为 .jpg 格式。
- 基本操作:
- 1. 创建一个新文件。在绘制菜单中单击插入图像命令。
- 2. 在弹出的打开对话框中,选择平面图的 JPG 文件。
- 3. 系统会要求您定位图像。将鼠标移动到适当的位置。左键单击以定位图像。
- 4. 系统会自动将图像调整到适当的大小。将弹出一个对话框,要求您调整比例。单击选择参考点。
- 5. 系统会要求您选择第一个点。
- 6. 系统要求您选择第二个点。拖动鼠标并选择此尺寸的右端点。
- 7. 在弹出的实际尺寸对话框中,输入此线的实际尺寸。然后单击确定。

- 功能:将图像框架插入绘图区域以绘制平面图。
- 基本操作:
- 1. 在绘制菜单中单击插入图像框架。
- 2. 选择图像框架类型。
- 3. 设置地图方向并选择包含区域的框架,单击确定完成。
- 全图范围:自动插入一个与整幅图像大小相符的图像框架。
- 定义范围:单击选择第一个点,移动鼠标并单击另一个点以定义图像范围的第二个点。
- 功能:将整个绘图(.koc 格式)附加或覆盖到当前绘图上。将它们分解后,您可以编辑当前视图中的任何部分。
- 基本操作:
- 1. 在绘图菜单中单击插入文件。
- 2. 选择要插入的图像块文件(.koc 格式)。
- 功能:在自定义区域创建楼层。
- 基本操作:
- 1. 在绘图菜单中单击自由区域。
- 2. 在工作区中左键单击作为起点。当您继续单击和定义点时,您会看到线条。您可以绘制三角形、矩形或任何形状。
- 3. 当您获得所需的形状时,右键单击以完成绘制。您刚刚绘制的形状将填充白色,这意味着在此区域创建了楼层。
- 功能:自动搜索房间或封闭形状(矩形、圆形等)以在区域内创建楼层。
- 基本操作:
- 1. 在绘图菜单中单击搜索区域。
- 2. 在工作区中移动鼠标,然后在要创建楼层的房间或形状内左键单击。房间或形状需要是封闭的,以便系统可以识别和搜索。
- 3. 选择的房间或形状将覆盖白色,这意味着楼层是在内部创建的。
- 功能:使用创建房间功能在矩形或 L 形状中创建房间。
- 基本操作:
- 1. 选择房间结构>房间。或单击工具栏上的
 ;
; - 2. 定义房间的大小。

设计向导 - 3. 将光标移动到设计区域。左键单击以定位房间。

- 按空格键旋转房间。按 N 切换墙壁角落。
- 注意:在创建房间窗口中,您可以简单地更改正在构建的房间的名称、形状和大小。通过更改每堵墙的尺寸,您可以更改每堵墙的内长或外长。通过勾选生成房间楼层的复选框,您可以在工作区中定位房间时简单地创建楼层。
- 功能:构建墙壁,它将自动适应其他墙壁。
- 基本操作:
- 1. 选择房间结构> 墙壁或在设计向导面板中左键单击自由墙壁命令。
- 2. 基本对话框将弹出。移动鼠标,左键单击以确定墙壁的起点。

墙壁 - 3. 修改墙壁参数。墙壁厚度的默认大小为 120 毫米。
- 4. 当您移动鼠标时,墙壁的长度和角度将显示在基本对话框中。您可以输入一个数字作为长度并回车。墙壁将生成。
- 5. 您也可以左键单击以确定墙壁的第二个点。现在已经创建了一块墙壁。移动鼠标绘制第二块。第一块墙壁的结束点是第二块墙壁的起点。您可以继续此操作,直到完成绘制房间。创建完所有墙壁后,右键单击。
- 注意:您可以使用捕捉功能来精确定位墙壁。
- 功能:插入门和窗
- 门和窗
- 基本操作
- 1. 选择房间结构> 门和窗

- 2. 选择不同类型的门和窗。定义其尺寸、标高、框架和门槛。单击确定。
- 3. 在要插入门的墙壁上左键单击。门的二维样本将随着鼠标的移动而沿着墙壁移动。您可以按空格键更改门的左开/右开,并移动鼠标以更改门的朝向内/外。
- 4. 左键单击以定位门。
- 5. 固定门后,您可以继续插入另一扇门。或右键单击以退出此命令。
- 插入柱子
- 基本操作
- 1. 选择房间结构> 柱子
- 2. 输入 L、W、H 的大小,然后按确定。

- 3. 将鼠标移动到您喜欢的位置。然后左键单击以完成命令。
- 功能:显示家具报价清单。
- 基本操作:
- 1. 选择房间结构> 家具清单。家具清单将显示。
- 2. 在这里您可以导出或打印清单。
- 功能:系统自动搜索选定点周围的封闭区域,并将此区域作为生成的 3D 场景的天花板框架。通常,该功能用于构建房间的天花板框架。
- 基本操作:
- 1. 在天花板菜单中单击搜索天花板框架。
- 2. 将鼠标光标移动到工作区,您会看到一个在房间内选择点的提示。根据提示,在房间内左键单击,天花板框架将在该位置生成,从而确定天花板框架的位置,然后出现天花板设置对话框。

- 3. 在对话框中,您可以设置天花板框架的高度(默认高度为 2800 毫米)。按确定,然后系统将在先前搜索过的房间的封闭区域中生成天花板框架,并在绘制区域中以红线框架显示。
- 功能:在任何位置生成任何形状的独立天花板。
- 基本操作:
- 1. 在天花板菜单中单击手动天花板。
- 2. 将鼠标光标移动到工作区,您会看到一个提示,要求您确定天花板框架的第一个点。左键单击以确定它。然后将鼠标移动到另一个位置,将出现下一个点的提示,这里还动态显示两个点之间的位移。重复该过程以确定天花板框架的所有节点(注意:确定天花板框架至少需要三个点)。右键单击以完成选择区域,然后弹出天花板设置对话框。

- 3. 在对话框中设置天花板框架的高度(默认高度为 2800 毫米)。按确定,然后系统会生成天花板框架。
- 功能:在框架矩形区域内生成独立天花板。
- 基本操作:
- 1. 在天花板菜单中单击天花板块。
- 2. 将鼠标光标移动到工作区,会看到一个提示,要求您确定天花板框架的第一个点。点击左键在合适的位置确定第一个点。将鼠标移动到另一个位置。会出现一个白色预览框架,用于确定单个天花板的范围,并出现一个提示,要求确定第二个点。在此,它会动态显示两点之间的位移。根据白色预览框架的变化,点击合适的位置来确定生成单个天花板的区域。
- 3. 在弹出的天花板设置对话框中,设置天花板的形状和标高。在“单个天花板”选项中,点击“选择”按钮,然后从天花板库中选择合适的天花板形状。这样,您可以快速构建具有复杂结构的天花板。如果您选择其他选项,您将获得简单的选项。请务必更改标高。它必须与天花板框架的标高不同。

- 4. 同时,设置天花板框架的标高(默认标高为 2800 毫米)。按“确定”,系统将在选定的封闭区域生成天花板,并在绘图区域中以红色线条框架显示。
- 功能:在绘图区域中逐个排列天花板灯。
- 基本操作:
- 1. 点击“房间”菜单中的“天花板灯”。
- 2. 将鼠标光标移动到工作区,会看到一个提示,要求您确定天花板灯的位置。点击左键在合适的位置确定它。灯具将自动固定在天花板上。
- 3. 重复以上操作来排列其他天花板灯,直到完成。
- 4. 在绘图区域中,天花板灯显示为一个带有小红点的圆点。
- 功能:在绘图区域中沿直线排列天花板灯。
- 基本操作:
- 1. 点击“天花板”菜单中的“线性天花板灯”。
- 2. 将鼠标光标移动到工作区,会看到一个提示,要求您确定直线的第一个点。点击左键在合适的位置确定它。
- 3. 将鼠标移动到另一个位置。会出现一个提示,要求您确定第二个点。在此,它会动态显示两点之间的位移。点击左键在合适的位置确定线性轨道。然后,天花板灯对话框会弹出。该对话框提供四种排列天花板灯的方法,包括沿直线平均分布、跳过起点、跳过终点和跳过起点和终点。此外,您还可以设置沿直线排列的天花板灯的数量(默认值为 5)。设置完这些参数后,按“确定”,然后在绘图区域中,一组天花板灯将沿直线排列,每个灯具都带有一个小红点。

- 功能:显示或隐藏绘图区域中的所有天花板对象(包括天花板框架、单个天花板和天花板灯等)。该功能可以通过随时显示或隐藏天花板对象来促进用户的设计,并使用户能够轻松地选择、定位和编辑对象。
- 基本操作:
- 使用左键在“房间”菜单中选择“显示天花板/隐藏天花板”,然后系统将显示或隐藏绘图区域中的所有天花板对象。
- 完成房间设计后,您可以从库中选择家具,并将它们布置到房屋中。

布置家具 - 插入单个家具
- 1. 从库中选择家具。双击预览图像以确认选择。您可以输入单个家具或家具套装。
- 2. 移动鼠标以定位家具。按空格键旋转家具。

- 注意:插入家具套装时,您可以勾选“分解”复选框,以将每个家具的组件与套装分离。如果没有,家具套装在插入后将作为一个整体进行编辑。
- 右键点击家具,将显示编辑菜单。

- “移动”、“旋转”、“复制”、“颜色”和“删除”命令与编辑菜单中的命令相同。
- “旋转”命令的步进旋转角度为 15 度,而在自由旋转模式下,项目将随着鼠标移动而自由移动。
- 更改尺寸
- 在“尺寸”对话框中输入新尺寸。

- 如果勾选“保持尺寸比例”,则更改其中一个尺寸后,其他尺寸也会随之改变。如果未勾选此选项,则可以逐个输入长度、宽度和高度。
- 标高
- 在弹出的对话框中,输入家具的标高。

- 要将此家具放在另一个家具的顶部,您可以输入新的标高。
- 或者点击“选择”以选择该家具下方的家具。
- 左键点击“取消”将退出编辑菜单。
- 功能:创建家具套装。
- 基本操作:
- 1. 点击“家具套装”。右键点击并选择“插入节点”以添加一个新节点。

家具套装 1 - 2. 创建一个新套装。选择类别,并在预览区域中右键点击。输入新家具套装的名称。点击“确定”。

家具套装 2 - 3. 接下来,选择要添加到套装中的家具。右键点击,将家具套装添加到库中。
- 功能:可以选择两种模式,一种是填充模式,另一种是线框模式。
- 基本操作:
- 1. 点击“设置”菜单中的“显示模式”。会弹出一个“显示模式”对话框。
- 2. 默认情况下为纹理模式。如果您选择“填充”模式,则家具将更逼真。

- 3. 选择线框模式,您可以看到所有对象都以线框显示。它不仅可以提高显示速度,还可以节省打印机的墨水。

- 功能:根据需要设置图像质量(当场景比较大时,此设置比较明显)。
- 基本操作
- 点击“设置”>“图像质量”。
- 在弹出的对话框中,设置低质量或高质量。您可以选择不同的质量。建议您保持默认设置。
- 功能:您可以选择此图纸中使用的单位,包括公制和英制,以及精度。更改将在重新启动程序后生效。
- 功能:它是一个辅助绘图工具。当家具和立柱非常靠近墙壁时,您可以激活“捕捉开启”功能,以便将它们自动靠在墙壁上,并适当地反转它们。此工具极大地简化了家具设置。但是,如果家具非常靠近墙壁,而不是完全靠在墙壁上,则激活“捕捉开启”将使操作变得困难。
- 基本操作:
- 如果“捕捉”菜单中的“捕捉开启”命令附近有一个标记,则表示该功能已开启;否则表示已关闭。您可以通过点击“设置”菜单中的“捕捉开启”命令,来切换“磁性”工具栏功能的开/关状态。
- 节点捕捉
- 功能:它是一个辅助绘图工具。当工具和一些绘图命令处于开启状态时,鼠标可以自动捕捉某些对象的节点。下图中所有蓝色点都是对象的节点。此功能在自动绘图中非常有用,例如,绘制一条连接到另一条具有圆弧端点的端点线的线。

- 基本操作:
- 如果在右上角的节点捕捉命令附近有一个标记,则表示该功能处于开启状态;否则处于关闭状态。可以通过选中或取消选中该命令来切换节点功能的开启/关闭状态。
- 长度捕捉
- 功能:它是一个辅助绘图工具,用于控制绘制线条命令处于开启状态时鼠标的步长值。此功能类似于网格命令,但长度是从现有的指定点计算出来的。例如,在绘制线条或墙壁时,长度捕捉是从第一个点计算出来的,而网格是根据工作区中的当前坐标确定的。
- 默认值为 100 毫米。
- 基本操作:
- 如果在右上角的长度捕捉命令附近有一个标记,则表示该功能处于开启状态;否则处于关闭状态。可以通过选中或取消选中该命令来切换长度功能的开启/关闭状态。
- 角度捕捉
- 功能:它是一个辅助绘图工具。它用于控制旋转线条的步长角度,而不是在使用绘制线条命令时以任何角度旋转。默认值为 15 度。
- 基本操作:
- 如果在右上角的角度捕捉命令附近有一个标记,则表示该功能处于开启状态;否则处于关闭状态。可以通过选中或取消选中该命令来切换角度功能的开启/关闭状态。
- 墙壁捕捉
- 功能:它是一个辅助绘图工具。在建造墙壁时,您会在墙壁的端点看到一个轴。它不仅可以帮助您查看 X 方向和 Y 方向,还可以捕捉墙壁的精确点。
- 基本操作:
- 如果在设置菜单中的墙壁捕捉命令附近有一个标记,则表示该功能处于开启状态;否则处于关闭状态。可以通过单击设置菜单中的墙壁捕捉命令来切换墙壁捕捉功能的开启/关闭状态。
- 网格捕捉
- 功能:它可以帮助您在工作区中捕捉到网格。您可以从设置>网格设置中更改其大小。
- 基本操作:
- 如果在右上角的网格捕捉命令附近有一个标记,则表示该功能处于开启状态;否则处于关闭状态。可以通过选中或取消选中该命令来切换网格捕捉功能的开启/关闭状态。
- 功能:确定图形的插入点,然后获取图形的精确位置。您可以在插入文件命令中看到详细内容。
- 基本操作:
- 1.单击设置菜单中的设置图像插入点。
- 2.系统会自动切换到当前工作区,您会看到一个提示,要求您确定位置。它还会动态显示相对于先前位置的位移。单击左键在适当的位置确定插入点(您可以激活捕捉功能与该命令一起使用)。
- 功能:设置使用文本功能时的默认文本颜色。
- 基本操作:
- 1.单击该命令。
- 2.在弹出的对话框中输入默认文本颜色。按确定。
- 功能:设置使用建造墙壁功能时的默认墙体厚度。
- 基本操作:
- 使用左键单击该命令。在弹出的对话框中输入默认墙体厚度。按确定。
- 功能:设置墙壁是否以高亮绿色显示。在您绘制墙壁时,它可以更容易地知道哪些墙壁已经完成。
- 基本操作:
- 如果在设置菜单中的高亮墙壁命令附近有一个标记,则表示该功能处于开启状态;否则处于关闭状态。可以通过单击设置菜单中的高亮墙壁命令来切换该功能的开启/关闭状态。

- InteriCAD 中有两种导入方法
- 从 2D 到虚拟现实.
- 基本操作:
- 1.选择进入 3D菜单>导出到 VR或在设计向导中选择3D 模式。
- 2.在弹出的对话框中选择一个模板。按确定。

2D 到 Reality1 - 注意:底部有 3 个复选框来帮助转换
- 生成天花板:如果您在房间里没有天花板,您可以选中此框
- 使用模板中的家具:可以添加您在此模板评论中看到的家具
- 添加装饰:可以添加您在此模板评论中看到的装饰
- 3.当您按确定时,当前的 2D 图纸将转换为虚拟现实中的 3D。房间样式将类似于您选择的模板。
- 在虚拟现实中,打开一个保存的 std 文件.
- 要在虚拟现实中打开 2D 文件
- A.打开虚拟现实。选择导入 2D 文件。
- B.在弹出的对话框中,选择 koc 文件。

2D 到 Reality2 - 接下来,与导出到 VR的操作过程相同。
- 2D 设计中的陶瓷模块
- 您应该首先使用以下任何一种方法启动 2D 设计
- 1.双击 WINDOWS 桌面上 2D 设计的快捷方式。
- 2.从开始菜单中选择程序,然后选择 YFCAD 软件/InteriCAD T6/2D 设计。
- 3.然后运行该命令。
- 渲染中的陶瓷模块:
- 您应该首先使用以下任何一种方法启动渲染
- 1.双击 WINDOWS 桌面上渲染的快捷方式。
- 2.从开始菜单中选择程序,然后选择 YFCAD 软件/InteriCAD T6/渲染。
- 3.然后运行该命令。
- 系统主窗口如下所示

- 箭头指向的部分是陶瓷模块中使用的命令。陶瓷国王系统位于 2D 设计部分。有关详细信息,请参考 2D 设计章节。

- 陶瓷国王 3D 设计位于 VR 部分;箭头指向的区域是命令。有关 VR,请参考虚拟现实章节以获取更多信息。
- 瓷砖只能在铺设区域内铺设。超出区域边界的瓷砖将被自动切割。
- 基本操作:
- 1.区域>绘制区域。
- 2.将光标移动到工作区。当程序提示第一个点时,单击一个点。
- 3.当程序提示下一个点时,将光标移动到另一个位置并左键单击定义第二个点。为了保持区域闭合,程序将从第三点自动连接起点和光标。
- 4.定义最后一个点后,右键单击结束该命令。程序将根据这些点生成一个区域。
- 基本操作:
- 1.区域> 门区域。
- 2.光标被替换成一个小的红色方框。点击门以生成区域。选中的门将被高亮显示。
- 3.右键单击以结束选择,然后弹出一个对话框。

- 4.从对话框中选择任何一个选项。您可以在原理图中查看两个选项之间的差异。
- 5.单击确定按钮以生成门区域。
- 铺贴区域的属性(如颜色、名称和切片间隙)是可编辑的。区域还提供布尔运算功能。右键单击区域以显示快捷菜单。所有相关的编辑功能都可以在此快捷菜单中找到。
- 基本操作:
- 1.右键单击区域以显示快捷菜单,然后选择其中的更改颜色命令。
- 2.在弹出的标准颜色对话框中选择一个颜色。单击确定按钮,区域颜色已更改。
- 基本操作:
- 1.右键单击区域以显示快捷菜单,然后选择其中的更改名称命令。
- 2.在对话框中输入一个新名称。
- 3.单击确定按钮,区域名称已更改。
- 注意:新名称应与当前图纸中任何现有的区域名称不同。
- 基本操作:
- 1.右键单击区域以显示快捷菜单,然后选择其中的更改切片间隙命令。
- 2.在对话框中输入一个新的切片间隙宽度值;测量单位为毫米(mm)。
- 3.单击确定按钮,切片间隙宽度将被更改。
- 注意:修改后的切片间隙宽度只能应用于新瓷砖。现有瓷砖将保持不变。因此,强烈建议在铺贴之前设置切片间隙宽度。
- 基本操作:
- 1.右键单击区域以显示快捷菜单,然后选择其中的清理切片命令。
- 2.此区域中所有现有的瓷砖将被移除。
- 基本操作:
- 1.右键单击区域以显示快捷菜单,然后选择其中的布尔运算命令(合并区域、区域减和区域交集)。
- 2.单击另一个区域以执行布尔运算。
- 布尔运算的结果如下
- 1. 原始状态

- 2. 区域交集

- 3. 区域减

- 4. 合并区域

- 陶瓷模块的核心是如何在区域内铺贴。用户友好的操作界面和灵活的操作方法,用户几乎可以仅用鼠标完成整个铺贴过程。
- 放置瓷砖的基本操作
- 从系统数据库中选择
- 基本操作:
- 1.使用指定条件查询数据库以获取所有合格的瓷砖。
- 2.从查询结果中选择一个瓷砖。使用鼠标将其拖动到目标区域,然后释放左键。
- 3.在区域中移动光标以获得合适的定位和角度。
- 4.左键单击以放置瓷砖。它将根据区域边界和现有瓷砖自动切割。
- 5.要修改任何现有的瓷砖,右键单击它以显示快捷菜单。所有相关的编辑功能都可以在此菜单中找到。
- 使用外部Jpg格式图片
- 基本操作:
- 1.通过Windows资源管理器或外部图像浏览器程序找到所需的Jpg格式图片,然后直接将其拖放到区域中。
- 2.在弹出的对话框中设置大小,然后在区域中移动光标以获得合适的定位和角度。
- 3.左键单击以放置瓷砖。它将根据区域边界和现有瓷砖自动切割。
- 4.要修改现有的瓷砖,右键单击它以显示快捷菜单。所有相关的编辑功能都可以在此菜单中找到。
- 工作台集成了陶瓷设计项目的材料和规格管理功能。它为您提供了最便捷的操作模式和丰富的设计资源,从而使您更容易完成工作。工作台界面如下所示。它集成了两个功能:查询瓷砖和瓷砖报价。

- 查询瓷砖部分分为两部分。一个是操作区,另一个是显示区。在显示区的顶部,有当前页码和页面切换按钮。在显示区的底部,有总页码和总瓷砖数量。
- 激活工作台
- 基本操作:
- 1.从铺贴菜单中选择相应的命令。
- 2.按下空格键。
- 工作台的显示设置

- 在显示区的顶部,有“详细”和“设置”按钮。前者用于查看所选瓷砖的详细信息,后者用于配置显示设置。
- 要查看瓷砖的详细信息,左键单击它。然后单击“详细”按钮以显示对话框。
- 要配置显示设置,单击“设置”按钮以显示对话框。它仅用于更改显示区域。单击“确定”按钮以应用修改并退出。
- 在查询瓷砖部分,可使用各种条件进行瓷砖搜索,例如代码、尺寸、类型和颜色。
- 查询条件的含义如下
- 代码:由制造商分配的瓷砖的唯一ID。
- 在输入框中输入产品代码,或单击输入框旁边的按钮并在弹出的对话框中选择一个。填充此输入框后,其他输入框将变为灰色,但菜单的输入框仍可用于搜索。要激活其他输入框,您需要删除代码输入框中的内容。
- 注意:如果代码输入框为空,则表示不指定代码。
- 菜单:瓷砖制造商的名称。
- 在输入框中输入制造商名称,或单击输入框旁边的按钮并在弹出的对话框中选择一个。
- 注意:如果代码输入框为空,则表示不指定制造商。
- 尺寸:宽度 X 长度
- 在输入框中输入瓷砖尺寸以进行查询。如果只输入宽度或长度的值,则可以搜索出所有匹配此值的值。例如,通过在输入框中输入300,您可以搜索出所有宽度为300 mm或长度为300 mm的瓷砖。您也可以单击输入框旁边的按钮并在弹出的对话框中选择一个。
- 注意:如果代码输入框为空,则表示不指定瓷砖尺寸。.
- 类型:可以在下拉列表中找到所有产品类型。
- 注意:通过选择“未指定”,表示不指定产品类型。
- 颜色:可以在下拉列表中找到所有产品颜色。
- 注意:通过选择“未指定”,表示不指定产品颜色。
- 类别:可以在下拉列表中找到所有产品类别。
- 注意:通过选择“未指定”,表示不指定产品类别。
- 注意:可使用复合条件进行查询。指定的条件越多,可搜索的瓷砖就越少。甚至可能导致搜索结果为空。指定条件后,单击“搜索”按钮。搜索结果将列在显示区域。
- 通过拖动
- 基本操作:
- 1. 从搜索结果中选择一块瓷砖。
- 2. 左键单击瓷砖,然后将其拖动到目标区域。
- 3. 将光标移动到空白区域并释放左键。
- 4. 在区域中移动光标以获得合适的放置位置。当光标靠近区域边界或现有瓷砖时,当前瓷砖将自动吸附到它们。按空格键旋转瓷砖,每次逆时针旋转 15 度。
- 5. 左键单击以将瓷砖放置在合适的角度和位置。它将根据区域边界和现有瓷砖自动进行切割。切割结果取决于切割样式的设置。请参阅瓷砖切割样式。
- 通过双击
- 基本操作:
- 1. 从搜索结果中选择一块瓷砖。
- 2. 双击它,然后选择目标区域。
- 3. 在区域中移动光标以获得合适的放置位置。当光标靠近区域边界或现有瓷砖时,当前瓷砖将自动吸附到它们。按空格键旋转瓷砖,每次逆时针旋转 15 度。
- 4. 左键单击以将瓷砖放置在合适的角度和位置。它将根据区域边界和现有瓷砖自动进行切割。切割结果取决于切割样式的设置。请参阅瓷砖切割样式。
- 基本操作:
- 1. 从搜索结果中选择一块瓷砖。
- 2. 左键单击瓷砖,然后将其拖动到目标区域。

- 3. 将光标移到现有瓷砖上,然后释放左键。程序将显示“替换瓷砖”对话框。如果两个尺寸不同,程序将提示无法用不同规格的瓷砖进行替换。如果两个尺寸相同,但类型不同,则将弹出“替换瓷砖”对话框。有两种替换模式。选择一种并按下“确定”按钮。
- 注意:替换功能仅适用于相同尺寸的瓷砖。
- 有多种方法可以在区域中放置瓷砖。右键单击瓷砖,然后将显示一个快捷菜单。所有方法都可以在此菜单中找到。
- 注意:建议在放置瓷砖之前设置好所有属性,例如旋转角度和切割样式。
- 基本操作:
- 1. 右键单击目标瓷砖,然后在快捷菜单中选择“移动”。
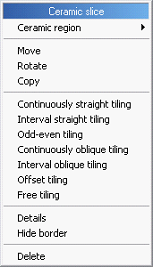
- 2. 在区域中移动光标以获得合适的放置位置。当光标靠近区域边界或现有瓷砖时,当前瓷砖将自动吸附到它们。按空格键旋转瓷砖,每次逆时针旋转 15 度。
- 3. 左键单击以放置瓷砖。它将根据区域边界和现有瓷砖自动进行切割。切割结果取决于切割样式的设置。请参阅瓷砖切割样式。
- 基本操作:
- 右键单击目标瓷砖,然后在快捷菜单中选择“旋转”。
- 系统将在整个陶瓷形状的几何中心和移动的光标之间创建一条动态线,并且陶瓷将根据该线生成的角进行旋转。左键单击以将瓷砖放置在合适的角度。它将根据区域边界和现有瓷砖自动进行切割。切割结果取决于切割样式的设置。请参阅瓷砖切割样式。
- 基本操作:
- 1. 右键单击目标瓷砖,然后在快捷菜单中选择“复制”。
- 2. 在区域中移动光标以获得合适的放置位置。当光标靠近区域边界或现有瓷砖时,当前瓷砖将自动吸附到它们。按空格键旋转瓷砖,每次逆时针旋转 15 度。
- 3. 左键单击以放置新瓷砖。它将根据区域边界和现有瓷砖自动进行切割。切割结果取决于切割样式的设置。请参阅瓷砖切割样式。
- 4. 继续移动光标。重复步骤 2 和 3 以复制多个瓷砖。
- 5. 按下鼠标右键或键盘上的 ESC 键以结束操作。
- 基本操作:
- 1. 右键单击目标瓷砖,然后在快捷菜单中选择“连续直线铺设”。
- 2. 通过移动鼠标,系统将通过一个与该瓷砖大小相同的正方形框动态显示铺设。系统将自动计算瓷砖数量;按 F 键以当前方式铺设整个区域。
- 3. 在合适的位置左键单击以在指定区域生成相同尺寸的瓷砖;切片间隙也将根据参数设置生成。新瓷砖将根据区域边界和现有瓷砖自动进行切割。切割结果取决于切割样式的设置。请参阅瓷砖切割样式。
- 基本操作:
- 1. 右键单击目标瓷砖,然后在快捷菜单中选择“间隔直线铺设”。
- 2. 弹出对话框中有两种间隔模式:瓷砖数量的间隔模式和距离的间隔模式。请注意,选择距离的间隔模式,切片间隙的宽度已经包含在内。选择间隔模式和间隔值后,单击“确定”按钮。

- 3. 通过移动鼠标,系统将通过一个与该陶瓷大小相同的正方形框动态显示铺设。陶瓷将根据陶瓷尺寸和间隔值沿着所选陶瓷的两个边进行铺设。铺设模式是在水平和垂直方向上以所选瓷砖的方式进行铺设,直到光标位置,系统会自动计算出所需的瓷砖数量。按下 F 键,则它将以当前铺设模式铺设整个区域;

A. 拖动模式 
B. 选择模式 - 4. 在合适的位置左键单击,然后瓷砖将根据最终选择之前的拖动状态进行铺设。新瓷砖将根据区域边界和现有瓷砖自动进行切割。切割结果取决于切割样式的设置。请参阅瓷砖切割样式。
- 基本操作:
- 1. 右键单击目标瓷砖,然后在快捷菜单中选择“奇偶铺设”。
- 2. 移动鼠标,系统将通过一个与该陶瓷大小相同的正方形框动态显示铺设。陶瓷将根据陶瓷尺寸沿着所选陶瓷的两个边进行铺设。铺设模式是在鼠标拉伸的矩形中进行奇偶铺设,系统会自动计算出所需的陶瓷数量。按下 F 键,则系统将以当前铺设模式铺设整个区域;

A. 拖动模式 
B. 选择模式 - 3. 在合适的位置左键单击,然后瓷砖将根据最终选择之前的拖动状态进行铺设。新瓷砖将根据区域边界和现有瓷砖自动进行切割。切割结果取决于切割样式的设置。请参阅瓷砖切割样式。
- 基本操作:
- 1. 右键单击目标瓷砖,然后在快捷菜单中选择“连续斜向铺设”。
- 2. 移动鼠标,系统将通过一个与该陶瓷大小相同的正方形框动态显示铺设。陶瓷将根据陶瓷尺寸沿着所选陶瓷的两个边进行铺设。铺设模式是在鼠标拉伸的矩形中进行连续斜向铺设,系统会自动计算出所需的陶瓷数量。按下 F 键,则它将以当前铺设模式铺设整个区域;

A. 拖动模式 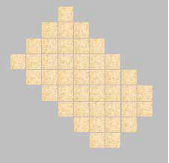
B. 选择模式
- 基本操作:
- 1. 右键单击目标瓷砖,然后在快捷菜单中选择“间隔斜向铺设”。
- 2. 移动鼠标,系统将通过一个与该陶瓷大小相同的正方形框动态显示铺设。陶瓷将根据陶瓷尺寸沿着所选陶瓷的两个对角线进行铺设。铺设模式是在鼠标拉伸的矩形中以间隔方式铺设陶瓷,系统会自动计算出所需的陶瓷数量。按下 F 键,则它将以当前铺设模式铺设整个区域;

A. 拖动模式 
B. 选择模式 - 3. 在合适的位置左键单击,然后瓷砖将根据最终选择之前的拖动状态进行铺设。新瓷砖将根据区域边界和现有瓷砖自动进行切割。切割结果取决于切割样式的设置。请参阅瓷砖切割样式。
- 基本操作:
- 1. 右键单击目标瓷砖,然后在快捷菜单中选择“偏移铺设”。
- 2. 在弹出对话框中选择偏移方向。图示显示铺设效果。取消勾选“H 型铺设”以输入偏移距离。
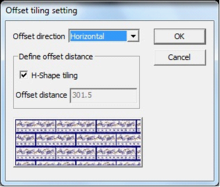
- 3. 移动鼠标,系统会以与瓷砖尺寸相同的正方形框动态显示铺设效果。铺设模式将在对话框中的图形中显示。瓷砖将根据鼠标拉伸的矩形中瓷砖尺寸,按行或列进行偏移铺设,系统会自动计算所需的瓷砖数量。按 F 键,然后它将以当前铺设模式铺设整个区域。
- 自由铺设可以实现几乎任何铺设方案。根据此说明,系统提供的快捷铺设方案,从连续直线铺设到偏移铺设,都可以用自由铺设代替,只是操作可能更复杂。自由铺设功能是此瓷砖设计模块中最为重要的功能。下面的描述将重点介绍此功能,让您了解其本质。
- 基本操作:
- 1. 右键单击目标瓷砖,然后在快捷菜单中选择“自由铺设”。
- 2. 将显示“自由铺设设置”对话框。

- 在这里,我们初步了解到自由铺设中有三个参数需要设置,即两个方向和附加切片。看下图。我们不妨将有两个衍生方向的瓷砖切片称为主切片。不难发现,图中指定的主切片和附加切片是上述铺设方案图中的组合单元,而方向 1 和方向 2 指向另外两个主切片,它们并不在同一个方向上。
- 3. 单击“铺设方向 1”按钮,选择相邻单元集的主切片;
- 4. 单击“铺设方向 2”按钮,选择另一个相邻单元集的主切片。您应该确保所选方向与方向 1 不在一条线上;
- 我们应该理解铺设方向 1 和铺设方向 2 的选择原则。铺设方向 1 和铺设方向 2 选择的切片也是主切片。考虑到从其中绘制两个方向的切片,它们的单元集必须相邻才能确定唯一的空间位置关系。也就是说,为了确定重复单元的位置,您应该指定铺设方向 1 和铺设方向 2。
- 如下图所示,三个单元中共有六个切片。红色箭头表示铺设方向 1,绿色箭头表示铺设方向 2。在此图中,我们根据中间单元中较大的切片进行操作。

- 5. 单击“附加切片”按钮,选择所有受主切片约束的切片,以形成一个单元集;
- 6. 选择完所有附加切片后,右键单击以结束选择;
- 附加切片对于铺设方案来说并非必要。如果您想使用自由铺设功能快速铺设瓷砖切片,就像最简单的连续铺设模式一样,您可以使用单个切片进行铺设,而无需任何附加切片。您只需选择两个相交方向上的切片,实际上就是指定两个重复方向和距离。
- 7. 返回“自由铺设设置”对话框,单击“确定”按钮;
- 8. 拖动光标,系统会自动计算所需的切片数量,并使用与切片尺寸相同的正方形框动态显示切片覆盖的范围;
- 9. 在适当的位置左键单击,然后新的瓷砖切片将被添加到区域中。新的切片将根据区域边界和区域中已存在的切片自动切割。您也可以按 F 键铺设整个区域。由于系统中设置了不同的瓷砖切割样式,结果可能会有所不同。
- 程序提供自动生成边界线的功能。
- 边界线有两种样式

样式 1 
样式 2 - 基本操作:
- 1. 铺设 > 边界线
- 2. 当光标被替换为一个小红框时,左键单击目标区域。
- 3. 左键单击一个点以指定边界线的起始位置。
- 4. 在弹出对话框中选择一种样式。
- 5. 单击“选择”按钮以在数据库中选择一个瓷砖。
- 6. 单击“确定”按钮以创建边界线。
- 为了使瓷砖设计一次成功,系统提供了一系列利用基本铺设模式的铺设方案,包括每种基本铺设模式的实例。
- 参数化方案
- 基本操作:
- 1. 铺设 > 铺设方案
- 2. 选择“参数化方案”。
- 3. 在对话框中选择一种铺设模式,然后单击“选择”按钮以在数据库中选择一个瓷砖。

- 4. 存在嵌入小瓷砖和边界线的选项。如果需要,单击“选择”按钮以在数据库中选择一个瓷砖。
- 5. 单击“应用到区域”按钮,然后左键单击目标区域。
- 6. 左键单击一个点以指定基点。切片将根据区域边界自动切割。
- 平面图
- 基本操作:
- 1. 铺设 > 铺设方案
- 2. 选择“平面图”。
- 3. 从目录中选择一个项目,然后双击目标方案。
- 4. 左键单击目标区域。
- 5. 左键单击一个点以指定基点。切片将根据区域边界自动切割。
- 墙面图
- 基本操作:
- 1. 铺设 > 铺设方案
- 2. 选择“墙面图”。
- 3. 从目录中选择一个项目,然后双击目标方案。
- 4. 左键单击目标区域。如果单击左侧半区域,系统将从左到右铺设瓷砖,反之亦然。
- 程序已经提供了很多铺设方案。如果用户需要创建自己的铺设方案库,建议将其与系统库分开。程序提供组维护功能。右键单击现有组以显示快捷菜单,其命令可以对选定的组进行操作。

- 新建组
- 基本操作:
- 1. 在快捷菜单中选择“新建组”。
- 2. 为新组输入一个名称。
- 3. 单击“确定”按钮在当前组下创建一个新组。
- 修改组名称
- 基本操作:
- 1. 右键单击目标组。
- 2. 在快捷菜单中选择“修改组名称”。
- 3. 在输入框中输入新名称。
- 4. 单击“确定”按钮更改组名称。
- 删除组
- 基本操作:
- 在快捷菜单中选择“删除组”。单击“是”按钮以确认删除操作。
- 创建新方案以保存瓷砖设计。
- 平面图
- 基本操作:
- 1. 选择“平面图”。
- 2. 选择一个组以添加新的方案。
- 3. 单击“方案操作”区域中的“新建方案”按钮。
- 4. 在对话框中输入方案名称和注释,然后单击“选择切片”按钮。

- 5. 根据提示指定瓷砖和铺设方向。请参考自由铺设。
- 6. 选择完附加切片后,按键盘上的右键或 ESC 键完成选择。
- 7. 选择当前选择中的一个瓷砖作为此方案的基点。
- 8. 对话框再次弹出。单击“确定”按钮以保存此方案。
- 墙面的铺设方案与地面的铺设方案有所不同。主要区别在于墙面的瓷砖可以被选择性地划分为多个区域。一般来说,墙面的划分线是墙底的踢脚线、中间的腰线和顶部的上部装饰线。墙面的铺设方案侧重于区域的划分。对于每个区域,只提供两种铺设模式,即直线铺设和斜线铺设,以避免铺设效果过于花哨。
- 操作:
- 1. 选择“墙面图”。
- 2. 选择一个组以添加新的方案。
- 3. 单击“方案操作”区域中的“新建方案”按钮。
- 4. 将弹出“墙面铺设方案”对话框。

- 5. 对话框主要分为三个部分。左侧的黑色显示区域显示瓷砖区域的分割状态,在对话框弹出时初始化为单个区域。组件部分由裙边线、腰线和上部装饰线划分。如果墙面没有腰线,则无法固定上部装饰线。
- 6. 通过勾选分割线可以确定组件部分。黑色显示区域会立即显示分割状态;
- 分割后,您需要为每个部分选择瓷砖片、贴砖模式或高程。点击要编辑的特定组件部分。系统会自动搜索该区域并将其高亮显示。在“组件”下的空白区域,将出现“区域参数”控制组;
- 7. 点击“选择”按钮,退出对话框。选择选定平面对应区域的瓷砖片,然后返回对话框。在黑色显示区域,如果显示了瓷砖的制造商和代码,则表示已成功选择瓷砖;
- 8. 选择贴砖模式:直贴或斜贴。斜贴时,选定瓷砖会旋转45度。如果操作区域是腰线,则应输入高程或用鼠标选择;
- 9. 重复步骤 6~8,直到墙面的所有组件都选择了瓷砖并设置了参数;
- 10. 点击“确定”按钮,系统将使用新平面区域中的当前图像作为平面显示图标。
- 注意:创建新的瓷砖平面之前,一般情况下应先完成平面的贴砖,然后再执行新的平面创建操作。也可以理解为将当前平面保存操作,以便下次调用。此外,工作台上显示的平面图标可以反映平面实际内容,因此更容易管理和维护。当然,您也可以使用“新建平面...”命令来构建瓷砖平面。
- 右键单击一个平面以显示快捷菜单。
- 复制平面
- 基本操作:
- 1. 在快捷菜单中选择“复制平面”。
- 2. 为复制的平面输入新名称。
- 3. 点击“确定”按钮创建新平面。
- 修改平面
- 基本操作:
- 1. 在快捷菜单中选择“修改平面”。
- 2. 请参考 3.6.2.2 新建平面 中的后续步骤。
- 删除
- 基本操作:
- 1. 在快捷菜单中选择“删除”。
- 2. 点击“是”从库中删除该平面。
- 更改图像
- 注意:此功能仅更改平面的预览图像。
- 基本操作:
- 1. 在快捷菜单中选择“更改图像”。
- 2. 在弹出的对话框中找到一个 Jpg 格式的图像。
- 3. 双击目标图像以替换原始图像。
- 另存为图像
- 基本操作:
- 1. 在快捷菜单中选择“另存为图像”。
- 2. 在弹出的对话框中指定此图像的存储路径和名称。
- 3. 点击“保存”按钮保存此图像。
- 程序提供了一系列辅助功能,使陶瓷设计快速准确。
- 锚点用于精确定位瓷砖片。瓷砖可以使用锚点确定其位置。当按区域铺贴不同瓷砖或在给定位置铺贴腰线时,设置瓷砖锚点非常重要,可以精确控制区域分割。
- 基本操作:
- 1. “铺贴”>“锚点”。
- 2. 弹出“锚点位置”对话框。
- 3. 左键单击选择基点。
- 移动光标,程序会显示光标与基点之间的相对位置。
- 4. 左键单击添加锚点。
- 5. 要在指定位置添加锚点,请在“锚点位置”对话框中输入 X 轴和 Y 轴上的距离。
- 完成瓷砖设计后,可以使用此命令将其隐藏,因为在打印图片时不需要它们。
- 此命令将显示所有由“隐藏所有锚点”命令隐藏的锚点。
- 在瓷砖设计中,瓷砖切割不是唯一的操作模式。您可以通过瓷砖切割设计灵活的瓷砖平面。瓷砖可以切割成各种形状,通过一定的组合可以设计出独特的瓷砖平面。
- 在铺贴过程中,一旦拖动的瓷砖与该区域已存在的瓷砖相交,则应将重叠部分切割。瓷砖切割样式可以是以下两种选项之一,如下图所示的对话框

- 不同的切割样式可能得到不同的结果。您可以根据需要选择其中一个。
- 基本操作:
- 1. “铺贴”>“瓷砖切割样式”。
- 2. 选择一个选项并点击“确定”按钮应用设置。
- 瓷砖创建样式主要用于形状发生变化(通常是被切割)的切片。它决定了您要将瓷砖片以其原始形状铺贴,还是在将它铺贴到区域中时保持其形状不变。如果您想用其当前形状铺贴它,则系统将忽略其原始形状。当您想要选择已切割的瓷砖片的贴砖模式时,您需要设置创建样式。
- 基本操作:
- 1. “铺贴”>“瓷砖创建方法”。

- 2. 根据解释和示意图,在对话框中选择一个选项。
- 3. 点击“确定”按钮应用设置。

- 此功能集成在工作台中。首先,按空格键一次,弹出“工作台”对话框,然后选择“瓷砖报价”选项卡;其次,直接从“铺贴”菜单中点击“瓷砖报价”命令。
- 在区域的下拉菜单中,系统会自动记录所有区域名称。下面的表格是瓷砖使用情况报告列表,每一行记录每种瓷砖的使用情况。每次向系统添加区域、向区域添加瓷砖片或从图片中删除瓷砖片时,系统会自动更新瓷砖使用情况报告列表。或者,您可以点击“刷新”按钮使修改实时生效。
- 瓷砖使用统计方法
- 系统提供两种瓷砖使用统计方法:按数量和按面积。
- 按数量统计方法是将图纸中所有瓷砖片加起来。被切割的瓷砖片也被视为一个整体。
- 按面积统计方法是先计算特定类型瓷砖片的全部铺贴面积,然后除以一片的面积,再根据换算系数(损耗率)计算总使用量。
- 基本操作:
- 1. 在列表中选择所需的瓷砖类型。然后,对话框底部的“修改数据”字段将被启用;
- 2. 在“修改数据”区域选择一种方法;
- 3. 如果您选择了按面积统计选项,则需要输入损耗率数据;
- 4. 输入单价,即不考虑不同方法的每片价格;
- 5. 按“刷新”按钮;
- 6. 系统将根据新的损耗率重新计算已使用瓷砖片的数量。
- 打印使用情况报告
- 完成瓷砖使用统计后,可以打印使用情况报告。按“报价”按钮,然后会生成以下打印管理器。

- 在报告中输入用户信息,进行适当的修改,然后点击工具栏中的打印图标进行打印。
- 注意:打印前或使用报告未自动更新,您可以点击刷新按钮显示正确的数据。
- 使用此功能,用户可以将自己的产品添加到系统数据库中,并修改或删除该数据库中的记录。
- 从铺设菜单中选择瓷砖数据库,会弹出一个产品管理工具窗口,如下所示

- 此界面分为两个部分:第一部分是顶部的功能按钮区域,集成了所有数据维护功能;第二部分是数据窗口,用于显示陶瓷库的数据。用户也可以在这里添加自己的产品信息。
- 1.添加
- 功能:将新的陶瓷数据项添加到数据库中。
- 2.删除
- 功能:从数据库中删除选定的项目。
- 3.查询
- 功能:仅根据数据窗口中的查询条件显示陶瓷数据。
- 4.列
- 功能:设置陶瓷数据的显示模式,例如,是否隐藏某些属性列,或更改属性列的顺序。
- 5.合并数据库
- 功能:根据制造商和产品代码,更新两个数据库中的相同产品,并添加新的缺失产品。
- 6.显示全部
- 功能:在数据窗口中显示所有数据。通常在查询之后完成。
- 7.显示图片
- 功能:显示数据窗口中选定项目的图片。
- 1.点击添加按钮,然后会自动在数据窗口中添加一行记录。新记录的代码列自动设置为0,所有其他属性将使用数据窗口中记录的最后产品的属性数据。光标会自动定位在代码列。用户可以直接从键盘输入制造商名称,也可以从下拉列表中选择。如果不需要修改系数,则只按回车键。如果是一个新的制造商,那么它的名称将保存到下拉列表框中,以便以后使用;
- 注意:数据不能为空;否则将提示有错误,数据无法保存。
- 2.按下键盘上的Tab键或回车键进入下一个代码列。该列通常设置为0。确保此列不为空,并且可以与系数列组合来确定数据库中唯一的产品。输入其值后,按下Tab键或回车键进入下一列;
- 3.输入其他产品属性。不同产品属性的记录检查可能不同,但其输入或保存的操作模式类似。
- 规格的格式为 ???*???,其中 ? 表示数字,而 * 表示乘号。如果格式不正确,则数据无法保存。例如,300*60 是合法的输入,而 3e0*60 是不合法的输入;
- 价格必须是数字。单位列只提供件选项,因此无法更改。
- 图片列可以为空。用户可以自己输入产品对应的图片路径,也可以点击该列右侧的 ... 按钮,在弹出的文件对话框中选择对应图片的文件名,然后点击打开按钮,这样就指定了陶瓷图片。
- 注意:
- 1.数据库中不允许存在两个具有相同制造商和代码的陶瓷记录。
- 2. 您应该在列按钮中设置所有列都将被显示,以避免错过对新添加项目的修改。
- 1.浏览数据窗口以找出要修改的陶瓷记录;
- 2.选择要修改的列,然后直接在数据窗口中修改。修改后的数据将自动保存到数据库中。
- 选择记录
- 1.浏览数据窗口以找出要修改的陶瓷记录;
- 2.通过点击选择一条记录;
- 3.按住Ctrl键并点击其他记录进行多选,然后这些记录也会被选中;
- 4.按住Shift键,选择两次点击之间的所有记录;
- 5.使用快捷键Ctrl + A选择所有记录。
- 删除记录
- 光标状态
- 编辑状态:光标在某个属性中进行编辑时的状态,通常是在添加或修改陶瓷记录时。
- 选择状态:您可以按下向下键或向上键移动蓝色条以选择记录时的状态。
- 1.选择要删除的记录,然后按下删除按钮;
- 2.选择要删除的记录。当光标处于选择状态时,按下功能键Delete。
- 3.选择要删除的记录。当光标处于编辑状态时,按下快捷键Ctrl + Delete。
- 1.按下查询按钮(或按下功能键F3),弹出查询对话框;
- 2.指定查询条件;
- 3.按下查询按钮,然后所有符合条件的记录将列在数据窗口中;
- 4.查询后,按下关闭按钮退出对话框。
- 如果陶瓷属性很多,无法在一个屏幕上显示,则需要设置陶瓷显示状态,以便隐藏不需要的属性来简化操作。您可以通过拖放更改属性项的顺序。但是,用户无法更改序列号、代码和制造商的显示状态或顺序。这三个项目不可更改。
- 基本操作:
- 1.按下列按钮(或按下功能键F4),弹出列设置对话框;
- 2.在对话框的数据窗口中,列出了所有属性列的名称。点击左侧的方形框,使用左键。√ 符号表示显示状态,相应的列将在数据窗口中显示;
- 3.选择一个属性列的名称,按下左键并按住它来拖动此属性项。这里会显示一个拖动条。当拖动条移动到合适的位置时,释放按钮,然后该属性项将移动到拖动条的位置。以同样的方式,您可以更改其他属性的顺序。
- 4.设置完成后,按下确定按钮验证修改。如果您按下取消按钮,则将中止修改并退出。
- 排序和列替换是一个附加功能,系统没有提供相应的函数按钮。您可以通过右键激活该功能。
- 排序
- 指定要排序的陶瓷属性列,左键点击数据窗口中的表头,然后排序功能激活,相应的表头上也会显示排序箭头。向上箭头表示按升序排序,而向下箭头表示按降序排序。您也可以右键点击相应的表头,弹出一个快捷菜单。点击升序或降序命令进行排序。
- 列替换
- 列替换操作非常危险,此命令替换的内容无法恢复,因此建议用户在非必要的情况下不要执行此操作。
- 1.指定要替换的整列,右键点击数据窗口中相应的表头。弹出一个快捷菜单。
- 2.选择列替换命令,弹出列替换对话框;

- 3.输入要替换的内容,按下确定按钮替换整列,或按下取消按钮中止替换。
- 注意:因为每个代码都必须是唯一的,所以使用列替换功能时不允许替换代码,以防止出现灾难性的结果。
- 本章介绍了 InteriCAD T6 中的一些基本结构,包括墙、立面、门窗、天花板和地板等,并详细描述了它们的设置和修改方法。

建模界面 - 菜单栏:放置软件命令的地方,您可以通过点击鼠标左键使用它们。
- 工具栏:放置最常用命令的地方,您可以通过点击鼠标左键使用它们。
- 绘图窗口: 用于进行绘图的区域。系统默认为四视图形式。左上角为正面图,左下角为顶视图,右上角为侧视图,右下角为等轴测视图。
- 命令窗口: 用于输入命令的地方。
- 状态栏:显示光标坐标和模式状态。
- 构造图形屏幕菜单:最常用的构造图形命令。
- 轴线网格可以提供定位和快速构建墙体的参考。
- 轴线网格包括正交轴线网格和斜交轴线网格。正交轴线网格的垂直轴和水平轴相互垂直,而斜交轴线网格的轴线相互交叉,夹角不等于 90°。
- 基本操作
- 1.从结构菜单中选择轴线网格...。
- 2.在轴线网格对话框中输入轴线网格的定义数据。按确定。

轴线网格 - 用户可以在每个字段中输入轴线的各种参数。在数字和尺寸字段中输入尺寸参数,然后按添加按钮将这些参数添加到相应列表的末尾。参数可以逐个输入。插入、删除、修改和重置等按钮可用于修改参数。
- 对话框中每个字段的解释
- 南端:该部分尺寸标记当前输入轴线区域下方的轴线。
- 北端:该部分尺寸标记当前输入轴线区域上方的轴线。
- 西端:间距尺寸标记当前输入轴线区域左侧的轴线。
- 东端:间距尺寸标记当前输入轴线区域右侧的轴线。
- 水平轴角度:纬度轴与水平方向之间的倾斜角。通常值为 0。
- 垂直轴角度:经度轴与水平方向之间的倾斜角。通常值为。
- 添加:将数字和尺寸参数添加到相应列表的末尾。
- 插入:如果列表中已选中一项,则在该项之前插入新项。
- 删除:如果列表中已选中一项,则将其删除。
- 修改:如果列表中已选中一项,则使用新项替换它。
- 重置:重置对话框中的所有数据。将弹出一个子对话框,以防止意外操作。
- 单方向:当此选项处于活动状态时,轴线的生成方法将更改为单方向,南端、西端和东端将不可用。单方向轴线网格的位置和角度由基点和水平角决定。
- 3.在视窗中选择一个点,以指定轴线网格的插入点。
- 轴线网格的示例(这些示例中的数据显示在上面的对话框中)

正交线轴线网格 
具有旋转角度的正交轴线网格 
斜交轴线网格
- 中心网格由一些同心圆弧和通过圆心直线段组成。
- 基本操作
- 1.从结构菜单中选择中心网格...。
- 2.在中心网格对话框中输入参数。按确定。

中心网格 - 用户可以在每个字段中输入轴线的各种参数。在数字和尺寸字段中输入尺寸参数,然后按添加按钮将这些参数添加到相应列表的末尾。参数可以逐个输入。插入、删除、修改和重置等按钮可用于修改参数。
- 对话框中每个字段的解释
- 部分:由当前旋转方向决定的部分分割顺序,以角度表示,使用度作为单位。
- 间距:间距尺寸序列按升序排列。使用毫米作为其单位。
- 角度:部分的角度(表示均分时的包裹角度)。
- 数量:部分角度的重复次数(表示均分时的分割数量)。
- 尺寸:间距的长度参数。
- 数量:间距尺寸的重复次数。
- 半径:最里面的中心网格的半径。
- 角度:中心网格的起点与 X 轴正方向之间的倾斜角。
- 共享轴线:该值指示是否绘制与其他网格相交的轴线。它有四种形式。
- 定位点:中心网格的插入点。它有三个位置。
- 等分:当此选项处于活动状态时,部分角度表示整个包裹角度。
- 方向:当此选项处于活动状态时,中心网格将按顺时针方向生成。
- 添加:将数字和尺寸参数添加到相应列表的末尾。
- 插入:如果列表中已选中一项,则在该项之前插入新项。
- 删除:如果列表中已选中一项,则将其删除。
- 修改:如果列表中已选中一项,则使用新项替换它。
- 重置:重置对话框中的所有数据。将弹出一个子对话框,以防止意外操作。
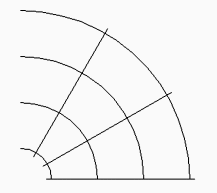
中心网格 - 3.确定轴线网格的定位点。
- 下图是根据上面对话框中的数据生成的中心网格。
- 控制轴线网格的显示和隐藏很方便。
- 控制轴线网格显示的命令是网格、隐藏和显示,它们位于结构菜单下。使用隐藏命令后,整个轴线网格将被隐藏,使用显示命令后将再次显示。
- 墙体在室内设计中必不可少。InteriCAD 提供了一套完整的墙体构建和修改工具,您可以轻松构建直墙或曲线墙。
- 系统提供了多种构建新墙体的方法,例如直接构建、网格基底、墙线和构建矩形房间。新构建的墙体将使用系统默认的高度和厚度。您可以使用属性编辑功能更改这些值。有关更多信息,请参阅墙体属性编辑。
- 注意: 提供构建墙体最简单、最准确的方法,包括直墙、曲线墙和矩形墙,墙体之间的距离可以是内墙、中心墙或外墙之间。
- 基本操作:
- 1.从结构菜单中选择新墙体;

构建新墙体 - 2.选择直墙、曲线墙或矩形墙。然后设置墙体的宽度和高度,最后选择左侧线、中心线或右侧线,根据需要进行选择。
- 3.在平面窗口中绘制墙体,完成后按回车键。
- 网格基底方法是构建一组直墙的更快方法。
- 基本操作
- 1.从结构菜单中选择网格基底墙;
- 2.选择用于构建墙体的网格基底。
- 3.右键单击以完成,系统将分析所选的网格基底以生成线性墙体。

使用网格基底构建墙体
- 使用线基底方法构建墙体,可以是直墙也可以是曲线墙。墙线只能是直线或曲线;任何其他对象都将被过滤。
- 基本操作
- 1.从结构菜单中选择线基底墙。
- 2.选择直线或曲线作为线基底。按回车键。
- 3. 选择是否保留线基准。输入 Y 表示是,否则输入 N(命令窗口)。
- 4. 选择某些墙体是否相对于线基准发生位移。
- 如果不需要放置墙,请单击右键结束。
- 如果已选择一个轴,系统将要求您输入位移。
- 单击左键识别位置。系统将根据位移校正轴。
- 如下图所示,使用直线墙和曲线墙构建了墙体的一些部分。

使用线基底构建墙体
- 为了改进设计,系统提供构建房间的功能。您只需要定义房间的基点、长度和宽度,系统就会建立一个带有四面墙的矩形房间。
- 基本操作
- 1. 从“结构”菜单中选择“构建房间”。
- 2. 选择房间的左下角。
- 3. 指定房间的长度。(X 方向的距离)
- 4. 指定房间的宽度。(Y 方向的距离)
- 5. 输入房间相对于 X 轴前进方向的旋转角度,以逆时针方向为前进方向。直接单击右键或按 Enter 键表示输入零度角。
- 这里提到的墙体编辑不同于墙体属性编辑。属性编辑主要是修改墙体的参数,例如墙体的高度、厚度、起点和终点。这里涉及的是对墙体外观的修改,而不是直接修改墙体的参数。
- 系统提供了一套全面的墙体编辑工具:更新、移动端点、打断、修剪、剪切、延伸、圆角偏移和修剪拐角。
- 在设计过程中,您经常对墙体进行操作,例如添加或删除门或窗。所有这些操作都可能破坏墙体的完整性。编辑后,屏幕上可能会出现一些缺陷。当这种情况发生时,您可以使用“更新”命令恢复正常。
- 基本操作
- 1. 从“结构”菜单中选择“墙体”,然后选择“编辑\更新”。
- 2. 选择要更新的墙体,然后按“Enter”键。
- 如上图所示,一个门已从墙体中删除,但门的轮廓仍然在墙体上。另外,另一条直线墙已移动到与之相交。:所有这些导致了交点图形的错误显示。使用“更新”命令后,墙体的实际图形显示在下方图片的右侧。

更新
- 此功能用于更改墙体的起点和终点。它仅适用于直线墙。曲线墙端点的更改可以通过延伸和修剪等工具完成。
- 基本操作
- 1. 从“结构”菜单中选择“墙体”,然后选择“编辑\移动端点”。
- 2. 选择要修改的墙体,然后按“Enter”键。
- 3. 系统将根据您选择墙体时所用的选中点自动识别要更改的端点。
- 4. 指定新的端点。

更改端点 - 注意:使用此功能编辑墙体时,所有其他墙体将自动更新。
- 此功能用于从任意两点打断直线墙并将其分成两部分。它仅适用于直线墙。如果要打断曲线墙,则使用修剪和截断等功能。
- 基本操作
- 1. 从“结构”菜单中选择“墙体”,然后选择“编辑\打断”。
- 2. 选择要打断的墙体。
- 3. 选择要打断的第一点。
- 4. 选择要打断的第二点。
- 如下图所示,一条直线墙已从两个指定点被分成两部分。

打断 - 注意:使用此功能编辑墙体时,所有其他墙体将自动更新。
- 使用直线或墙体修剪墙体。要修剪的范围可以通过直线、直线墙或曲线墙指定。此功能适用于直线墙和曲线墙。
- 基本操作
- 1. 从“结构”菜单中选择“编辑墙体”,然后选择“修剪”。
- 2. 选择要修剪的直线或墙体的范围。
- 3. 选择要修剪的墙体的一端。选择时,选中点应靠近要修剪的端点。
- 在下面的例子中,我们使用一条线性墙来修剪另一条线性墙和一条弧形墙。

修剪 - 注意:使用此功能编辑选中的墙体时,所有其他墙体将自动更新。
- 这是修剪功能的扩展。执行此功能并选择墙体后,系统将根据选中点自动搜索切割边界,并在切割后自动处理墙体交点。
- 直线、直线墙和曲线墙可以看作切割边界。
- 基本操作
- 1. 从“结构”中选择“编辑墙体”,然后选择“剪切”。
- 2. 选择一个墙体。系统将根据选中点自动切割墙体。
- 注意:使用此功能编辑选中的墙体时,所有其他墙体将自动更新。
- 此功能使直线墙或曲线墙能够延伸到选中的边界。选择墙体后,系统将决定选中点靠近哪一端,相应的端点将被延伸。
- 延伸的边界可以是直线、直线墙或曲线墙。
- 基本操作
- 1. 从“结构”菜单中选择“编辑墙体”,然后选择“延伸”。
- 2. 选择延伸的边界。
- 3. 选择要延伸的墙体。

延伸 - 注意:使用此功能编辑选中的墙体时,所有其他墙体将自动更新。
- 此功能可用于对相交或不相交(但非平行)的直线墙进行圆角处理。系统将根据选中点自动决定墙体的哪一端将被圆角处理。圆角操作是否成功也与圆角半径有关。如果半径过大,操作将失败。
- 此功能仅适用于直线墙。
- 基本操作
- 1. 从“结构”菜单中选择“编辑墙体”,然后选择“圆角”。
- 2. 选择第一个墙体。注意,选中点应靠近要圆角处理的端点。
- 3. 选择第二个墙体。注意,选中点应靠近要圆角处理的端点。
- 4. 输入圆角半径。应从墙体基准线计算。

圆角墙体
- 此功能可用于构建与参考墙体相距指定距离的新墙体。
- 基本操作
- 1. 从“结构”菜单中选择“编辑墙体”,然后选择“偏移”。
- 2. 输入偏移值。应从墙体轴线计算。
- 3. 选择要偏移的墙体。
- 4. 选择偏移方向。例如,如果要向左侧偏移,则单击该位置。
- 5. 如果要偏移其他墙体,则重复步骤 3 和 4,其中偏移值与第一次相同。
- 6. 单击右键完成。
- 如果要偏移曲线墙,则必须注意偏移值,否则模型将发生变形。例如,曲线墙体已偏移两次,最后一个墙体的曲线消失了。

偏移墙体 - 注意:使用此功能编辑选中的墙体时,所有其他墙体将自动更新。
- 在设计过程中,相交的直线墙体之间可能会出现超出或缺少线段的错误。可以使用此功能改进它们的交点。
- 此功能仅适用于直线墙。
- 基本操作
- 1. 从“结构”菜单中选择“编辑墙体”,然后选择“修剪拐角”。
- 2. 选择第一个墙体。注意,选中点应靠近墙体拐角。
- 3. 选择第二个墙体。注意,选中点应靠近墙体拐角。

修剪墙体拐角
- 系统提供将墙体更改为实体的功能,您可以通过此功能执行布尔运算,并轻松处理复杂的建模操作。
- 基本操作
- 1. 从“结构”菜单中选择“将墙体转换为实体”;
- 此对话框指示转换方式并决定是否合并所有实体。如果所有墙体在虚拟现实(VR)中属于同一根木材,建议选中此复选框。

将墙体转换为实体 - 2.选择要转换的墙体。如果是所有墙体,则需要指定保存实体图形文件的路径和文件名。
- YFCAD 软件在围边方面有广泛的应用,可用于创建天花板、地板和踢脚线等。创建地板和天花板时,它必须是闭合的多段线。我们可以使用围边功能在短时间内在房间内创建围边。
- 基本操作
- 1.在 结构 菜单中选择 围边;
- 2.在命令窗口中,系统将要求你在房间内指定一个点。在房间区域内左键单击,你可以看到内部墙线将变成虚线。按回车键确认选择。然后将创建此房间的围边。
- 注意:房间必须是一个封闭的房间,以便系统能够成功搜索区域。
- 创建围边后,你可以将其偏移到不同的位置和尺寸。
- 操作
- 1.在 结构 菜单中选择 围边偏移;
- 2.命令窗口将指示你输入偏移距离的长度;
- 3.在房间内左键单击以获取围边,然后围边将变成虚线;
- 4.在围边内或围边外左键单击以定义新围边的位置;
- 5.新围边将立即生成。
- 创建踢脚线类似于创建围边。
- 操作
- 1.在 结构 菜单中选择 踢脚线;
- 2.将弹出造型参数窗口,询问厚度、高度和标高的参数。如果选择自动搜索基线,系统将要求你选择房间中的一个点。左键单击,它将搜索在房间中创建的围边并创建一个简单的踢脚线。如果选择选择基线,你需要选择一条闭合的多段线来创建踢脚线。
- 3.若要更改踢脚线的样式,请参考 属性编辑>库 的命令。
- 您可以使用轴线上的网格来生成方形立柱。方形立柱将在轴线的交点处生成。
- 基本操作
- 1.从 结构 菜单中选择 方形立柱,然后选择 在轴线上。

轴线上的方形立柱 - 2.在方形立柱对话框中输入参数。按 确定。
- 您可以使用键盘输入立柱的尺寸参数,也可以使用右侧的滑动条调整值。结果将显示在对话框中。
- 对话框中每个字段的含义和功能
- a.尺寸 Y:方形立柱的宽度。
- b.尺寸 X:方形立柱的长度。
- c.Delta_X:方形立柱从轴线交点水平移动的距离。
- d.Delta_Y:方形立柱从轴线交点垂直移动的距离。
- e.角度:方形立柱与基线之间的倾角。
- f.尺寸 Z:方形立柱的高度。默认值为 3000 毫米。
- 3.拖动鼠标并使用窗口模式选择一个区域。所有位于此范围内的轴线网格交点将用十字标记,并且将在每个十字位置生成一个方形立柱。右键单击以完成操作。

轴线上的方形立柱 - 注意:在轴线网格线的交点处,立柱将根据具有较小斜率的轴线调整旋转角度。网格中心的交点处的立柱将根据径向方向轴线自动调整旋转角度。
在轴线上插入圆形立柱与方形立柱类似。
- 立柱的位置灵活,可以一次生成多个立柱。
- 基本操作
- 1.从 结构 菜单中选择 方形立柱,然后选择 独立。
- 2.在方形立柱对话框中输入参数。按 确定。
- 3.在图形中选择位置点。
- 4.重复步骤 3 以构建更多立柱。否则,按 Enter 或右键以完成。
- 您可以在任何位置插入圆形立柱。操作与方形立柱相同。
- 此操作用于删除立柱。
- 系统提供了各种门窗和配件以及编辑工具。门窗库对用户开放,您可以向其中添加自定义样式。
- 系统中包含 200 多种门窗类型。它还提供各种窗帘、框架、门框、门把手、窗帘和隔断。现在我们以门和隔断为例。有两种创建门窗的方法。
- 操作(方法 A)
- 1.从 门窗 菜单中选择 库…

插入门和窗 - 2.从库中选择一种门窗样式并双击它。
- 3.在门窗对话框中,输入门窗的参数。
- 对话框中每个字段的含义通过图片中的图形清晰地显示出来。选择要插入门窗的墙体。
- 4.沿着墙体,门窗到墙体端点的距离将动态显示。定位门窗的位置。
- 5.在墙体上以默认方向创建一个新的门或窗。系统会询问你是否要将其转入或转出以及向左转或向右转。默认答案为 N。门窗的位置在转动时不会改变。
- 6.如果要继续将相同门窗插入其他墙体,请重复步骤 4-6。否则,按右键或 Enter 键以完成。
- 操作(方法 B)
- 1.选择 门窗 菜单>插入
- 2.将出现一个定义门窗的提示,您可以在其中设置尺寸和偏移距离。您可以按 选择 从库中选择模型(如方法 A),也可以按 选取值 从现有门窗中复制模型。
- 3.按 确定 并选择一个墙体以插入门或窗。操作将与方法 A 相同。
- 用户自定义窗可以被设计并导入虚拟现实。
- 操作
- 1.根据您的喜好绘制门或窗的形状。外轮廓线和内线必须包含在 PLINE 中创建。请记住,外轮廓线必须是闭合的。示例如下所示

用户自定义窗 - 2.选择 门窗 菜单,然后选择 用户自定义窗。
- 3.定义参数,包括尺寸、外框等。
- 4.单击 选取 或选择窗样式。如下所示

用户自定义窗门窗 - 5.设置完成后,单击 是。选择用于定位窗口的墙体。
- 系统提供了多种门窗风格和编辑功能。 用户可以使用各种截面风格构建门窗框架。
- 基本操作
- 1. 从 门/窗 菜单中选择 门/窗覆盖。
- 2. 选择要生成的框架。
- 3. 从框架对话框中选择截面线的风格并输入框架的尺寸。

门窗的覆盖 - 4. 用户可以选择系统库中提供的不同框架形式和风格,或自定义它们。
- 使用平面视图中的多段线绘制门窗框架内外截面线的建模线段。 您不需要绘制实际尺寸。 但起点和终点的 Y 轴坐标方向应相同。
- 选择自定义并在平面视图中选择预先绘制的建模线段。 系统将自动将其调整到适当的尺寸。
- 5. 选择 确定,框架将自动生成。
- 类似于更新墙体的功能,门更新将在对门窗进行一些编辑操作后修复显示错误。
- 操作
- 按 门/窗 菜单 > 更新
- 您可以使用此功能更改门或窗的打开方向。
- 基本操作
- 按 门/窗 > 修改打开方向,然后更改进/出、左/右方向的对话框将再次出现在命令窗口中。
- 可以使用框架编辑命令修改框架的风格和数据。
- 基本操作
- 1. 从 门/窗 菜单中选择 编辑覆盖。
- 2. 选择要修改的覆盖,并在门窗覆盖对话框中修改数据和风格。 完成后按 确定。
- 这些功能将生成的框架复制到其他门窗。
- 基本操作
- 1. 从 门/窗 菜单中选择 复制覆盖
- 2. 选择要复制的覆盖。
- 3. 选择将生成覆盖的门窗。
- 您可以使用属性来编辑门窗的基本数据。 有关更多信息,请参阅属性编辑。
- 此处介绍的编辑工具不涉及门窗的建模数据。
- 此功能比 ACAD 更强大。 它提供动态定位方法,可以自动更新放置门窗的墙体。
- 基本操作
- 1. 从 门/窗 菜单中选择 复制。
- 2. 选择要复制的门窗。
- 3. 选择要放置复制的门窗的墙体。
- 4. 确定门或窗在墙上的位置。 有关定位方法,请参阅门窗定位。
- 5. 复制的门窗将放置在墙体的默认位置。 系统将询问您门或窗的方向。
- 6. 如果您要继续将门窗复制到其他墙体,请重复操作 3-5。 否则按右键或 Enter 键完成。
- 系统提供更精确的移动门窗功能。 此功能优于 ACAD 的工具。 它提供动态定位方法,可以自动更新放置门窗的墙体。
- 系统提供两种命令来移动门窗:单一移动和多重移动。 多重移动工具可以在同一墙上同时移动多个门窗。
- 基本操作
- 1. 从 门/窗 菜单中选择 多重移动 或 单一移动。
- 2. 定位门窗。 使用动态定位时,将显示门窗的尺寸线。
- 3. 将鼠标移动到适当的位置,然后按左键确定门窗位置的最终位置。
- 在通风模式下,需要控制门窗的隐藏显示。
- 系统提供了门窗显示控制工具,您可以通过选择 门/窗 菜单中的隐藏和显示来启动它们。 隐藏命令可以隐藏一个或多个选定的门窗,而显示命令则显示所有门窗,包括当前隐藏和未隐藏的门窗。
- 完成准备工作后,门窗图纸可以添加到库中,成为进一步使用的元素。 如果上述六个准备步骤都已完成,则新添加的门窗将与库中的原始门窗等效,所有操作都相同。
- 在将门窗添加到库之前,请确保没有其他图纸在窗口中,这样幻灯片的准确性就不会受到影响。 此外,如果存在平面图标,则应显示二维图层,以便可以选择门窗平面图标的图纸。
- 基本操作
- 1. 打开系统库界面,切换到用户库,按右键并选择 添加库。
- 2. 在选择类型对话框中,在类型中选择门窗,然后按 确定。
- 3. 在输入数据对话框中,指定门窗的名称及其材料。 指定将用于保存门窗图纸的文件名。 将自定义对象指定为门或窗,然后按 确定。
- 4. 选择门窗的边界曲线。
- 5. 选择构成门窗的所有图纸,包括平面图标(如果有)。
- 6. 指定门窗的基座。
- 系统将自动将图纸添加到库中并生成其幻灯片。 如果需要,您可以创建一个新的幻灯片来覆盖系统生成的幻灯片(与保存的图形文件具有相同的位置)。
- 墙面装饰在房间装饰中起着重要作用。 InteriCAD 为墙体设计提供了多种解决方案,包括完整的饰面类型、丰富的隔断方法以及各种风格的板材,使您能够轻松地装饰墙体。
- 所有立面装饰方法(饰面、隔断和板材)仅对直墙有效。 对于曲线墙,您必须构建一个等效墙,然后装饰等效墙,最后通过恢复功能将装饰映射到相应的曲线墙。
- 通常,墙体垂直于世界坐标系 (WCS)。 在该位置处理垂直墙体(例如捕捉点或在途中绘制线)存在一定的困难和麻烦。 但是,如果我们设置用户坐标系 (UCS) 并将其应用于立面,那么所有操作都将与 WCS 中的操作相同。
- 有两种方法可以设置立面:设置垂直于世界坐标系的 User Coordinate System 并在立面视图中对窗口进行相应的修剪。
- 设置 User Coordinate System 有两种方法:第一种是选择一条直墙并将 UCS 设置到该墙体;第二种是选择两个点来定义立面的位置并将 UCS 设置到立面。
- 设置 UCS 后,根据视图方向修剪立面窗口。
- 基本操作
- 1. 从 立面 菜单中选择 设置 UCS。
- 2. 选择设置 User Coordinate System 的方法。
- 如果输入P,则使用直墙设置用户坐标系,系统会提示您选择一个墙。
- 如果直接在屏幕上选择一个点,则使用两个点设置一个标高。从第一个点到十字光标的虚线将显示在屏幕上,系统会提示您选择第二个点。
- 3. 选择您所站的一侧并确定观察方向。
- 如何确定观察方向:它应该垂直于设置的标高,其向量方向是从站立的一侧到标高。
- 4. 选择一个窗口作为标高视图。
- 设置完成后,在标高视图中,只有与标高在观察位置相同侧面的图元才会显示,其他的图元将被隐藏。其他窗口中的图元保持不变。
- 如果您在完成标高处理后想返回到世界坐标系,请从“标高”菜单中选择“返回WCS”。
- 使用此功能设置新坐标系的原点。新坐标系的所有参数都与之前的坐标系相同,除了这个原点。
- 基本操作
- 1. 从“标高”菜单中选择“设置原点”。
- 2. 在屏幕上选择一个点作为新坐标系的原点。
- 在设置标高时,系统会将修剪视图应用于标高视图,其中修剪平面为UCS的XY平面。在标高视图中,相对于修剪平面位于视窗相同侧面的图形(Z坐标值均为负数)将完全隐藏。视图会修剪掉标高与观察点之间的所有对象。当这些图形处于隐藏显示时,立面上的图形不会被遮盖。
- 出于某些原因,如果您想通过修剪视图查看这些隐藏的图形,请选择“标高”菜单中的“显示全部”。
- 在室内设计中,在墙上做壁龛来放置门窗和其他装饰品以获得特殊效果是常见的做法。元方室内设计系统提供了一个简单易用、方便的墙上做壁龛功能。使用此功能,您可以在直墙或曲墙上制作任何形状和深度的贯通或非贯通孔。
- 在直线墙上创建壁龛
- 1. 从“标高”菜单中选择“壁龛”。
- 2. 选择壁龛轮廓的剖面。它必须是封闭的形状,如圆形、矩形等。
- 3. 输入壁龛的深度。您可以直接从键盘输入此值,也可以使用鼠标选择两个点。
- 4. 选择壁龛轮廓的基点。此点将用于定位壁龛。
- 5. 系统会询问您是动态定位还是非动态定位。输入Y或N选择一种定位方法。
- 如果您选择动态定位,则可以以直观的方式指定壁龛的位置。移动鼠标,壁龛轮廓也将沿着墙面区域跟随十字光标移动。将鼠标移动到合适的位置并单击左键。
- 如果您选择非动态定位,则必须输入一个值来指定壁龛的位置。
- 1. 当壁龛垂直于墙面时定位:输入壁龛基点到墙面底部的距离。
- 2. 当壁龛水平于墙面时定位:输入壁龛基点到墙面起始端的距离。
- 如果您想修改现有的壁龛,例如更改其形状、位置、深度和壁龛轮廓的二等分精度等,可以使用属性编辑。有关更多信息,请参阅壁龛属性编辑。
- 如何在曲墙上做壁龛
- 1. 从“标高”菜单中选择“壁龛”。
- 2. 选择一个曲墙。
- 3. 输入壁龛的深度。您可以直接从键盘输入此值,也可以使用鼠标选择两个点。
- 4. 选择壁龛轮廓的基点。此点将用于定位壁龛。
- 5. 系统询问您是动态定位还是非动态定位。输入Y或N选择一种定位方法。
- * 如果你选择动态定位,那么你可以以直观的方式指定壁龛的位置。
- 1) 沿着曲墙的弧线定位:移动鼠标,壁龛轮廓也将沿着曲墙的弧线跟随十字光标移动。移动到合适的位置并单击左键。
- 2) 沿着垂直于曲墙弧线的方向定位:移动鼠标,壁龛轮廓也将沿着垂直于曲墙弧线的方向跟随十字光标移动。移动到合适的位置并单击左键。
- * 如果你选择非动态定位,那么你必须输入一个值来指定壁龛的位置。
- 1) 当壁龛垂直于墙面时定位:输入壁龛基点到墙面底部的距离。
- 2) 当壁龛水平于墙面时定位:输入壁龛基点到墙面起始端的距离。
- 以下示例显示了在直线墙和曲墙上做壁龛的情况。

墙上的壁龛 - 如果您想修改现有的壁龛,例如更改其形状、位置、深度和壁龛轮廓的二等分精度等,可以使用属性编辑。有关更多详细信息,请参阅壁龛属性编辑。
- 系统提供了多种饰面,如木板、石膏条、大理石砖和大理石板、砖层、织物板和木条。
- 装饰形式和位置与以下因素有关
- * 类型:不同的模型单元决定了不同饰面类型的形式。
- * 边界:所有类型的饰面都适用于封闭区域。封闭区域可以使用直线、圆弧、多段线、椭圆和样条曲线定义。用于定义此类封闭区域的曲线称为边界。选择边界时,系统会自动过滤无效的边界。
- * 内点:边界可以定义一个或多个封闭区域。内点指示饰面将插入哪个封闭区域。
- * 投影点:这是排列饰面时定位的参考点。饰面模型单元在边界内的布局基于投影点。
- 1. 从“标高”菜单中选择“装饰”,然后选择“木板”。
- 2. 在“木板”对话框中,输入所有必需的参数,然后按“确定”。

木板 - 3. 选择边界。这些边界将定义一个或多个封闭区域。
- 4. 在一个区域内单击以确认选择的封闭区域。
- 1. 从“标高”菜单中选择“装饰”,然后选择“特拉诺瓦墙面石膏”。
- 2. 在“石膏条”对话框中,输入所有必需的参数,然后按“确定”。

特拉诺瓦墙面石膏 - 条纹模型的类型可以由用户自定义。按照以下步骤进行
- 1) 选择曲线以定义条纹模型的类型。
- 2) 选择条纹模型的基点。
- 3. 选择边界。这些边界将定义一个或多个封闭区域。
- 4. 在一个区域内单击以确认选择的封闭区域。
- 5. 选择饰面的投影点。
- 1. 从“标高”菜单中选择“装饰”,然后选择“皮革饰面”。
- 2. 在“皮革饰面”对话框中,输入所有必需的参数,然后按“确定”。

皮革饰面 - 3. 选择边界。这些边界将定义一个或多个封闭区域。
- 4. 在一个区域内单击以确认选择的区域。
- 5. 选择饰面的投影点。
- 1. 从“标高”菜单中选择“装饰”,然后选择“竹子饰面”。
- 2. 在“竹子饰面”对话框中,输入所有必需的参数,然后按“确定”。

竹子饰面 - 竹子饰面的类型可以由用户自定义。按照以下步骤进行
- 1) 选择曲线以定义竹子饰面的类型。
- 2) 选择竹子饰面的基点。
- 3. 选择边界。这些边界将定义一个或多个封闭区域。
- 4. 在一个区域内单击以确认选择的区域。
- 5. 选择饰面的投影点。
- 1. 从“标高”菜单中选择“装饰”,然后选择“混凝土隔断墙”。
- 2. 在“混凝土隔断墙”框中,输入所有必需的参数,然后按“确定”。

混凝土隔断墙 - 混凝土隔断墙的类型可以由用户自定义。按照以下步骤进行
- 1) 选择曲线以定义混凝土隔断墙的类型。
- 2) 选择混凝土隔断墙的基点。
- 3. 选择边界。这些边界将定义一个或多个封闭区域。
- 4. 在一个区域内单击以确认选择的区域。
- 5. 选择饰面的投影点。
- 1. 从“标高”菜单中选择“装饰”,然后选择“竹子隔断墙”。
- 2. 在“竹子隔断墙”对话框中,输入所有必需的参数,然后按“确定”。

竹子隔断墙 - 竹子隔断墙的类型可以由用户自定义。按照以下步骤进行
- 1) 选择曲线以定义竹子隔断墙的类型。
- 2) 选择竹子隔断墙的基点。
- 3. 选择边界。这些边界将定义一个或多个封闭区域。
- 4. 在一个区域内单击以确认选择的区域。
- 5. 选择饰面的投影点。
- 在墙面上插入板材是一种常用的装饰方式。该系统提供四种类型的板材,分别是正方形、菱形、金字塔形和盾形。
- 基本操作
- 1. 从立面菜单中选择装饰,然后选择铺贴。
- 2. 在板材对话框中,选择所需的板材并设置数量和厚度。按确定。

铺贴 - 3. 插入板材有两种方式:单块板材插入和多块板材插入。
- * 单块板材插入
- 1) 指定板材尺寸。对于盾形板材,值以半径表示,对于其他类型的板材,以长度表示。
- 2) 选择中心点并确定插入板材的位置。
- * 多块板材插入
- 1) 输入第一个角点。
- 2) 输入第二个角点。
- 两个角点所包含的范围是插入这些板材的区域。系统会根据选择的范围和板材数量,自动尽可能多地插入板材。
- 与直墙相比,直接装饰弧形墙比较困难。您可以通过以下步骤解决问题:首先构建一个等效的直墙,然后在直墙上布置装饰,最后将其映射到弧形墙上。
- 等效墙是一条直墙,其长度与相应的弧形墙的弧长相同。由于两堵墙长度相同,因此当通过弯曲功能将等效墙上的装饰映射到弧形墙上时,相对位置和尺寸不会改变。这就是等效的机制。
- 基本操作
- 1. 从立面菜单中选择弧形墙,然后选择转换。
- 2. 选择一个弧形墙或一条弧线。
- 3. 如果您选择一个弧形墙,那么您应该指定系统将在哪个侧构建等效墙。如果您想装饰弧形墙的内侧,那么选择墙的内侧,反之亦然。
- 4. 指定等效直墙的左端点并确定其位置。
- 等效直墙上的装饰只能通过弯曲功能复制到弧形墙上。
- 使用此功能时,应确保墙体区域的一致性。装饰必须映射到已构建等效墙的墙体区域,否则会导致变形。
- 基本操作
- 1. 从立面菜单中选择弧形墙,然后选择弯曲。
- 2. 选择将要映射到弧形墙上的等效墙上的装饰。
- 3. 选择两个点,用于定义等效墙的长度和装饰的基点。
- 4. 两个点最好位于等效墙装饰侧的底部端点。只有这样,弧形墙才会被准确地装饰,没有任何变形。
- 5. 选择要装饰的弧形墙。
- 6. 选择弧形墙的装饰将被映射到的侧。
- 7. 选择弧形部分的数量。
- 此功能类似于移动功能。它用于垂直移动对象。移动对象时,请确保使用的是WCS。选择要移动的对象,然后在立面视图上定义基点和位置。
- 在绘制复杂模型时,您应该控制不同视图中不同图纸的预览,以保持工作区简洁。对于立面装饰,不需要在顶视图中显示3D图纸;您只需要显示边界。相反,在等轴测视图中需要显示3D图纸,而不需要显示边界。
- 系统提供了四个命令用于控制对象的显示方式;分别是显示/隐藏3D视图和显示/隐藏2D视图。这些命令可以在立面菜单的3D视图和2D视图选项中找到。
- 如果您想控制某个视图中对象的显示方式,您应该首先使该视图处于活动状态,然后使用相应的命令。
- 天花板板的类型多种多样,模型也很复杂。远方室内设计系统提供四种天花板板:抹灰、金属条、木条和格栅。
- 系统为抹灰天花板板提供了四个工具:创建单个曲面、吊顶、切除和通风口格栅。
- 天花板板的基面
- 创建单层抹灰天花板板。您可以在其上切除或打开通风口格栅。
- 基本操作
- 1. 从天花板菜单中选择天花板,然后选择天花板。
- 2. 选择边界,它可能包含几个封闭区域。
- 3. 选择一个点来确定天花板板的投影区域。
- 4. 输入天花板板底部距离地面的距离。
- 5. 输入天花板板的厚度。
- 实心分层天花板
- 实心天花板板层可以用来制作多层天花板板,生成的的天花板板可以与其他实体对象进行布尔运算。如果第二层天花板板是圆形的,则可以控制圆形的分割精度。该过程与吊顶相同。
- 普通分层天花板
- 天花板板层可以用来制作多层天花板板,也可以用来制作灯槽。
- 选择第一层等高线或上一层天花板板基面。
- 基本操作
- 1. 从天花板菜单中选择天花板>普通分层天花板。
- 2. 在普通分层天花板对话框中分配天花板板的尺寸和形状,然后按确定。

普通分层天花板 - 3. 选择第二层天花板板的平面轮廓。
- 执行命令后,将生成一个两层天花板板。如果您想制作一个三层天花板板,您可以制作第一层和第二层的结构。然后再次调用普通分层天花板命令;选择第二层基板和第三层等高线。该过程与其他多层天花板相同。
- 在天花板板上切除
- 可以在天花板板上切除任何形状的孔。用于定义入口孔形状的多段线应该是一个封闭的平面曲线,并且不能与自身相交。
- 基本操作
- 1. 从天花板菜单中选择天花板,然后选择在天花板上创建孔。
- 2. 选择将要切除的天花板板基面。
- 3. 选择入口孔形状的定义曲线。
- 入口孔的位置是入口孔等高线在天花板板上的投影位置。
- 在天花板板上的通风口格栅
- 通风口的形状是正方形,所以通风口的入口孔也应该是正方形。
- 基本操作
- 1. 从天花板菜单中选择天花板,然后选择进气口。
- 2. 选择将要制作通风口的基面。
- 3. 选择通风口入口孔的等高线。
- 系统为天花板板提供了多种木条设计。
- 基本操作
- 1. 从天花板菜单中选择木质天花板。
- 2. 在木条对话框中选择天花板板的组合类型,并输入相应的数据。按确定。

木质天花板 - 3. 选择边界,它可能包含几个封闭区域。
- 4. 选择一个点来确定天花板板的投影区域。
- 5. 指定一个点来定义图案。
- 6. 在立面视图中选择一个点来定义木质天花板结构的底部。
- 格栅天花板板也有几种形式:线性、格栅、三角形和蜂窝。
- 基本操作
- 1. 从天花板菜单中选择藻井天花板。
- 2. 在格栅对话框中选择天花板板的样式,输入相应的尺寸。按确定。

木质天花板 - 在对话框中,布局角度是分配方向与X轴正方向之间的倾斜角。默认值为零,方向与X轴正方向一致。
- 3. 选择可能包含多个封闭区域的边界。
- 4. 选择一个点来确定天花板板的投影区域。
- 5. 指定一个点来定义图案。
- 6. 在立面视图中选择一个点来定义木质天花板结构的底部。
- 该功能用于修剪藻井天花板。
- 基本操作
- 方法 A
- 1. 从“天花板”菜单中选择“修剪天花板”。
- 2. 选择第一个角点,然后选择第二个角点。这样,藻井天花板将被矩形形状修剪。
- 方法 B
- 1. 在藻井天花板的表面使用多段线绘制任何形状。
- 2. 从“天花板”菜单中选择“修剪天花板”。
- 3. 选择藻井天花板,然后选择要修剪的形状。
- 该功能用于在天花板上创建孔。
- 基本操作
- 1. 在天花板表面使用多段线绘制任何形状。
- 2. 选择天花板,然后选择要创建孔的形状。
- 要创建天花板线脚,您需要有一个封闭的房间或一条封闭的多段线。
- 基本操作
- 1. 从“天花板”菜单中选择“天花板线脚”。
- 2. 单击房间内部,系统将自动生成天花板线脚。

木质天花板 - 3. 您可以先使用多段线绘制一个基础形状,然后使用“选择基线”生成。
- 4. 要自定义天花板线脚的截面,您需要先创建一个未封闭的多段线,并确保多段线的起点和终点具有相同的 X 坐标。接下来,从拖动框中选择“自定义”,并相应地选择未封闭的多段线。
- 在吊顶板上排列嵌入式筒灯具有照明和装饰的双重功能。系统提供三种排列嵌入式筒灯的方法:完整安装、任意高度和安装在吊顶上。
- 根据指定的方法或路径,一次排列一个或多个嵌入式筒灯。
- 基本操作
- 1. 从“天花板”菜单中选择“自动创建 2D 灯光符号”。
- 2. 在“完整安装”对话框中选择排列灯具的方式并输入参数。
- “完整安装”对话框如下所示。您可以在对话框中设置排列方法、总数和单个灯具的尺寸。

- 参数说明
- 方法:选择排列灯具的方法,如下所述
- 矩形方法
- 内部排列:在矩形区域内排列灯具。
- 奇偶:以奇偶模式排列灯具。
- 半径:灯具的半径。
- 水平灯具数量:矩形区域水平方向上的灯具数量。
- 垂直灯具数量:矩形区域垂直方向上的灯具数量。
- 长度:矩形区域的长度。您可以直接输入值。您也可以单击“选择点”按钮,并在图纸上选择两个点以获取长度值。
- 宽度:矩形区域的宽度。您可以直接输入值。您也可以单击“选择点”按钮,并在图纸上选择两个点以获取宽度值。
- 旋转角度:矩形与 X 轴正方向之间的倾斜度。
- 直线
- 半径:灯光的半径。
- 灯具数量:灯光的数量。
- 扇形(扇形)
- 内部排列:启用此选项时,您可以同时在扇形边界和区域内部排列灯具。否则,您只能在边界上排列灯具。
- 奇偶:启用此选项时,您可以在扇形的半径方向上以奇偶模式排列灯具。否则,灯具将按顺序排列。
- 半径:灯具的半径。
- A 上的灯具数量:扇形弧线方向上的灯具数量。
- B 上的灯具数量:扇形半径方向上的灯具数量。
- 内半径:扇形内圆的半径。
- 外半径:扇形外圆的半径。
- 起始角度:扇形起始半径与 X 轴正方向之间的倾斜度。
- 角度:扇形中心角的度数。
- 圆形
- 内部排列:启用此选项时,您可以在圆周和区域内部排列灯具。否则,您只能在圆周上排列灯具。
- 奇偶:启用此选项时,您可以在圆形的半径方向上以奇偶模式排列灯具。否则,灯具将按顺序排列。
- 半径:灯具的半径。
- 外灯具:沿外圆周的灯具数量。
- 内灯具:沿内圆周的灯具数量。
- 内半径:内圆的半径。
- 外半径:外圆的半径。
- 自由曲线
- 半径:灯具的半径。
- 数量:沿多段线的灯具数量。
- 单个:排列单个灯具。
- 3. 系统命令提示
- 线:在图纸上选择两个点作为线路径的端点。
- 矩形:选择一个点作为矩形的左下角点。
- 扇形:选择一个点作为圆的中心。
- 圆形:选择一个点作为圆的中心。
- 自由曲线:选择多段线。
- 点:指定一个点。
- 4. 系统询问是否要制作 3D 灯具。
- 按 N 或 Enter,不会生成 3D 灯具。
- 按 Y,“完整安装”对话框弹出。在此对话框中,您可以设置灯具的数据(有关更多信息,请参阅“任意高度”),然后将生成 3D 灯具。
- 将平面吊顶图纸上的灯具图标更改为 3D 嵌入式筒灯,并将其排列在任意高度。
- 基本操作
- 1. 从“天花板”菜单中选择“转换为任意高度的 3D”。
- 2. 在“灯具参数”对话框中输入嵌入式筒灯的定义数据。按“确定”。

木质天花板 - 参数说明
- * 表面安装:此选项用于将灯具导入 VR 以进行渲染。
- * 嵌入式:此选项适用于 CAD 室内渲染。
- * 反光板边缘宽度:灯具的反光板边缘宽度。
- * 灯具功率:光源的强度单位,适用于 VR 和 CAD 渲染。
- * 光源放置:光源深入嵌入式筒灯的距离。
- * 吊灯深度
- 3. 选择一个点来确定灯具的高度,并使用其 Z 坐标值作为灯具的高度。
- 4. 选择定义灯具在平面上的外观的 2D 灯光符号。X 和 Y 坐标值由选定符号在平面上的位置决定。
- 将平面灯光图标更改为石膏吊顶板上的 3D 嵌入式筒灯。
- 基本操作
- 1. 从“天花板”菜单中选择“转换为吊顶上的 3D”。
- 2. 选择灯具将要放置的吊顶板的表面,并确定灯具的高度。
- 3. 选择定义灯具在平面上的外观的曲线。X 和 Y 坐标值由选定曲线在平面上的位置决定。
- 此功能类似于“移动”功能。它用于垂直移动对象。移动对象时,请确保您使用的是 WCS。选择要移动的对象,然后在立面视图中定义基点和第二点。
- 在包含复杂模型的图纸中,有必要控制不同视图中不同图纸的显示,以保持窗口简洁。在四个窗口模式下,您可能只需要在顶视图中显示平面对象。无论如何,3D 图纸显示更重要,平面对象通常不需要显示。
- 系统提供四个命令用于控制吊顶板对象的显示,它们分别是:显示3D吊顶板,显示平面吊顶板,隐藏吊顶板对象和隐藏吊顶板平面。 这些命令可以在“3D吊顶/2D吊顶”菜单的“显示/隐藏”选项中找到。
- 如果您想要控制对象的显示,请激活此视图,然后调用相应的命令。
- 在指定区域和要求内生成楼板。
- 基本操作
- 1.从“楼层”菜单中选择“楼层”。
- 2.选择区域边界。这些边界可能包括多个封闭区域。
- 3.选择一个点来确定生成楼层的区域。
- 4.指定楼层的高度。它是从坐标系的 XY 平面算起的。
- 5.系统将询问是否生成楼层图案。如果回答“N”,则不进行图案生成,将直接生成楼板。如果回答“Y”或按 Enter 键,则会出现“楼层图案”对话框。请参考楼层图案了解详细操作。
- 如果应用了楼层图案,则不需要网格进行渲染。您可以直接分配材料。
- 基本操作
- 1.当系统询问您是否在楼层上创建图案时,回答“是”。
- 2.在“楼层图案”对话框中输入定义数据。按“确定”。

木质天花板 - 在此对话框中,只有当图案为方形瓷砖或棋盘格时,“镶嵌”选项才有效。
- 当选择“方形瓷砖”时,每个单元格的两个分隔线的距离为宽度 B,砖的尺寸应以此为基础。
- 3.选择区域边界。这些边界可能包括多个封闭区域。
- 4.选择一个点来确定生成楼层的区域。
- 5.选择投影定位点,它是单元格基点的对齐点。
- 根据折线的路径生成台阶。
- 基本操作
- 1.从“楼层”菜单中选择“曲线台阶”。
- 2.在“台阶”对话框中选择台阶样式并输入定义数据。按“确定”。

木质天花板 - 参数说明
- * 样式:共有 7 种踏步样式。您也可以自定义样式。
- * 踏步:每个台阶的宽度。
- * 踏板:每个台阶的高度。
- * 台阶数量:台阶数量。
- * 添加防滑:如果此选项处于活动状态,将自动添加防滑。
- * 楼层厚度:台阶底面的高度。
- * 选择楼层:您可以通过在屏幕上拾取来确定楼层厚度。
- 3.选择一个平面曲线,将使用此曲线作为基线构建台阶。
- 此功能类似于“移动”功能。它用于垂直移动对象。移动对象时,请确保您使用的是 WCS。选择要移动的对象,然后在立面视图中定义基点和第二点。
- 系统提供四个命令来控制楼层对象的显示。它们可以控制楼层 3D 图形、楼层平面图标和楼层颜色填充状态的隐藏和显示。这些命令分别是:显示 3D 楼层,隐藏 3D 楼层,显示 2D 楼层和隐藏 2D 楼层。
- 如果您想要控制对象的显示,请激活此视图,然后使用相应的命令。
- InteriCAD T6 提供了 2D 和 3D 库,使用户能够轻松地进行设计。此外,系统提供了强大的建模功能,可以用来构建木线、楼梯、3D 文本和 3D 对象。
- 扶手库
- 此功能可以根据库中给定的形状,在曲线路径上生成完整的扶手。它还可以用来制作楼梯的扶手。
- 基本操作:
- 1.从“3D 模型”菜单中选择“显示库...”。
- 2.从“库维护”对话框中选择一个扶手或单元形状。

- 3.输入参数,然后按“确定”。
- 4.在工作区中选择一个折线来定位扶手。

- 您可以根据库中的栅栏单元在基线上构建栅栏。
- 基本操作:
- 1.从“3D 模型”菜单中选择“显示库...”。
- 2.从“库维护”对话框中选择一个样式。它位于库中的“结构”菜单下。

- 3.输入栅栏单元的定义数据。
- 4.选择一条曲线(折线)作为栅栏基线。
- 构建由平面曲线作为基线和轮廓图案(库中选择)作为轮廓定义的木线。木线轮廓的尺寸可以通过“造型”对话框确定。

- 基本操作:
- 1.从“3D 模型”菜单中选择“显示库...”。
- 2.从“库维护”对话框中选择一条木线。它位于库中的“结构”菜单下。
- 3.在“造型”对话框中输入轮廓的尺寸数据,然后按“确定”。
- 4.选择一条平面曲线(折线)作为基线来生成木线。
- 此功能用于通过沿着平面路径拉伸轮廓(封闭或未封闭)来构建模型。您可以选择多个轮廓,轮廓的形状可以自定义或从库中选择。
- 基本操作:
- 1.从“3D 模型”菜单中选择“沿路径拉伸”。
- 2.选择模型基线。
- 3.选择模型的轮廓形状。
- 4.选择轮廓的基点。
- 如果您想通过此功能修改生成的模型的参数,例如基线形状、轮廓形状、段精度和旋转角度,可以使用属性编辑。
- 3D 文本的构建可以分为两个步骤。第一步是在一条线或一条曲线上排列 2D 文本。第二步是将这些排列的 2D 文本转换为 3D 文本。
- 您可以沿着任何曲线排列 2D 文本。这是制作 3D 文本的准备,可以确定文本的位置。
- 基本操作:
- 1.从“3D 模型”菜单中选择“3D 文本”,然后选择“文本”。
- 2.在“三维文本”对话框中选择字体、大小、排列规则。输入将在图形中显示的文本,然后选择“确定”。
- 3. 如果选择沿直线排列,您需要选择两个点来定义直线; 如果您选择沿曲线排列,文本将沿着所选的折线排列。
- 文本沿曲线排列的结果如下所示

- 系统提供多种方法来构建楼梯。
- 通过组合单个楼梯和平面平台,用户可以构建各种楼梯风格,并将数据设置为单个楼梯信息。
- 以下是一个基于三个单一楼梯组合的示例。
- 基本操作(三个部分):
- 1. 从3D模型菜单中选择组合楼梯,然后单击单一楼梯。
- 2. 在楼梯设计对话框中输入楼梯数据并选择楼梯风格。

- 选择详细按钮以更改其他设置。

- 可以在楼梯详细设计对话框中设置以下项目
- 踏板:包括踏板的深度和厚度。
- 挡板:是否设置挡板,如果设置,则设置挡板的位置和尺寸。
- 侧板:是否设置侧板,如果设置,则设置侧板的位置和尺寸。
- 附件:是否设置地毯和防侧滑条,如果设置,则设置它们的尺寸。
- 侧线:是否设置侧线,如果设置,则设置侧线的尺寸。
- 3. 单击插入点按钮以确定楼梯的基点。
- 4. 按确定,楼梯将自动生成,如下所示。

- 5. 在俯视图中绘制一个矩形,并从组合楼梯菜单中选择平面平台。 选择矩形并输入厚度以构建平面平台。
- 6. 然后复制两个楼梯和一个平面平台。


- 7. 从组合楼梯菜单中选择组装楼梯。
- 楼梯组装对话框将定义用作参考零件或组装零件的对象,并确定参考零件将被组装的位置以及两个零件的对齐方式。
- 参考零件:在组装过程中保持静止的对象。
- 组装零件:在组装过程中会移动的对象。
- 8. 单击选择参考零件,选择对象 1; 单击选择组装零件按钮,选择对象 A; 单击组装按钮,按空格键调整楼梯和平面平台的平面组装位置到合适的位置,然后按回车键。 然后以平面平台 A 作为参考零件,楼梯 2 作为组装零件。 重复这些操作以完成过程,如下所示
- 9.从组合楼梯菜单中选择扶手基线,选择需要扶手的楼梯和平面平台,按回车键,扶手基线已制作完成。 为了便于查看,楼梯和平面平台已被隐藏。

- 从库中选择一种扶手风格,然后选择扶手线,即可制作扶手。 如下所示

- 通过平面上的两条曲线生成楼梯。 此功能可用于生成两侧具有不同特殊效果的楼梯。
- 基本操作
- 1. 从3D模型菜单中选择通过两条线创建楼梯。
- 2. 选择楼梯的两个边界。 所选边界应靠近楼梯的起点。 选择边界线时,请选择靠近楼梯起点的端点。 输入楼梯的总高度。

- 3. 输入踏步高度(踏步的高度)。
- 4. 输入侧边宽度(两侧平台表面的宽度)。 平台表面可以分成 3 个部分,每个部分可以分配不同的材质(例如地毯铺设效果)。
- 输入扶手基线的偏移值。 构建楼梯时,将生成两条 3D 折线。 您可以使用这两条折线作为基线来生成楼梯扶手。 折线偏移可以是正值或负值。 负值表示折线已从楼梯中绘制出来。

- 使用给定的曲线作为中心线构建等宽楼梯。
- 基本操作
- 1. 从3D模型菜单中选择通过中心线创建楼梯。
- 2. 选择一条曲线作为楼梯的中心线。

- 3. 输入楼梯的总高度。
- 4. 输入踏步的高度。
- 5. 输入侧边宽度(两侧平台表面的宽度)。
- 6. 输入扶手基线的偏移值。

- 通过定义相关参数构建螺旋楼梯。
- 基本操作
- 1. 从3D模型菜单中选择螺旋楼梯。
- 2. 在弹出对话框中输入有关螺旋楼梯的详细信息。 您也可以通过单击偏好设置来定义每个踏步的详细信息。
- 3. 通过选择点在工作区定义一个点。

- 库管理提供常用库(例如沙发、茶几)、门窗库和形状库(例如木线、扶手)。 所有模型在对话框中使用彩色图片显示,以便于可视化选择。 整个库基于数据库管理,提供用户库管理系统,便于查询。
- 1. 从门窗菜单中选择库以进入门窗库管理对话框;
- 2. 从3D模型菜单中选择库以进入常用库管理对话框;
- 3. 关闭库管理对话框。 有两种方法
- * 从3D模型菜单中单击隐藏库命令;
- * 左键单击库管理对话框右上角的X按钮。
- 双击列表区中所需的模型符号,然后根据系统提示进行剩余操作。
- 选择沙发和茶几
- 1. 从3D模型菜单中选择显示库…,库管理对话框弹出。

- 2. 双击列表区中的家居>沙发。
- 3. 拖动预览中的滑块,找到所需的沙发。 双击其符号。
- 4. 在插入点提示下,使用左键在平面视图中选择沙发将被放置的位置。
- 5. 在旋转角度提示下,输入沙发的旋转角度(逆时针为正值,顺时针为负值)。
- 6. 从家居中双击桌子,然后双击边桌。
- 7. 在列表区中找到所需的边桌,双击其符号。

- 8.与沙发选择类似,确定插入点和旋转角度。茶几选择完成。
- 示例:选择门
- 要选择门,请选择门要放置的点。
- a.在列表区域双击门窗>门>木门1。
- b.拖动预览区域的滑动条,找到所需的门的样式。

- c.双击该门样式的符号,门的参数对话框弹出。设置宽度、高度和离地间隙。按回车键。
- d.使用门窗的定位模式插入门。
- e.门的位置固定后,系统提示是否改变门的方向。如果门的方向正确,按回车键,输入Y,按回车键,门的方向会自动修正。系统提示是否更改门方向。方法与门方向相同。这样,门就安装好了。如果需要,继续选择墙体放置相同的门。否则,按回车键。
- 示例:选择木线
- 在选择木线之前,绘制木线纹理的轨迹线(应为多段线)。

- a.在列表区域双击结构和木线。
- b.拖动预览区域的滑动条,找到所需的木线。
- c.双击该木线符号。木线的参数对话框弹出。设置剖面厚度、剖面高度,按回车键。

- d. 系统提示,选择一条多段线来选择木线的路径。按回车键,木线制作完成。
用户管理模式
[edit | edit source]- 示例1:如何将系统管理文件(如沙发)复制到用户管理模式
- 1.在3D模型菜单中点击显示库...。
- 2.在列表中双击系统库>3D库>沙发。
- 3.拖动预览区域的滑动条,找到所需的沙发。右键单击并选择复制。
- 4.在库维护菜单中点击用户。切换到用户库。
- 5.右键单击,选择添加或粘贴。如果选择添加,则会在用户库下出现一个新文件夹,您可以将其重命名为沙发。然后右键单击新文件夹,选择粘贴。操作完成。
- 示例2:如何用两种不同的方法将现有的DWG模型添加到用户管理模式
- 1.添加模型(家具、装饰。不包括楼梯、门窗)
- 打开现有的DWG模型,在命令提示符中输入Insbase,并按回车键。左键单击模型的中心,并保存文件。
- 在3D模型菜单中选择显示库...,库管理对话框弹出。
- 点击用户库打开目录。右键单击右侧的预览区域,选择添加文件,添加文件对话框弹出。
- 在文件路径中,按浏览,选择您保存的DWG文件。按回车键,操作完成。
- 将模型的.jpg文件复制到
- 2.添加模型(所有模型,包括:家具、装饰、楼梯、门、窗等)
- 在3D模型菜单中选择显示库...,库管理对话框弹出。
- 点击用户库打开目录。右键单击右侧的预览区域,选择添加库。添加库对话框弹出。
- 左键单击DWG文件所属的文件类型,然后按确定。输入数据对话框弹出。设置对象名称、规格、高度和文件。高度值应准确,文件是定义DWG文件将保存到的路径。
- 系统提示选择对象。点击将要放入库的DWG模型,然后点击右键确认。系统提示插入点。左键单击模型的中心,然后按确定。操作完成。
第6章 尺寸
[edit | edit source]- InteriCAD T6提供有关轴线、墙体、门窗尺寸的全面尺寸。
尺寸
[edit | edit source]- 系统提供多种尺寸方法:线性轴尺寸、弧形中心尺寸、墙体窗户尺寸、门窗尺寸。
线性轴尺寸
[edit | edit source]弧形轴尺寸
[edit | edit source]- 基本操作
- 1.从尺寸菜单中选择弧形轴。
- 2.选择将要标注的轴线;
- 3.如果选择的轴线是圆弧,则选择的基准轴将用于确定标注方向;
- 4.如果选择的轴线是直线,则选择不需要标注的轴线。
- 5.选择标注的位置;
- 6.确定轴线编号的形式。有两种形式:1、2或a、b。

带窗户的墙体尺寸
[edit | edit source]门窗尺寸
[edit | edit source]- 简介:标注直墙上同一方向的多个门窗尺寸。如果选择的门窗方向不同,系统会自动选择大多数门窗的方向进行标注。那些方向不同的门窗将被忽略。
- 基本操作
- 1.从尺寸菜单中选择门窗。
- 2.选择将要标注的一个或多个门窗。
- 3.选择将要标注的其他轴线或墙体。
- 4.确定标注的位置。

修改轴线编号
[edit | edit source]- 这里提到的尺寸修改不是尺寸数量的修改,而是轴线编号的修改。
- 修改后,新的轴线编号将位于圆圈内。
- 基本操作:
- 1.从尺寸菜单中选择修改轴线编号。
- 2.选择将要修改的轴线编号(圆圈内的数字或字母)。
- 3.输入新的轴线编号。
房间面积
[edit | edit source]- 房间面积可以自动计算。墙体应封闭并更新。计算面积时,将使用墙体的轴线作为参考。
- 基本操作
- 1.从尺寸菜单中选择房间面积。
- 2.选择多个墙体。只有当这些周围的墙体成为一个封闭的房间时,才能标注房间的面积。
- 3.将要标注的当前房间会高亮显示。
- 如果您在房间内选择一个点,则房间的面积将被标注在该点的位置。
- 输入N,系统将转到下一个封闭房间。
- 输入E,完成标注。

尺寸类型
[edit | edit source]- 1.点基模式:将尺寸类型更改为点基。
- 2.切基模式:将尺寸类型更改为切基。
- 注意:点和切模式用于修改尺寸节点的显示模式。使用该命令后会修改模式,但已存在的尺寸将保持不变。
常用尺寸类型
[edit | edit source]- 1.水平尺寸
- 指定扩展点在水平方向上相对于原点的偏移量。
- 2.垂直尺寸
- 指定扩展点在垂直方向上相对于原点的偏移量。
- 3.对齐尺寸
- 您可以创建与您指定的特定位置或对象平行的尺寸。在对齐尺寸中,尺寸线与扩展线原点平行。
- 4.直径尺寸
- 它测量弧或圆的直径,并在其前面显示带有直径符号的尺寸文本。 它还在其前面显示带有直径符号的尺寸文本。
- 5.半径尺寸
- 它测量弧或圆的半径,并在其前面显示带有字母 R 的尺寸文本。
- 6.角度尺寸
- 它测量两条线或三个点之间的角度。要测量圆的两个半径之间的角度,请选择圆并指定角度端点。
- 本章将介绍虚拟现实中的某些功能。
- 基本操作
- 1.从虚拟现实菜单中选择设置灯光。
- 2.选择要设置为灯光的物体。支持多重选择。
- 注意:只有具有面属性的物体才能设置为灯光。例如,线或多段线不能设置为灯光。同时,

- 从库中获取的模型需要先进行爆炸,才能设置为灯光
类型 A 的基本操作
注意:功率是所有灯泡的总功率。
- 4.点击第一个基线并选择其中一条线。
- 5.点击第二个基线并选择另一条线。
注意:选择一条线后,无将变为已选择。
注意:灯泡的 3D 模型是立方体。过多的灯泡会降低速度。灯簇的模型作为一个整体出现。
特殊效果
- 1.扭曲两条基线的角度,仅对封闭的 2D 多段线有效。

- 2.下降坡度。

- 3.反转路径方向。

- 霓虹灯设置使用 2D 线作为基线来创建 3D 霓虹灯。3D 霓虹灯已具有其属性。此设置可用于创建霓虹灯和照明装饰。
创建霓虹灯(类型 B)的基本操作
- 1.设置一块墙作为立面。选择 3D 模型 3D 文本文本。在弹出对话框中,输入字母。

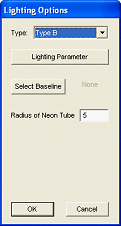
- 2.选择虚拟现实 > 高级。
- 3.在照明选项对话框中,选择类型 B,即霓虹灯。定义照明参数。
- 4.点击选择基线。然后选择墙壁上文本的区域。
- 5.定义霓虹管的半径。
- 6.点击确定。将创建霓虹管。
创建霓虹灯(类型 B)的基本操作
- 珍珠灯使用 2D 线作为基线,并在基线上均匀设置灯泡。
- 1.选择虚拟现实 > 高级。
- 2.在照明选项对话框中,选择类型 C,即珍珠灯。定义照明参数。
- 3.点击选择基线。然后从左到右选择矩形。
- 4.定义珍珠数量。
- 5.点击确定完成。

- 基本操作
- 1.从虚拟现实菜单中选择编辑灯光。
- 2.选择要编辑的灯光。
- 3.在弹出对话框中定义值。
注意:支持多重选择。但是,所有值都将相同。同时,一旦设置了灯光属性,就无法取消。
- 如果虚拟现实中存在相同模型,则使用此命令将替换建模库中的模型为虚拟现实库中的模型。
- 基本操作
- 1.选择虚拟现实 > 导出。
- 2.选择要导出到 VR 的物体。
- 3.定义观察者点进行导出。
- 注意:当您从 CAD 库中放置了一些复杂的模型时,建议使用导出方法。系统将在导出到 VR 时自动将它们替换为 3D 模型。
如果虚拟现实中存在相同模型,则使用此命令将替换建模库中的模型为虚拟现实库中的模型。基本操作:
- 1.选择虚拟现实 > 导出合并。
- 2.选择要合并到 VR 的物体。
- 3.定义观察者点进行导出。
- 这是将 3D 模型导出到虚拟现实的另一种方式。
- 基本操作
- 1.选择虚拟现实> 高级导出。

- 2.在弹出发送模型选项对话框中,选择精度和组合选项以导出模型。
- 3.选择要导出到 VR 的物体。
- 注意:普通、普通+1、普通+2…控制物体的精度级别,特别是对于圆形、弧形等。
- 这是将 3D 模型导出到虚拟现实并合并的另一种方式。
- 基本操作
- 1.选择虚拟现实 > 高级导出合并。

- 2.在弹出发送模型选项对话框中,选择精度和组合选项以导出合并模型。
- 3.选择要合并到 VR 的物体。
- InteriCAD 可以导出和导入 dwg、dxf 文件,以及导入 3ds 文件。
- 使用 3DSIN 命令读取 3D Studio 几何图形。
- 导入 3DS 文件的选项
- 1.保存到图层:控制如何在 3DS 文件中分配图层。
- 按对象:为 3D Studio 文件中的每个对象分配一个图层。图层的名称与对象相同。
- 按材质:为 3D Studio 文件中的每个材质创建一个图层。所有具有相同材质的物体都将保存在一个图层中。图层的名称与材质相同。
- 按对象颜色:为 3D Studio 文件中的每种颜色创建一个图层。图层的名称为 COLORnn。Nn 是 3D Studio 的颜色索引。没有颜色的物体将被放置在名为 COLORNONE 的图层上。
- 单层:创建一个名为 AVLAYER 的图层。所有物体都放在此图层上。
- 2.多材质物体
- 3D Studio 将根据表面、元素或物体分配纹理。BtoCAD 将根据物体分配纹理。BtoCAD 需要指令,当它分配具有多个纹理的 3D Studio 物体时。
- 始终提示:对于每个具有多个纹理的物体,都会显示一个“材质分配警告”对话框。
- 按材质分割:根据其材质将多个物体分割成多个物体。
- 分配第一个材质:将此物体的第一个材质分配到整个物体。
- 不要分配材质:这样,材质将丢失。但它将保存 3D Studio 文件的几何图形。转换后的物体将在 AutoCAD 中分配默认材质。
- 导入 3DS 文件的基本操作
- 选择文件 > 导入/导出 > 3DS 导入。
- 在 3D Studio 文件导入选项对话框中指定 3D Studio 文件。
- 在 3D Studio 文件导入选项对话框中定义参数。点击确定。

- 此功能用于在模型模式下创建新的窗口。从窗口菜单中选择新建窗口。
- 此功能用于关闭绘图中的当前窗口。从窗口菜单中选择关闭。
- 此功能用于关闭绘图中的所有窗口。从窗口菜单中选择全部关闭。
- 此功能用于水平排列绘图中的窗口。从窗口菜单中选择水平平铺,窗口将水平显示。
- 此功能用于垂直排列绘图中的窗口。从窗口菜单中选择垂直平铺,窗口将垂直显示。
- 此功能用于以三种方式排列窗口:水平、垂直和层叠。
- 此功能用于切换到标准 CAD 菜单。当您使用 BtoCAD 菜单并想要返回到 T6 菜单时,在命令行中输入‘mgx’并按回车键。
- 这些是模型中结构元素的一些基本设置。这些设置不会影响现有图纸。
- 1. **墙**
- 高度:这是模型中的默认墙高度。
- 厚度:这是模型中的默认墙厚度。
- 曲线上的段数:这是导出到 VR 时曲线对象的默认精度,例如曲线墙孔、曲线装饰等。
- 填充样式:这是模型中墙的默认填充样式。更改默认值将影响新的墙。
- 2. **颜色设置**
- 墙层:这控制墙的显示颜色。
- 网格层:这控制网格的显示颜色。
- 窗口层:这控制窗口的显示颜色。
- 柱子层:这控制柱子的显示颜色。
- 系统提供控制对象显示的功能。如果要隐藏/显示对象,请激活相关命令并选择对象。
- 编辑属性是 CAD 建模最突出的功能之一。
- 属性是模型的几何参数,是用于定义对象图形的数据。每个属性可以定义或影响某个对象的某一方面,同时每个属性都是相对独立的。
- 编辑属性适用于所有对象。如果选择 BtoCAD 定义的对象,应使用 BtoCAD 的对象编辑器,而如果选择 InteriCAD 系统定义的对象,则应使用编辑属性。本章将重点介绍后者。
- 在设计系统的 CAD 建模中,可以应用于编辑属性的对象包括墙、门窗、木线条和墙孔等。
- 以下是启动编辑属性的三种不同方法
- 输入命令 MGXEA。
- 单击 InteriCAD T6 工具栏中的编辑属性按钮。
- 启动编辑属性后,选择一个对象,然后将弹出一个编辑属性对话框。主要控制功能如下
- 属性:列出所选对象的全部属性以及每个属性的当前参数。
- 编辑:对应于属性的编辑操作。
- 复制:对应于属性的复制操作。
- 提取:用于提取属性的参数。
- 每个属性都有自己的操作。假设您在属性中选择了一个属性,系统只能生成适用的操作,而不可用的功能按钮将变成灰色。
- 编辑属性对话框如下所示

- 属性编辑有三种类型,包括编辑、复制和提取。
- 1. 编辑:编辑用于修改对象的某个属性。操作步骤如下
- 1) 从编辑属性中的属性中选择您想要的正确属性。
- 2) 左键单击编辑按钮。
- 3) 输入新值。不同类型的属性可以具有不同类型的
属性值。新值的數據類型必須與原始值的類型匹配。(對於像 Switch 這樣的屬性值,在您左鍵點擊 Edit 後不會發生任何變化。只有在對話框關閉後,圖形才會發生變化。)
- 4) 輸入值後,返回 Edit Attribute 並點擊 OK 完成操作。
- 2. 複製:選擇一個或多個不同的屬性,並將它們應用於相同類型的對象。這樣,它們就可以被提供與原始對象相同的屬性值。操作步驟如下
- 1) 從 Edit Attribute 中的 Attribute 中選擇一個或多個可用屬性。(請記住對話框中的 Copy 按鈕必須可用。)
- 2) 左鍵點擊 Copy 按鈕。
- 3) 對話框隱藏後,從界面中選擇一個或多個相同類型的對象。
- 4) 返回 Edit Attribute,點擊 OK 完成操作。
- 3. 提取:提取僅適用於屬性值屬於實體屬性的情況,例如牆洞形狀、木線基線和剖面。它用於提取所選對象的某些組成部分並塑造另一個圖形。操作步驟如下
- 3) 從 Edit Attribute 中的 Attribute 中選擇可用的屬性。(請記住對話框中的 Extract 按鈕必須可用。)
- 4) 左鍵點擊 Extract 按鈕。
- 5) 此處,操作根據屬性有所不同。對於不需要在原始位置提取的屬性,例如截面,應在圖形中進行定向。
- 6) 返回對話框,點擊 OK 完成操作。
常見屬性
[edit | edit source]- 屬性內容根據不同類型的對象而有所不同,但每種類型的對象都具有與其他對象相似的屬性,例如 Name、Display、Color 和 Hide。這裡,我們以牆為例來解釋這些共同屬性。
- 7. 名稱
- Name 是用於標記對象的屬性。唯一可用的操作是 Edit。
- Name 編輯的操作步驟
- 從 Edit Attribute 中的 Attribute 中選擇 Name,然後點擊 Edit。
- 在 Insert 中輸入新名稱,然後點擊 OK。
- 這裡,Name 在 Edit Attribute 對話框重新出現時已更改。點擊 OK。

- 顯示
- 對象顯示有兩種:3D 和 2D。當以 3D 模式顯示對象時,對象的 3D 圖形將顯示在屏幕上。反之,當應用 2D 模式時,它將只顯示平面圖標。
- Display 可以進行 Edit & Copy。
- Display 編輯的操作步驟
- 1. 啟動 Edit Attribute 命令。
- 2. 選擇牆壁 ①。
- 3. 從 Edit Attribute 中的 Attribute 中選擇 Display,(這裡,屬性值顯示為 3D。)然後左鍵點擊 Edit 按鈕。
- 4. Edit Attribute 重新出現時,Display 已更改為 2D。點擊 OK 完成牆壁 ① 的 Display 編輯。
- 5. 重新啟動 Edit Attribute 命令。
- 6. 選擇已編輯的牆壁 ①。
- 7. 從 Edit Attribute 中的 Attribute 中選擇 Display,(現在,屬性值顯示為 2D。)左鍵點擊 Copy 按鈕。

- 8. 選擇牆壁 ②。
- 9. Edit Attribute 重新出現後,左鍵點擊 OK。
- 6. 顏色
- 對象的顏色可以表示一種顏色的索引號,也可以表示 BYLAYER 以及 BYBLOCK。您可以像對 Display 一樣對 Color 進行 Edit & Copy。
- 7. 隱藏
- 此屬性控制對象在圖形中是否隱藏。屬性值定義為 Yes 或 No。您可以像對 Display 一樣對 Hide 進行 Edit & Copy。
牆壁屬性編輯
[edit | edit source]- 直牆和弧牆的對話框如下所示


- (直牆屬性編輯對話框) (弧牆屬性編輯對話框)
- 1. 起始點和結束點:直牆的位置由起始點和結束點定義。您可以通過更改其起始點和結束點來更改牆壁的位置和長度。
- 2. 中心點和半徑:弧牆的位置由中心點和半徑定義。

- 3. 牆高和牆厚:形狀由牆高和牆厚定義。
- 在下面的示例中,您可以通過將牆厚從 120 mm 更改為 500 mm,以及將牆高從 3000 mm 更改為 4500 mm 來輕鬆發現牆形狀的變化。
- 4. 填充選項:用於定義牆壁是實心還是空心。

- 5. 在門窗處:用於定義當門窗固定在牆壁上時,牆壁的輪廓線是否打開。
- 在下面的示例中,您可以通過將門窗處的打開更改為關閉來找出圖形的差異。
- 線段密度:這有助於控制圖形精度,僅適用於弧牆。您調整的線段密度越高,您將獲得的圖形精度就越高。
- 6. 隱藏:當將 Hide 編輯為 Yes 時,牆壁中所有附屬物,例如門、窗和牆洞,都將被隱藏。
門窗屬性編輯
[edit | edit source]- 門窗的對話框如下所示

- 通過使用 Edit Attribute,您可以修改門窗的樣式、它們在牆壁中的位置、它們的高度和厚度以及擺動方向等。
- 樣式:門窗的樣式由庫的模型定義。您可以通過簡單地修改 Style 將門窗的樣式更改為其他樣式。
- 門窗樣式編輯的操作步驟
- 1. 從 Edit Attribute 中的 Attribute 中選擇 Style,然後點擊 Edit。
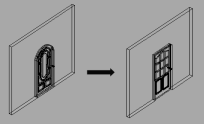
- 2. 您可以在 Show Library 中選擇其他門窗樣式。
- 3. 返回 Edit Attribute,點擊 OK。
- 例如,您可以輕鬆地將拱形門更改為方形門。
- 1. 位置
- 通過使用 Edit Attribute,您可以修改門窗的位置,這些位置將在修改後自動更新。在 ACAD 中,即使執行了“移動”命令,門窗的位置也不會更新。
- 2. 寬度和高度
- 門窗的大小由寬度和高度定義。
- 3. 偏移和抬升
- Offset 用於測量牆壁中線與門窗中線之間的水平距離。偏移值可以為正或負,表示門窗的偏移方向。
- Raise 用於測量門窗底部到牆壁底部的垂直距離。
- 4. 左右擺動
- 擺動方向有兩種,只能進行 Edit 操作。一種是左或右,而另一種是進或出。
木線屬性編輯
[edit | edit source]- 木線的對話框如下所示

- 通過使用 Edit Attribute,您可以修改各種屬性,包括 Profile、Base Shape、Profile Dimension(包括 profile 厚度和高度)、Rotate、Profile & Curve Baseline 的平滑度和方向等。
- 1. 剖面
- 您可以從庫中選擇剖面,也可以通過在屏幕上選擇自定義曲線來獲得剖面。Edit Attribute 的 Attribute 中有兩個與 Profile 相關的屬性。它們是 Library 和 Profile。您可以在 Library 中找到可用的剖面曲線,而可以在 Profile 中獲得自定義剖面。此外,您甚至可以在 Profile 中從所選木線中提取剖面曲線。
- 2. 基礎形狀
- Base Shape 是製作木線的路徑。Edit、Copy 和 Extract 操作可以執行。
- 3. 剖面尺寸
- 有兩種屬性類型:Profile Thickness & Profile Height。Profile Height 是與基線法線方向相同的剖面尺寸。這裡,基線方向和法線基線方向都垂直於 Profile Thickness。
- 厚度或高度都可以單獨編輯。在下面的示例中,您可以看到木線的高度加倍,而厚度保持不變。
牆洞屬性編輯
[edit | edit source]- 牆洞的對話框如下所示

- 1. 剖面
- 牆洞的剖面由一條閉合的 2D 曲線定義。輪廓線不得相交。您可以對牆洞進行 Edit、Copy 和 Extract 操作。
- 2. 位置
- 牆洞可以固定在牆壁的任何位置,例如在中間或邊界線上。但您必須將其定位在牆壁內。在動態定向期間,十字光標的位置與錨點相同。
- 如果您使用其他編輯工具修改牆洞位置,則只能通過更新牆壁來顯示新的牆洞。
- 3. 深度
- 您可以定義垂直於牆壁的尺寸。通過設置不同的深度,您可以獲得透明或不透明形式的牆洞。
- 4. 每條曲線的線段數
- 每條曲線的線段數有助於控制圖形精度,僅適用於帶牆洞的弧牆。您調整的每條曲線的線段數越多,您將獲得的圖形精度就越高。
- 您可以通过此功能优化系统,帮助您删除无用的片段,例如图形、图层、线型、模型文件和字体样式等。
- 在处理复杂的图形和 3D 对象时,RAM 消耗很大。使用“压缩”功能可以帮助您减少 RAM 消耗,并通过将 3D 图形转换为 2D 来加速显示。您可以使用“恢复”功能在 3D 中显示它们。
- 大多数情况下,您需要在命令界面中输入命令以加快绘图速度。在这里,您可以编辑命令快捷键以更好地节省时间。此功能将帮助您手动添加命令快捷键。
- 相机通过模拟人眼的视觉特性来确定视图。我们将相机生成的视图称为透视。您无法在透视中放大、缩小、旋转等来查看图形。
- 所有相关的命令都可以在“相机”中找到。您可以在屏幕右上角找到“相机”的工具栏。它显示如下

- 在编辑新相机时,您应该指定一个相机的位置和目标。
- 设置新相机操作流程
- 1. 从工具栏中选择“相机”,然后单击“新建”。
- 2. 指定相机的布局位置。
- 3. 指定目标。
- 4. 布局位置和目标默认值为 1600 毫米。完成设置后,系统将自动生成一个侧视图作为新相机的视图。
- 虚拟现实(简称 VR)是 InteriCAD 的渲染引擎。它执行渲染功能,主要任务与系统中的照片渲染相关;例如渲染、动画等。InteriCAD VR 是一个完全独立的渲染平台。所有与渲染相关的操作,例如编辑材料、设置灯光,都可以在 InteriCAD VR 中完成。您还可以使用自己的数据格式以任何状态保存 InteriCAD VR 文件。为了软件可用性,ACAD 渲染模块中的所有设置都可以在 InteriCAD VR 中读取,但某些特殊材料和灯光只能在 InteriCAD VR 下设置。此外,渲染计算中的光线追踪和辐射度技术使设计更自然、更逼真。
- 虚拟现实的流程
- 使用 InteriCAD T6 的建模设计功能构建 3D 模型场景,或使用 InteriCAD 2D 设计构建 2D 图形。
- 将 InteriCAD 2D 设计创建的 3D 模型场景或 2D 装饰图导入 InteriCAD VR。
- 在 InteriCAD VR 中对 3D 场景进行进一步设计,例如调整模型材料和设置场景灯光。
- 通过光线追踪和辐射度技术进行多重输出。

- 本章介绍 InteriCAD VR 界面、功能和所有命令。
- InteriCAD VR 界面:
- InteriCAD VR 界面主要由菜单栏、工具栏、工作区、命令窗口、侧边编辑器和状态栏组成。

- 菜单栏:左键单击以使用命令。
- 工具栏:放置大多数常用命令,您可以左键单击以使用命令。
- 工作区:您可以在此处操作 InteriCAD VR 场景。
- 命令窗口:您可以在此处直接输入命令。
- 状态栏:显示光标位置和模式。
- 侧边编辑器:集成了常用命令。
- 软件基本操作:
- 常用命令
- InteriCAD VR 提供了几种使用命令的方法
- 1. 左键单击菜单栏中的命令
- 2. 左键单击工具栏中的命令
- 3. 使用键盘在命令窗口中直接输入命令
- 4. 使用热键,例如 F2。
- 鼠标的使用
- 左键:大多数操作使用左键完成,例如:选择下拉菜单中的命令,单击工具栏中的命令,选择对象并确定对象的基点。
- 右键
- 5. 在某些命令的操作过程中,您需要使用右键进行操作。例如,在俯仰运动命令中,您可以使用右键来控制视点的垂直高度。
- 6. 在某些命令中,您可以使用鼠标右键终止当前命令。
- 7. 在大多数对象编辑命令中,右键和 Enter 的功能相同。
- 两个基本操作规则
- 规则 1:选择命令并遵循命令提示。为了操作方便,大多数常用命令已集成在工具栏中。
- 规则 2:您可以先直接选择命令,然后选择要操作的对象。
- 菜单栏命令介绍
- 文件



- 视图:









- 对象:


- 材料:

- 铺贴


- 灯光设置:

- 渲染




- 动画:

- 优化:

- 帮助:

- 工具栏中集成的部分常用命令



- 默认键盘快捷键命令
- F2 显示库
- F3 光线追踪
- F4 自动灯光调整
- F5 删除对象
- F6 材质编辑器
- F7 编辑灯光
- F8 上一个相机
- 打开以前保存的文件,文件格式为 *.mrs。
- 基本操作:
- 单击菜单栏中的文件>打开。选择文件。
- 保存当前图形文件,文件格式为 *.mrs。
- 基本操作:
- 单击菜单栏中的文件>保存。
- 将出现一个“另存为”对话框。在对话框中,选择文件路径并输入文件名,然后单击“保存”按钮。
- 创建一个新的绘图文件。
- 基本操作:
- 单击菜单栏中的文件>新建。
- 注意:如果当前文件有任何更改,系统会询问您是否要保存它。单击“是”,系统将保存该文件。如果是一个新文件,该文件将保存为一个新文件。
- 单击“否”,系统将打开一个新文件而不保存当前文件。
- 如果单击“取消”,系统将不会打开新文件。
- 在菜单栏中点击“文件”>“从建模合并”。
- 系统将切换到 InteriCAD 建模部分。根据“选择对象”的提示,您可以选择相应的对象,右键单击以确认并指定观察点。
- 完成所有过程后,模型将出现在 InteriCAD VR 的透视工作区。
- 1. 安装 SetMaxPlugin
- 1). 确保您已在运行 SetMaxPlugin 的计算机上安装了 3ds Max 软件(适合版本:Discreet 3dsmax 6、Discreet 3dsmax 7、Autodesk 3ds Max 8、Autodesk 3ds Max 9、Autodesk 3ds Max 2009、Autodesk 3ds Max 2010、Autodesk 3ds Max 2011、Autodesk 3ds Max 2012)
- 2). 在 InteriCAD 安装过程中,安装程序会自动运行 SetMaxPlugin;如果您想手动运行插件,请双击 SetMaxPlugin.exe 图标进行安装。
- 3). 在弹出的对话框中指定 3ds Max 版本和安装路径,然后单击“设置”完成安装。

- 4). 以下对话框显示您已成功安装插件。

- 2. 在 3ds Max 中导出 MTF 格式文件
- 1). 打开 3ds Max 模型。
- 2). 从“文件”菜单中选择“导出”;如果您想转换部分内容,请选择“导出所选内容”。
- 3). 在弹出的对话框中指定保存路径和名称。
- 4). 在“保存类型”菜单中选择“3DMax-YF mtf (*.mtf)”,单击“保存”完成转换。
- 3. 在 VR 中导入 MTF 文件
- 1). 从主界面进入 InteriCAD VR。
- 2). 从“文件”菜单中选择“导入 3DMax 模型”命令,系统会询问您是否要清除当前场景,单击“确定”继续。然后在弹出的对话框中选择一个 MTF 文件。
- 3). 左键单击“打开”按钮,模型将出现在 InteriCAD VR 的透视工作区。
- 在菜单栏中点击“文件”>“从 3DMax 合并”。
- 在弹出的对话框中选择一个 MTF 文件。
- 左键单击“打开”按钮,模型将出现在 InteriCAD VR 的透视工作区。
- 准备 .mtf、.3ds 或 .skp 文件。
- 从主界面进入 InteriCAD VR。
- 从“文件”菜单中选择“导入 3ds Skethchup”。
- 将弹出一个“导入 MTF/3DS/SKP”对话框。选择要导入的文件。设置单位选项和合并选项,并选择一个插入点。如果要爆炸,请勾选“爆炸”选项。单击“确定”完成。
- 1. 从“文件”菜单中点击“导入 2D 文件”。
- 2. 在出现的对话框中选择 *.koc 文件。
- 3. 系统将弹出选择模板的对话框。模板的预览图片在对话框的右侧。您可以根据需要选择一个模板,然后按“确定”按钮。

- 4. 系统将读取所选平面文件的墙体结构,并使用黄线进行预览。在需要生成 3D 场景的房间中单击左键,房间将以黄色虚线显示。按“确定”。

- 5. 系统将自动在 InteriCAD VR 中生成此房间的 3D 场景。
- InteriCAD 提供了一个高级功能,您可以使用它创建自己的模板。模板是您要在 3D 中生成的房间的风格或氛围。模板中的大多数元素是室内设计的基本特征,例如门窗样式、地板图、踢脚线、窗帘盒等。
- 您可以使用模板编辑器修改或创建自己的模板。模板格式为“*.mrt”,它位于路径 X:\interiCADT6\vr\mrt(X 是安装 InteriCAD T6 的磁盘)。
- 修改现有模板的基本操作:
- 1. 打开 3D,从“文件”菜单中选择“模板设置”,或在命令行中输入“mt”。接下来,在弹出的对话框中点击“打开”按钮。

- 2. 选择要修改的模板,该模板存储在 IntericadT6/vr/mrt 下。

- 接下来是模板设置对话框中每个项目的说明。
- 模板文件
- 名称:您可以输入您喜欢的名称。
- 类别:您可以选择一种类型,也可以在 InteriCAD T6/VR/MRT 下创建自己的文件夹。您创建的文件夹将显示在下拉菜单中。

- 预览:您可以选择一个 JPG 图片,也可以在 Intericad T6/vr/mrt 下放置一个与模板文件同名的图片。这样,您将为模板制作一个预览。
- 注意:您可以在编辑或创建模板之前保存渲染图片。
- 描述:您可以用文字随意描述模板。
- 常规设置
- 高度:该值控制从 2D 导出到 VR 时房间的高度。但是,如果您在 2D 中设置了天花板,它将不会被激活。
- 壁灯:系统将自动在特定位置布局壁灯,例如床的两侧。
- 阳光:系统将自动激活阳光效果。
- 亮度:该值控制阳光效果的强度。值越高,阳光越强。
- 附加 mrm 目录:您可以为自己的 *mrm 文件定义一个目录。系统将首先在 X:\interiCADT6\vr\vrlib 中搜索 mrm 文件,然后在附加的 mrm 目录中搜索。

- 墙壁
- 默认:如果您激活此选项,系统将自动为墙壁定义材质。
- 用户自定义:用户可以为墙壁定义自己喜欢的材质。
- 注意:单击“...”您可以从库中选择材质。您也可以通过单击“拾取<<”按钮使用场景中的材质。

- 墙壁装饰规则
- 您可以定义您选择的对象后面的墙壁材质。您还可以设置您定义的纹理的贴图大小。
- 注意:此功能仅在您将相关对象(例如电视柜)放在墙壁旁边时才有效。

- 单门
- 默认:系统将自动在选择模板后生成单门。这扇门由一个带有纹理的门板组成。
- 框架:决定是否为单门生成框架。
- 门槛:决定是否为单门生成门槛。
- 用户自定义:此选项允许用户为单门定义厚度、材质,甚至把手模型 (*.mrm)。
- 门模型:您可以定义一个 VR 模型 (*.mrm 块) 来代替仅使用门板。

- 门框
- 默认:系统将自动为单门生成门框。
- 按参数:您可以为框架定义宽度、厚度、截面以及材质。
- 贴合贴图:系统将自动调整框架材质的贴图大小。
- 模型文件:您可以为框架定义一个 VR 模型 (*.mrm 块),并设置相关值。

- 门地
- 默认:系统将自动为门地定义材质。
- 材质:您可以从库中选择或从场景中拾取您喜欢的门地颜色。

- 其余类型的门与单门有相似的设置。
- 窗口
- 默认:系统将自动生成带有默认 mrm 模型的窗户。
- 框架:决定是否生成窗框。
- 窗台:决定是否生成窗台。
- 窗帘:决定是否为窗户生成窗帘。
- 窗扇宽度: 决定单个窗户模型的长度。例如,如果窗扇宽度为 1000,你在 2d 中创建了一个 3000 毫米的窗户,系统会自动将其分成 3 部分(3 个单窗)。
- 窗户模型: 你可以为窗户定义一个 VR 模型 (*.mrm)。

- 窗户框架
- 请参考单个门框的设置。

- 窗台
- 内置深度: 此值控制延伸到墙体的深度。
- 材质: 你可以为窗台定义材质。

- 窗帘
- 默认: 系统将自动生成带有默认模型的窗帘。注意:系统不会在厨房和浴室生成窗帘。
- 用户定义: 系统将自动生成一块在窗户前面的板子。你可以定义它的材质和尺寸。
- 侧边空间: 决定窗帘侧边缘与墙体之间的距离。
- 到墙体距离: 决定窗帘与墙体之间的距离。
- 上部空间: 决定上边缘与墙体之间的距离。
- 底部空间: 决定下边缘与墙体之间的距离。
- 材质: 你可以为窗帘定义材质。
- 模型文件: 你可以为窗帘定义一个 VR 模型 (*.mrm)。

- 凸窗的设置类似于单窗的设置。
- 墙洞
- 默认: 系统将根据默认设置自动生成墙洞。
- 生成灯: 决定是否在墙洞上边缘生成灯。
- 生成窗台: 决定是否为墙洞生成窗台。
- 墙洞 MRM: 你可以定义自己的墙洞模型 (*mrm)。

- 关于墙洞的框架和窗台设置,请参考单个门的类似设置。
- 地面
- 材质: 你可以为地面定义材质,并设置其尺寸。

- 地面台阶
- 材质: 你可以为地面台阶(第二层、第三层等)定义材质,并设置其尺寸。
- 边框材质: 你可以为边框定义材质。

- 天花板
- 你可以定义天花板类型及其材质。
- 注意:此功能将在 2d 中没有天花板的情况下激活。天花板块将根据沙发、桌子和电视柜的位置生成。如果系统找不到家具,将不会生成天花板块。

- 天花板线脚
- 默认: 系统将根据默认设置自动生成天花板 cornice。
- 生成: 系统将自动生成天花板 cornice,你也可以定义其尺寸和材质。
- 用户定义: 你可以定义自己喜欢的 cornice 的参数。
- 形状: 你可以定义天花板 cornice 的横截面形状。
- 距离: 此选项控制天花板和 cornice 之间的距离。

- 椅背线
- 默认: 激活此选项时,系统不会生成腰线。
- 生成: 系统将自动生成腰线,你也可以定义其尺寸和材质。
- 用户定义: 你可以定义自己喜欢的椅背线的参数。
- 形状: 你可以定义椅背线的横截面形状。

- 踢脚线
- 默认: 激活此选项时,系统不会生成踢脚线。
- 生成踢脚线: 系统将自动生成踢脚线,你也可以定义其尺寸和材质。

- 底座
- 默认: 激活此选项时,系统不会生成底座。
- 生成: 系统将自动生成踢脚线,你也可以定义其尺寸和材质。
- 用户定义: 你可以定义自己喜欢的底座参数。
- 材质: 你可以为底座定义材质。
- 形状: 你可以定义底座的横截面形状。

- 灯
- 默认: 激活此选项时,系统将生成灯。
- 客厅: 系统将根据沙发组和电视柜的位置生成吊灯。
- 餐厅: 系统将根据餐桌组的位置生成吊灯。
- 天花板灯: 系统将在除客厅之外的所有房间生成吊灯。
- 壁灯: 系统将生成任意壁灯。(例如,床的两侧)。
- 落地灯: 系统将生成在 2d 中创建的落地灯。
- 台灯: 系统将生成在 2d 中创建的台灯。
- 注意:如果你在 2d 中制作了天花板,系统将不会生成天花板灯。

- 用户自定义规则
- 你可以为房间装饰定义某些规则。
- 以下示例展示了如何在电视柜后面的墙上设置一幅画。
- 选择要设置的模型 (*.mrm) 的位置。例如,选择电视柜后面的墙。


- 输入绘画的高程。

- 定义模型的垂直和水平尺寸。

- 最后,点击添加按钮以添加新规则。

- 指定家具
- 你可以为相关的家具类型定义一个模型 (*mrm) 文件,可以选择从库中选择或使用自己的模型(它们应该是 *mrm 格式)。

iScan Maker
[edit | edit source]- 在 InteriCAD T6 中,你可以轻松地自己制作 iScan 场景。
- 1. 从菜单中选择文件 >> iScan Maker,将出现一个对话框。

- 2. 点击“新建通道”以添加通道。
- 3. 点击表面以定义通道,然后点击“确定”以确认。

- 4. 在弹出的对话框中指定通道的名称。定义地图大小,然后点击确定以确认。


- 5. 使用类似的操作创建其他通道。完成后,我们可以设置 Radiosity 和 Photon 跟踪时间,然后点击生成以制作 .ism 文件。

- 6. 在弹出的对话框中输入 .ism 文件的名称,然后点击确定以确认。系统将自动运行 radiosity 和 raytrace。几个小时后,我们将获得最终的 .ism 文件。
保存 Mvr
[edit | edit source]- 为 VRViewer 保存 Mvr 文件,格式为 *.mvr。
- 基本操作:
- 1. 首先点击渲染> 开始 Radiosity 以运行 radiosity。
- 2. 点击菜单栏中的文件> 保存 Mvr。
- 将出现一个“另存为”对话框。在对话框中,选择文件路径并输入文件名,然后点击保存按钮。
斜坡天花板
[edit | edit source]- 从文件菜单中选择斜坡天花板。系统将自动切换到俯视图。
- 斜坡天花板参数: 设置斜坡天花板高度与底线之间的比例。底线的默认参数为 10。例如,如果你将斜坡天花板参数的值设置为 5,底线的长度为 1000,则比例为 5/10,斜坡天花板的高度为 500。
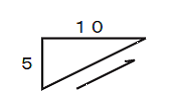

- 天花板高度: 天花板的高度。使用方法 1 时,此选项将无效。
- 高程: 天花板的高程。
- 斜坡天花板: 将天花板设置为斜坡天花板。
- 普通天花板: 将天花板设置为普通天花板。
- 天花板列表: 显示现有的天花板。你可以右键单击列出的天花板,然后选择删除以删除天花板。
- 捕捉: 打开/关闭捕捉。
- 添加天花板: 完成所有设置后,点击添加天花板以绘制天花板。
- 编辑选定天花板: 编辑现有天花板的参数。在天花板列表中选择一个现有天花板,修改其参数,然后点击编辑选定天花板以确认修改。
- 修补基线: 更改天花板的基线。在天花板列表中选择一个现有天花板,点击修补基线,你会看到基线将被更改。
- 合并墙体: 完成天花板后,选择合并墙体以将墙体延伸到天花板。
- 有两种方法可以创建斜坡天花板。
- 注意: 普通天花板只能通过方法 2 创建。
- 方法 1: 通过参数
- 1. 选择斜坡天花板并选择方法 1。
- 2. 选择斜坡天花板参数,你也可以输入一个值来定义参数。
- 3. 输入数字作为高程。
- 4. 点击添加天花板,然后根据命令窗口中的提示选择点,右键单击以完成,天花板将以绿色生成。你可以切换到透视图以查看它。

- 5. 在左侧创建另一个斜坡天花板。
- 6. 点击合并墙体以将墙体延伸到天花板。

- 7. 点击
 以切换到透视图,你将看到最终效果如下。
以切换到透视图,你将看到最终效果如下。 
- 方法 2: 通过天花板高度
- 1. 选择斜坡天花板并选择方法 2,或选择普通天花板。
- 2. 输入天花板高度和高程的值。
- 3. 点击添加天花板,然后根据命令窗口中的提示选择点,右键单击以完成,天花板将以绿色生成。你可以切换到透视图以查看它。

- 4. 在左侧创建另一个斜坡天花板或普通天花板。

- 5. 点击合并墙体以将墙体延伸到天花板。
- 6. 点击
 切换到透视视图,您将看到以下最终效果。
切换到透视视图,您将看到以下最终效果。 
设置
[edit | edit source]- 单位
- 选择英寸或米作为测量单位。
- 基本操作
- 点击 文件> 设置> 单位>十进制。如果您更改对象的大小,您将看到对象的尺寸将以英寸显示。
- 点击 文件> 设置> 单位>建筑。如果您更改对象的大小,您将看到对象的尺寸将以米显示。
- 自动亮度
- 打开/关闭自动亮度功能。
- 基本操作
- 点击 文件> 设置>自动亮度 >开 以激活它。点击 文件> 设置> 自动亮度>关 以关闭它。
- VR 选项
- 重置 VR 的参数
- 基本操作
- 点击 文件> 设置> VR 选项 打开 VR 选项对话框。
- 网格大小:用于重置 VR 中网格的大小。
- 网格系数:用于控制 VR 的渲染速度。它已被设置为最佳位置。
- 延迟重绘:用于减少 VR 绘制的刷新频率。通过使用此功能,软件可以在配置较低的计算机上运行得更快。
- 自动保存:用于激活自动保存功能。
- 自动保存时间:用于重置自动保存的时间。
- 自动保存提示:用于设置保存之前是否显示提示。
- 使用动画光标
- InteriCAD VR 提供了一系列动画光标来显示软件的不同状态。建议使用。
- 基本操作
- 点击 文件> 设置> 使用动画光标。您可以使用对象编辑器查看动画光标的效果。
工具栏管理器
[edit | edit source]- 1. 从 文件 菜单中选择 工具栏管理器。
- 2. 在弹出对话框中勾选或取消勾选工具栏,相应的工具栏将出现或消失。
打印
[edit | edit source]- 打印绘图。现在,用户可以直接打印他们的设计,而无需在保存设计后打印它们。
- 基本操作
- 1. 在菜单栏中点击 文件> 打印。
- 2. 渲染设置对话框将弹出。

- 有关渲染设置的更多详细信息,请参阅下面的“渲染”部分。
- 3. 点击 打印 按钮继续渲染。
- 4. 渲染完成后,将弹出打印预览对话框,您可以预览您的设计。

- 如果您对您的设计感到满意,请点击菜单栏中的打印按钮
 继续。
继续。 - 5. 系统将显示打印对话框。确认其中的设置,然后点击 打印 继续。
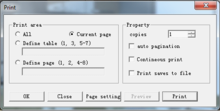
退出
[edit | edit source]- 在菜单栏中选择 退出,表示退出 3D 设计系统。
- 注意
- 如果当前文件已修改,则将显示“保存”对话框。
视图
[edit | edit source]显示模式
[edit | edit source]- 透视工作区中的模型可以以三种模式显示
- 左键单击纹理模式按钮,然后所有纹理贴图和纯色材质将被显示。这是系统默认设置。但是,如果模型数量很多,显示速度可能会很慢。

- 左键单击颜色模式按钮,然后所有纹理贴图将以纯色材质显示。您可以查看场景的匹配颜色状态。

- 左键单击线框模式按钮,然后所有模型将使用线框显示,速度很快。

视图
[edit | edit source]- 点击顶视图按钮
- 系统将自动切换到顶视图,视角的高度将保持与透视视角相同。
- 您可以按下左键向上和向下拖动以改变顶视图的视角高度。

- 点击底视图按钮
- 系统将自动切换到底视图,视角的高度将保持与透视视角相同。
- 您可以按下左键向上和向下拖动以改变底视图的视角高度。

- 点击正视图按钮
- 系统将自动切换到正视图,视角的位置将保持与透视视图相同。如果透视视角的位置在场景后面,正视图中将没有对象。您可以按下左键向上和向下拖动以改变正视图的视角,以获得理想的效果。

- 点击后视图按钮
- 系统将自动切换到后视图,视角的位置将保持与透视视图相同。如果透视视角的位置在场景前面,后视图中将没有对象。您可以按下左键向上和向下拖动以改变后视图的视角,以获得理想的效果。

- 点击左视图按钮
- 系统将自动切换到左视图,视角的位置将保持与透视视图相同。如果透视视角的位置在场景的左侧,左视图中将没有对象。您可以按下左键向上和向下拖动以改变左视图的视角,以获得理想的效果。

- 点击右视图按钮
- 系统将自动切换到左视图,视角的位置将保持与透视视图相同。如果透视视角的位置在场景的左侧,左视图中将没有对象。您可以按下左键向上和向下拖动以改变左视图的视角,以获得理想的效果。

- 点击上次视图按钮
- 系统将自动切换到透视状态下的上次视图。
- 点击西南透视按钮
- 系统将自动切换到西南透视。
- 点击西北透视按钮
- 系统将自动切换到西北透视。
- 点击东北透视按钮
- 系统将自动切换到东北透视。
- 点击东南透视按钮
- 系统将自动切换到东南透视。
行走模式
[edit | edit source]- 系统默认激活行走模式按钮
- 向前移动:按下左键向上和向下拖动。
- 向后移动:按下左键向下和向上拖动。
- 向左移动:按下左键从左向右拖动。
- 向右移动:按下右键从右向左拖动。
- 注意: 如果场景的数据量很大,或者您的显示适配器不支持 OPENGL,您可能无法使用默认的纹理贴图颜色模式平滑移动。在这种情况下,您可以切换到线框模式。
升降
[edit | edit source]旋转
[edit | edit source]平移
[edit | edit source]缩放
- 在“视图”菜单中选择“缩放模式”。
- 鼠标会自动移动到工作区。 向上移动鼠标以放大对象,向下移动鼠标以缩小对象。
窗口缩放
- 注意:此命令在透视视图状态下无效。
- 在“视图”菜单中选择“缩放模式 > 缩放窗口”。
- 单击以选择矩形区域的第一个点。 移动鼠标并单击以指定第二个点。 然后,选定的对象将在矩形区域中最大显示。
- 扩展缩放
- 注意:此命令在透视视图状态下无效。
- 在“视图”菜单中选择“缩放模式 > 扩展缩放”。 系统将调整当前工作区以在其内显示所有已放置的对象。
- 旋转缩放
- 在“视图”菜单中选择“缩放模式 > 旋转缩放”。 系统将调整当前工作区以在其内显示所有已放置的对象。 向左或向右移动以旋转场景。
- 设置 UCS
- 设置一个表面以设置 UCS。
- 基本操作
- 1. 在“视图”菜单中选择“UCS > UCS 开启”以打开 UCS。
- 2. 在“视图”菜单中选择“UCS > 设置 UCS”。
- 3. 左键单击场景中的任何表面,当前空间坐标将基于此表面构建,以绿色轴为 X 轴,红色轴为 Z 轴。(UCS:用户坐标系)。
- 旋转 X 轴
- 绕 X 轴(绿色轴)旋转 UCS。
- 基本操作:
- 旋转 Y 轴
- 绕 Y 轴(蓝色轴)旋转 UCS。
- 基本操作:
- 1. 在“视图”菜单中选择“UCS > UCS 开启”以打开 UCS。
- 2. 在“视图”菜单中选择“UCS > 旋转 Y 轴”。
- 3. 移动光标以旋转 Y 轴,左键单击以确认,右键单击以取消。
- 旋转 Z 轴
- 绕 Z 轴(红色轴)旋转 UCS。
- 基本操作
- 1. 在“视图”菜单中选择“UCS > UCS 开启”以打开 UCS。
- 2. 在“视图”菜单中选择“UCS > 旋转 Z 轴”。
- 3. 移动光标以旋转 Z 轴,左键单击以确认,右键单击以取消。
- 移动 UCS
- 在 XY 平面内旋转 UCS。
- 基本操作:
- 1. 在“视图”菜单中选择“UCS > UCS 开启”以打开 UCS。
- 2. 在“视图”菜单中选择“UCS > 移动 UCS”。
- 3. 移动光标以移动 UCS,左键单击以确认,右键单击以取消。
- UCS 开启
- 显示当前空间坐标系,并在 XY 平面内生成蓝色网格。
- 基本操作
- 在“视图”菜单中选择“UCS > UCS 开启”。
- UCS 关闭
- 隐藏当前空间坐标系。
- 基本操作
- 在“视图”菜单中选择“UCS > UCS 关闭”。
- 有两种方法可以编辑相机。
- 方法一:编辑相机
- 从“视图”菜单中选择“相机 > 编辑相机”。

- 更改相机位置的坐标可以控制相机的位置。
- 更改目标点的坐标可以控制相机目标点的位置。
- 更改镜头的焦距可以控制相机的焦距显示。
- 在场景中移动并获得理想的视角后,您可以保存当前相机。

- 方法二:相机编辑器
- 左键单击侧边编辑器(默认编辑器)上的“编辑相机”按钮
 ,我们将获得相机编辑器面板。
,我们将获得相机编辑器面板。 - 预览:拖动相机和目标点以更改视图。 如您所见,预览图片中有两个蓝色的标记。 相机标记代表相机点,十字标记代表目标点。
- 深度:拖动滑块以调整视深,此选项仅影响预览窗口。


- 焦距:更改相机的焦距。 数字越小,您看到的房间范围就越广。


- 相机和目标点:与“编辑相机”对话框相同。
- 相机列表
- 相机列表将显示所有相机,所有相机都有预览图片。 每次从透视视图切换到平面视图等特殊视图时,系统都会自动保存相机。
- 双击(连续快速地单击左按钮两次)需要切换的相机预览图片,然后工作区将切换到该相机。
- 保存相机
- 单击右侧面板上的“保存”按钮或从“视图”菜单中选择“相机 > 保存相机”。:您将获得以下对话框。

- 输入相机名称,然后按“确定”按钮保存。
- 系统对相机的数量没有限制,您可以通过双击相机随意切换。
- 删除:选择要删除的相机,单击右侧面板上的“删除”。 相机将从右侧面板中删除。
- 重绘:根据当前场景刷新预览图片。 例如,当前场景已使用光线追踪,并且在使用光线追踪之前设置的相机预览图片可以更新到使用光线追踪后实现的效果。
- 第一个相机
- 从“视图”菜单中选择“相机 > 第一个相机”命令。 系统将切换到相机列表中的第一个相机视图。
- 最后一个相机
- 从“视图”菜单中选择“相机 > 最后一个相机”命令。 系统将切换到相机列表中的最后一个相机并返回透视状态。
- 从“产品库”菜单中选择“显示库”命令。 将出现以下界面

- 工具栏
- 工具栏上命令的介绍(从左到右)

- 属性:系统将向您显示所选模型的属性。
- 排序:按名称对库区域中的模型进行排序;
- 插入模型:进入模型插入状态;
- 替换模型:进入模型替换状态;
- 无碰撞检测:禁用碰撞检测功能;
- 碰撞检测:在插入模式下,自动检测现有模型以防止重叠;
- 目录区域:这里显示 InteriCAD T6 中的所有库。 默认库为系统库、在线云库和用户库。 系统库已经为用户提供了超过 6000 个模型。 在线云库使用户能够从我们的在线云库下载模型。 这里,您会找到按类型分类的不同模型。 用户库供用户添加自己的模型。
- 库区域:这里将向用户显示模型的信息,包括预览图片、模型名称和模型尺寸。 我们还可以在这里找到在线云库入口。

- 库的基本操作
- 插入模型
- 打开库,选择工具栏上的
 按钮;
按钮; - 在目录区域中选择模型类型;
- 在库区域中单击所需的模型预览图片;
- 移动鼠标;模型将自动吸附到鼠标指向的表面,例如,油漆会自动贴在墙上,吊灯会自动贴在天花板上。 左键单击模型要放置的位置。
- 替换场景中已存在的库模型
- 打开库,选择工具栏上的
 按钮;
按钮; - 在目录区域中选择模型类型;
- 双击所需的模型预览图片;选择要替换的模型。
- 在线云库
- 单击库区域中的在线库入口按钮,您将获得一个对话框,使您能够登录以下载模型。

- 在这里,我们需要输入我们的帐户和密码登录。 之后,我们可以进入在线云库下载模型。 如果您没有帐户,请单击“新用户?” 创建一个。 以下是我们登录后的窗口。

- 如果我们想从在线云库下载模型,我们可以按照以下步骤获取它。
- 1. 选择相关目录以查找模型,例如,家居家具 > > 沙发。
- 2. 勾选要下载的模型。 然后单击“下载”以下载模型。

- 3. 完成后,您将在 InteriCAD T6 的在线云库中找到模型。

- 如您所见,在线云库下将生成相同的目录。 我们下载的模型将在与在线库商店相同的目录中。
- 准备纹理文件(JPG)
- 注意: JPG 的要求:无印章,颜色均匀,尺寸至少 400X400 像素,推荐 800X800 像素。

- 准备 3D 模型
- 请参考以下示例。用户需要为每个模型准备 4 个文件,分别是 mrm、jpg、mod 和 _2d jpg 文件。xxx.Mrm 和预览图片(xxx.jpg)是必需的。如果您想在 2D 中布局模型,则必须准备另外两个文件,即 xxx.mod 和 xxx_2D.jpg。并将这些文件放在同一个文件夹中。

- 有两种方法可以将子目录移动到另一个目录。第一个是拖放。第二个是使用右键单击菜单中的“移动到”功能。如果目录中已经存在纹理或模型,则该目录将无法再移动。在本文件的后面部分,将详细介绍右键单击菜单。


- 完成目录结构的构建后,我们可以开始将纹理和模型添加到库中。
- 选择一个目录,在工作区中右键单击。选择“导入纹理”。

- 在对话框中找到目标图片。然后单击“确定”。所选文件的数量不受限制。

- 之后,纹理文件将被添加到库中。

- 当您选择其中一个纹理时,您可以在信息栏或工作区中看到该纹理的属性。您可以双击单元格以编辑内容。
- 以下是工作区中每列的规则和公式
- ID:它将自动创建,并且 ID 是独一无二的,不可编辑。
- 名称:不能输入超过 50 个字节。默认名称是 JPG 文件的文件名。
- 类型: 模型的 SN。不能输入超过 50 个字节。默认名称是 JPG 文件的文件名。
- 类别: 仅用于模型。因此请忽略它。
- 品牌: 不能输入超过 50 个字节。
- 制造商: 不能输入超过 50 个字节。
- 价格: 不能输入超过 50 个字节。
- 尺寸: 高度、长度和宽度对于纹理来说毫无意义。它们仅用于模型。因此请在本节中忽略它们。
- 有两种方法可以添加模型:一种是“导入模型(单个)”,另一种是“导入模型(多个)”。
- 当您选择“导入模型(单个)”时,将出现一个窗口。

- 选择“浏览”,然后在弹出文件对话框中选择 mrm 文件。

- 在文件对话框中单击“打开”后,将显示另一个对话框。

- 在此对话框中,用户需要为模型选择一个目录,例如,模型是沙发或椅子。选择模型的目录后,您可以看到 ID 自动生成,并且不会重复。用户可以在对话框中为模型输入更多属性。

- 当您选择“导入模型(多个)”时,将出现文件选择对话框,并且所选 mrm 文件的数量不受限制。

- 并且目录选择对话框将出现。

- 选择目录后,类似于添加纹理,您可以通过双击在工作区中编辑每个模型的属性。

- 以下是工作区中每列的规则和公式
- ID:它将自动创建,并且 ID 是独一无二的,不会重复。
- 名称: 不能输入超过 50 个字节。
- 类型: 模型的 SN。不能输入超过 50 个字节。
- 类别: 模型的类别。双击此列的单元格时,将出现目录选择对话框,用户可以在对话框中选择类型。
- 注意: 不同目录的模型将具有不同的布局方法。
- 品牌: 不能输入超过 50 个字节。
- 制造商: 不能输入超过 50 个字节。
- 价格: 不能输入超过 50 个字节。
- 尺寸: 它可以分为 3 个部分:高度、长度和宽度,用户可以根据模型逐个选择它们。
- 双击工作区中的任何单元格,您可以编辑单元格的内容。并且
它的相应属性将更改。
- 您可以看到,当您右键单击任何目录时,会显示一个右键单击菜单。
- 右键单击根目录

- 新建组: 在此目录中创建新的子目录
- 排序: 显示此目录下的组

- (组 ID 是 .mdb 文件中此组的 ID。
- 名称是目录树上显示的组的名称。
- 排序索引是目录树上显示的组的顺序,其中 0 表示第一个。)
- 重命名: 用户可以使用此功能编辑目录的名称。
- 右键单击子目录

- 与根目录的右键单击菜单相比,子目录的右键单击菜单中还有 3 个项目。分别是“复制到...”、“移动到...”和“删除”选项。
- 复制到...: 将目录和所有子目录复制到另一个库。例如,将系统库中的一个目录复制到用户目录。不允许用户将目录复制到同一个库,例如,将用户库中的一个目录复制到用户库的另一个目录中。
- 操作:在单击“复制到...”并从下面的窗口中选择目标目录后。

- 移动到...: 将目录和所有子目录移动到另一个库。例如,将系统库中的一个目录移动到用户目录。不允许用户将目录移动到同一个库,例如,将用户库中的一个目录移动到用户库的另一个目录中。
- 操作:在单击“移动到...”并从下面的窗口中选择目标目录后。
- 删除: 删除此目录及其下的所有子目录。
- 右键单击末端目录


- 除了“新建组”、“重命名”、“复制到...”、“移动到...”和“删除”之外,您还可以看到“导入模型(单个)”、“导入模型(多个)”和“导入纹理”。这意味着您也可以通过右键单击目录来导入纹理和模型。
- 使用此命令备份系统中的库。
- 从“产品库”中选择“库备份”。将弹出一个“库管理”对话框。
- 备份
- 从目录中选择一个库,然后单击“备份”。将弹出一个“浏览文件夹”对话框。选择一个文件夹保存 VR 库,单击“确定”确认。系统将自动备份所选库。
- 恢复
- 从目录中选择一个库,然后单击“恢复”。将弹出一个对话框,询问您是否要覆盖库。单击“是”确认,单击“否”取消。
- 合并
- 从目录中选择一个库,然后单击“合并”。从弹出对话框中选择一个 mdb。系统将自动将 mdb 合并到所选库中。
- CAD 库管理
- 备份
- 从目录中选择一个库,然后单击“备份”。将弹出一个“浏览文件夹”对话框。选择一个文件夹保存 CAD 库,单击“确定”确认。系统将自动备份所选库。
- 恢复
- 从目录中选择一个库,然后单击“恢复”。将弹出一个对话框,询问您是否要覆盖库。单击“是”确认,单击“否”取消。
- 合并
- 从目录中选择一个库,然后单击“合并”。从弹出对话框中选择一个 mdb。系统将自动将 mdb 合并到所选库中。
- 使用此命令导入独立 VR 块。
- 1. 从“产品库”中选择“导入 VR 块”。
- 2. 在弹出的对话框中找到您想要导入的 VR 块。
- 3. 点击确定,然后将光标移动到您想要插入块的位置。
- 您可以将自己的块保存为可导入的 VR 块,并添加到库中。 有两种导出方法:导出表面和导出对象。 您可以使用此命令将指定的表面导出为 VR 块。
- 1. 从产品库中选择导出表面。
- 2. 从对象菜单中选择捕捉,激活捕捉模式以选择插入点。
- 3. 选择您想要导出的表面,按住 Shift 键添加更多,右键单击完成。

- 4. 选择 VR 块的插入点。 在捕捉模式下移动光标将捕捉到对象的节点,最接近光标的节点将用黄色线突出显示。 找到合适的节点,左键单击设置为插入点。
- 5. 在弹出的保存对话框中输入路径和文件名,点击确定完成。
- 您可以将自己的块保存为可导入的 VR 块,并添加到库中。 有两种导出方法:导出表面和导出对象。 您可以使用此命令将指定的物体导出为 VR 块。
- 1. 从产品库中选择导出对象。
- 2. 从对象菜单中选择捕捉,激活捕捉模式以选择插入点。
- 3. 选择您想要导出的对象,按住 Shift 键添加更多,右键单击完成。

- 4. 选择 VR 块的插入点。 在捕捉模式下移动光标将捕捉到对象的节点,最接近光标的节点将用黄色线突出显示。 找到合适的节点,左键单击设置为插入点。
- 5. 在弹出的保存对话框中输入路径和文件名,点击确定完成。
- 使用此命令更改库中 VR 块的属性。
- 1. 从产品库中选择刷新 VR 块。
- 2. 选择修改后的块,将弹出一个保存对话框。 您可以一次处理一个块。
- 3. 软件将自动找到该块在库中的路径。 点击保存完成。
- 使用此命令将场景中的所有对象导出为 VR 块。
- 1. 从产品库中选择导出整个场景。
- 2. 从对象菜单中选择捕捉,激活捕捉模式以选择插入点。
- 3. 选择 VR 块的插入点。 在捕捉模式下移动光标将捕捉到对象的节点,最接近光标的节点将用黄色线突出显示。 找到合适的节点,左键单击设置为插入点。
- 4. 在弹出的保存对话框中输入路径和文件名,点击确定完成。
- 此命令简化了将外部模型添加到库的过程。
- 将模型导入 VR 后,从产品库菜单中选择创建库块。(您可以参考 9.3.8 了解如何导入模型)
- 选择您导入的模型。 如果模型已爆炸或您需要选择多个对象,请按住“shift”键进行多选,然后右键单击以完成操作。
- 选择模型后,程序将自动生成所有相关文件(如 *.mrm、*.mod 等)。
- 生成所有文件后,将弹出一个对话框。

- 输入模型信息。 必须填写名称、类型、类别和库中的位置信息。 其他信息是可选的。 我们建议您将模型放置在用户库中。 这样您就可以轻松地找到自己的模型。 点击确定完成。
- 右键单击目录结构中的项目,用户可以删除项目、修改项目或添加子项目。
- 加载现有实体:左键单击列表视图中的图标,然后单击
- 应用:InteriCAD T6 将加载该组到 3D 视图中。 模型将随着您的光标移动。 左键单击确认位置。 加载到该组中的对象将被视为一个对象,除非它们被爆炸实体功能拆开。

- 添加我的实体:左键单击添加按钮,然后在弹出的对话框中输入组的名称。 InteriCAD T6 将切换到 3D 视图。 选择对象,按住 shift 键并左键单击进行多选,右键单击完成。

- 从产品库中选择爆炸实体,然后左键单击您加载的实体中的对象。 该实体将被拆分成多个对象。
- 1. 在产品库菜单中选择克隆对象,将弹出一个对话框

- 2. 点击浴室,文件列表将显示目录下所有项目文件的预览。 点击预览,右侧窗口将显示所选文件的全景。 现在用户可以虚拟地在场景中行走。

- 3. 5 个按钮的功能
- 对象模式:没有预览,但有模型信息。

- 材质模式:有预览和材质配置。

- 照明模式:没有预览,但有照明配置。

- 4. 选择一个对象并点击“应用”后,对话框将关闭,平面将变为

- 复制模型:将平面移动到模型的位置,执行与插入库模型相同的操作。右键单击以结束。
- 复制材质:单击目标对象的表面;对相同材质的不同对象重复操作。右键单击以结束。
- 复制光源:单击光源的表面;对相同配置的不同光源重复操作。右键单击以结束。
- 5. 如果你想复制不同的对象,请从“产品库”菜单中选择“克隆对象”。
注意
- 与其他操作相同,材质和灯光编辑可以在光线追踪之后进行,但对象编辑需要在光线追踪之前进行。
- 在对象模式下,选择对象并按 F12 键将使你能够以相同的尺寸替换对象。
导出克隆对象
[edit | edit source]- 1. 打开渲染的 VR 场景,将相机放到正确的位置。
- 2. 点击菜单中的“产品库”,选择“导出克隆对象”。默认保存路径为:IntericadT6\vr\showroom\My Proposal

- 3. 点击“输出”按钮,它将保存为全景文件,并将模型和材质的记录保存到项目文件。
家具清单
[edit | edit source]- 从“产品库”中选择“家具清单”。系统将自动列出所有产品并生成清单。你现在可以查看价格、尺寸、数量等信息。

 :将清单导出为文本格式。在弹出的对话框中,指定位置并输入文件名。然后点击“确定”。
:将清单导出为文本格式。在弹出的对话框中,指定位置并输入文件名。然后点击“确定”。
 :将清单导出为 HTML 格式。在弹出的对话框中,指定位置并输入文件名。然后点击“保存”。
:将清单导出为 HTML 格式。在弹出的对话框中,指定位置并输入文件名。然后点击“保存”。
 :将清单导出为 excel 格式。在弹出的对话框中,指定位置并输入文件名。如果清单超过一页,你可以然后点击“保存”。
:将清单导出为 excel 格式。在弹出的对话框中,指定位置并输入文件名。如果清单超过一页,你可以然后点击“保存”。
 :打印清单。最好在你尝试打印之前设置打印机。
:打印清单。最好在你尝试打印之前设置打印机。
 :预览打印结果。
:预览打印结果。
 :清单的详细设置,包括打印机设置。
:清单的详细设置,包括打印机设置。
 :擦除对清单所做的最后一次更改。
:擦除对清单所做的最后一次更改。 :撤销撤销命令。
:撤销撤销命令。 :删除选定的行。
:删除选定的行。 :在最后一行添加一行。
:在最后一行添加一行。 :保存修改后的模板。
:保存修改后的模板。
厨房设计
[edit | edit source]显示库
[edit | edit source]- 本部分主要介绍如何进行厨房橱柜和配件(如底柜、墙柜、水槽柜和炉灶)的布置设计。
- 步骤:
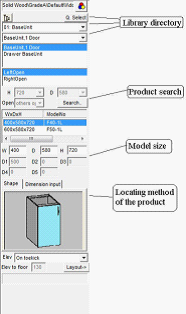
- 1. 点击厨房设计>显示库,
- 2. 产品对话框出现(如右图所示)。你可以根据需要更改将要布置的单元的宽度、深度、高度及其定位方式。然后点击“布局”->按钮或双击产品开始布局。
- 3. 点击“布局”按钮后,将鼠标移动到 3D 房间(或称之为绘图区域)中。系统具有智能定位功能。它会将橱柜捕捉到合适的位置。当你发现光标变成箭头时,表示该位置合适。现在你可以左键单击来定位项目。当橱柜与门或窗发生干涉时,系统将弹出错误提示。
- 智能定位功能
- 定位橱柜时,系统会根据橱柜的尺寸、门窗的位置自动找到橱柜的合适位置。当橱柜以绿色高亮显示时,表示你可以左键单击鼠标来定位橱柜。
- 对齐: 定位橱柜时,向前和向后移动鼠标将有助于你将橱柜与房间中的其他物体对齐。
- 定位橱柜时的有用按键
- 1. 空格键: 布置单元时,空格键有两个功能:(1) 按空格键可以旋转单元;(2) 对于那些有几个可能位置的单元,如以下图所示,通过按空格键可以改变布置方向。
- 2. SHIFT:取消该单元与其他单元(墙除外)的捕捉功能。再次按下 SHIFT 键恢复所有捕捉功能。
- 3. CTRL:移除单元的所有捕捉功能,这意味着单元不会捕捉到任何对象。再次按下 CTRL 键恢复所有捕捉功能。

- 存在非 90 度角的厨房橱柜单元的布置
- 非 90 度角有两种情况:小于 90 度和大于 90 度。接下来,我们将分别介绍他们的布置方法。
- 如图所示,选择“创建台面”命令时,系统可以自动找到拐角并正确部署台面。其他组件,例如踢脚板,也可以自动部署。

- 填充面板
- 布置橱柜时,有些地方需要使用填充面板。从厨房库中选择填充面板,你可以定义填充面板的宽度以适应空间。
- 产品搜索
- 系统提供使用代码和型号查找产品的功能。在“选择产品”对话框的中间位置,有一个用于显示代码和型号的空间。当用户选择不同的产品时,代码和型号将在此处显示。用户也可以在输入产品的代码和型号后按下“查找”按钮命令。如果找到满足代码和型号的产品,系统将自动查找产品并将光标移到它上面。否则,将出现提示没有此类产品的消息。系统现在提供的精确查询是代码和型号的组合。如果其中任何一个不可用(不是空格),则仅使用可用的一个作为查询条件。

- 产品的快速选择
- 为了方便你选择一些常用的产品,系统提供了产品的快速选择功能。当你在“选择产品”菜单中选择“快速选择”命令按钮时,将出现一个弹出菜单,如下面的图所示。此菜单列出了一些常用的产品。当你选择一个产品,例如 Nacelle,系统将自动查找 nacelle 产品并将光标自动移到它上面,以表明已选择该产品。

- 选择弹出菜单“自定义快捷键”的最后一项,将出现“自定义:快捷键”对话框。你可以自定义快速选择项。使用“添加”、“修改”、“删除”、“上移”和“下移”命令后,必须按下“确定”按钮,才能使自定义的快捷键生效。

- 添加: 添加一个自定义快捷键。选择“添加”命令按钮后,将出现“用户定义”对话框。在“快捷键名称”后输入快捷键的名称。

- 分别从“一级目录”、“二级目录”和“三级目录”中选择特定的产品类别。按下“确定”,将添加一个自定义快捷键。
- 修改: 修改选定的快捷键。操作与“添加”类似。
- 删除: 删除选定的快捷键。
- 上移和下移: 根据用户的要求排列快捷键。选择一个快捷键后,选择“上移”和“下移”命令按钮来完成新的排列。
- 修改产品尺寸
- 系统产品库中的产品具有固定的宽度、深度和高度。如果有必要,你也可以修改所选单元的尺寸。
- 步骤
- 1. 从“选择产品”对话框中选择厨房橱柜单元;
- 2. 此产品的宽度、深度和高度将显示在“选择产品”对话框中。用户可以根据需要修改它们。
- 3. 选择布局来部署厨房橱柜单元。单元尺寸是用户输入的新尺寸。
- 产品的定位方法
- 系统提供了总共 19 种产品定位方法。对于不同的产品,存在一种或几种定位方法。首先选择一种定位方法,然后点击布局来布局产品。以下是 19 种定位方法的详细描述
- 1. **在地面上**: 产品的底部标高距地面为 0。这种定位方法适用于餐椅、桌子、冰箱等。
- 2. **在踢脚线上**: 产品将位于踢脚线上。(踢脚线的高度可以在设置参数设置中编辑。)这种定位方法适用于底柜、高柜、岛台等。
- 3. **在墙柜标高处**: 产品的底部标高将与墙柜的底部标高相同。(墙柜的底部标高可以在设置参数设置中编辑)。这种定位方法适用于墙柜、抽油烟机等
- 4. **在台面上**: 产品将放置在台面上。(台面的默认高度为 850 毫米)。这种定位方法适用于杯子、盘子、牛等。定位产品时,也可以输入标高高度。
- 5. **在台面上(按单元)**: 产品的底部标高与所选台面的高度相同。定位时,选择要放置产品的单元,然后产品将被放置在其台面上。例如:杯子等。
- 6. **在台面内(按单元)**: 产品的上表面将在所选台面之上。定位时,选择要放置产品的单元。这种定位方法适用于台面内的物品。例如:水槽、燃气灶等。
- 7. **在台面下(按单元)**: 产品的上表面等于所选单元台面的下部空间。定位时,需要选择安装物体所在的单元。产品将被放置在所选橱柜的台面下方。
- 8. **在所选物体上**: 定位产品时,需要选择一个物体。产品将自动部署在该物体之上。例如,半高橱柜上方的橱柜。
- 9. **在所选物体下**: 定位产品时,需要选择一个物体。产品将自动部署在该物体之下。
- 例如,墙柜下的装饰柜。
- 10. **在特殊高度**: 定位产品时,需要选择位置点。地面到产品底部的距离等于指定的高度。部署时,也可以输入底部标高
- 11. **在特殊高度(按单元)**: 定位产品时,需要选择橱柜单元以及产品在橱柜中的放置位置。地面到产品底部的距离等于指定的高度。部署时,也可以输入底部标高
- 12. **在特殊高度下**: 定位产品时,需要选择位置点。地面到产品顶部的距离等于指定的高度。部署时,也可以输入底部标高。
- 13. **在电器内**: 定位产品时,需要选择隔板或底座来放置物体,产品将部署在所选隔板或底座上。例如,电烤箱等。
- 14. **自由方向(按表面)**: 定位产品时,需要选择位置点。一个特定的安装表面将自动与场景中另一个物体的一个表面对齐。并且产品将自动吸附到该表面上。例如,墙上的地图和装饰植物等。
- 15. **自动适应尺寸**: 定位产品时,需要选择与产品平行的门板。这适用于“烤架”等。
- 16. **在(下)选定的层板**: 定位产品时,选择要放置产品的层板,产品将被放置在选定的层板上。
- 17. **层板**: 定位时,选择位于物体右侧的层板。然后输入高度数。
- 18. **墙上特殊位置**: 定位产品时,选择一块墙壁。在弹出对话框中,输入参考点以及产品到墙面的距离。然后点击完成。然后该产品将被放置在墙上。

- 19. **地板上的特殊位置**: 定位产品时,选择一块墙壁。在弹出对话框中,输入参考点、到墙面的距离和标高。然后点击完成。产品将被放置在该位置。

- 对于库中的每个产品,都有一种默认的定位方法。:定位特定产品时,可以更改其定位方法。
- 橱柜单元遇到立柱时如何处理
- 当部署的橱柜单元遇到房间的立柱时,系统会根据立柱的尺寸和位置自动将橱柜对齐到合适的位置。有两种情况
- 1.立柱小于橱柜:如图所示,橱柜可以安排在立柱的一侧附近,立柱可以看作是一般的墙壁;此外,橱柜可以安排到拐角处。在这种情况下,视图必须切换到可以看到拐角位置的视图(例如俯视图)。安排自动安装的台面和防水板时,它将沿着墙壁安排。
- 2.立柱大于橱柜:如图所示,立柱沿着墙壁安排,立柱可以看作是一般的墙壁。

关闭库
[edit | edit source]- 点击厨房设计>关闭库,用户可以关闭厨房库。
单元重放置
[edit | edit source]- 命令:厨房设计>单元重放置
- 使用单元重放置将橱柜单元移动到另一个物体(例如墙壁或另一个单元)旁边。使用鼠标定位要移动的单元。在适合放置该单元的位置会出现一个绿色阴影。
更改尺寸
[edit | edit source]- 自由
- 基于 3 个基础更改物体的宽度、深度和高度。
- 基本操作:
- 1.选择厨房设计>更改尺寸
- 2.选择要修改的物体
- 3.系统将弹出更改尺寸对话框

- 4.通过修改对话框中的值来更改尺寸;选择基础以从不同的方向更改尺寸。
- 5.点击确定结束设置。
创建台面
[edit | edit source]- 设置底柜后,选择厨房设计>创建台面,系统将自动搜索所有底柜并在其上安装台面。系统可以自动生成一块完整的台面,覆盖深度相同且连续排列的底柜。
手动创建台面
[edit | edit source]- 1.选择厨房设计>手动创建台面

- 系统将自动弹出绘制多边形台面对话框。工作区域的俯视图位于左侧。右侧是命令栏。墙壁以白线显示,橱柜以黄色显示。用户可以通过在工作区域中点击鼠标左键来完成台面设计。
- 点捕捉设置

- 显示底柜:在工作区域中显示底柜。
- 显示墙柜:在工作区域中显示墙柜。
- 显示高柜:在工作区域中显示高柜。
- 橱柜侧面偏移:绘制偏移线以延伸或切割台面边缘。操作如下
- a.点击橱柜侧面的偏移,然后光标将变成一个小小的白色面板。

- b.选择虚线作为基线。

- c.然后系统将弹出偏移对话框,并在选定的线上有一个绿色箭头。在框中输入偏移值,同时使用负值以相反的方向进行偏移。与墙壁交叉是为了控制偏移线与墙壁的连接。
- d.点击确定,然后生成的偏移线将以蓝色显示。

- 1.点设置

- 捕捉:控制点捕捉功能,它将以绿色面板显示。

- 正交模式:绘制直线时控制正交功能。
- 点偏移:定义所有点后,系统将弹出点偏移对话框。选定的点将被设置为 (0,0)。

- 2.线模式
- 线:绘制直线。


- 3.圆弧:绘制圆弧。

- 绘制圆弧有两种方法。
- a.选择第一个点,然后选择中心点来定义圆弧的半径。以顺时针或逆时针方向绘制圆弧。
- 顺时针

- 逆时针

- b.选择两个点来定义一个圆弧


- 4.定义坐标:定义第一个点(0, 0),然后输入坐标来定义下一个点。

- 5.后退:取消当前操作并返回到上一步。
- 重做:返回到上一步操作。
- 清除:删除所有线条,除了偏移线。
- 关闭:连接最近的两个点。

- 6.确定:进入下一步。
- 取消:取消当前操作并退出。

- 用户设置台面的高度和厚度,然后单击确定完成。
- 除了自动生成台面外,系统还允许用户手动生成台面。
创建踢脚线
[edit | edit source]- 完成底柜布局后,现在可以安装踢脚线了。选择厨房设计>创建踢脚线菜单,系统将自动搜索所有底柜并在其底部安装踢脚线。与创建台面一样,系统可以将连续排列的底柜作为一组进行处理,这将为组合部分生成一块完整的踢脚线。踢脚线的高度是通过“设置”菜单中的“参数设置”命令设置的。
- 同样,如果在自动创建踢脚线之前使用手动生成踢脚线命令创建踢脚线,则会弹出一个警告对话框,询问用户是否要在自动生成踢脚线时删除手动生成的踢脚线。
创建檐板
[edit | edit source]檐板的样式
[edit | edit source]- 选择厨房设计>参数设置菜单。在弹出的参数设置对话框中,可以设置所需的檐板样式。
自动创建檐板
[edit | edit source]- 选择该命令后,系统将搜索所有安装的壁柜,并根据其相关位置和尺寸等,自动在其上排列选定的檐板样式。
- 选择该命令后,系统将搜索所有安装的壁柜,并根据其相关位置和尺寸等,自动在其上排列选定的檐板样式。
- 基本操作
- 1.选择厨房设计>创建檐板菜单;
- 2.系统将自动在所有壁柜上安装檐板。
创建顶线
[edit | edit source]顶线的样式
[edit | edit source]- 选择厨房设计>参数设置菜单。在弹出的参数设置对话框中,可以选择用户所需的顶线样式。
自动创建顶线
[edit | edit source]- 如果应用此命令,系统将首先搜索所有安装的壁柜,然后根据其相对位置和尺寸等,自动在其上方安装选定的顶线样式。
- 基本操作
- 1.选择厨房设计>创建顶线菜单;
- 2.系统将自动在所有壁柜上方安装顶线。
更换把手
[edit | edit source]通用面板
[edit | edit source]- 系统提供了制作简单面板的功能。选择厨房设计>通用面板,将弹出一个面板建模对话框,您可以在其中输入面板的参数,例如长度、宽度、厚度等。选择水平或垂直,然后单击确定按钮。根据系统提示,选择角点位置,然后将生成一个面板。

隔板面板
[edit | edit source]- 此命令使您能够在两个垂直面板之间生成一个隔板面板。
- 基本操作
- 1.选择厨房设计>隔板面板;
- 2.根据系统命令行的提示,依次选择左侧面板、右侧面板和背板(可选),然后按回车键或右键单击以结束选择;
- 3.系统将弹出一个对话框,您可以在其中设置面板的形状和其他参数。输入信息,然后单击确定以创建面板。

- 4.左键单击以设置面板的基点,将创建面板。
分隔面板
[edit | edit source]- 此命令使您能够在两个水平面板之间生成一个垂直面板
- 基本操作
- 1. 选择厨房设计 >分隔面板,
- 2. 根据系统命令行的提示,依次选择左侧面板、右侧面板和背板(可选),然后右键单击或按回车键;
- 3. 系统将弹出一个对话框,您可以在其中设置面板参数。输入信息,然后单击确定以创建面板。
参数设置
[edit | edit source]- 选择厨房设计 >参数设置。
- 把手选项卡:用于更换把手。

- 台面选项卡:用于设置台面。
- 在本节中,用户可以更改台面的厚度和样式。
- 在红色框架中,有两个新功能。一个是设置橱柜背板到墙的距离。例如,当我们将距离设置为 300 毫米时,如果橱柜背板距离墙 150 毫米,则仍会创建台面以附着到墙上。
- 另一个是创建与其他物体(如墙、柱子、橱柜)有距离的台面。这里我们将其设置为 7。这意味着台面与其他物体之间的距离为 11。

- 线条选项卡:设置踢脚线、檐板和顶线。

- 其他选项卡:用户可以设置壁柜的默认高度。
- 这里我们添加了三个新功能。一个是设置动态方向。该设置允许用户在将橱柜放置到场景时,将其正面或背面与场景对齐。
- 第二个是设置填充板轮廓。一些填充板会有轮廓。但如果填充板太小,则不会有轮廓。因此,这里允许用户设置填充板的宽度以创建轮廓。
- 最后一个是提示功能。例如,如果用户在固定水槽后选择设计水管位置,系统会在用户将水槽布局到场景中时提醒用户设置水管位置。

设置当前房间
[edit | edit source]- InteriCAD T6 可以导入多个房间到 VR 中。因此,用户必须使用“选择当前房间”功能选择要进行设计的房间。
- 在“厨房设计”中选择“设置当前房间”,然后在弹出的对话框中左键单击选择要设计橱柜的房间。此外,用户还可以重命名房间。
- 功能:在木制柜体上创建顶柜。
- 步骤

- 1. 从“衣柜”中选择“顶柜”命令。用户可以使用“设计”功能为木制内置柜设计顶柜。
- 2. 选择“设计”命令并按照命令框中的指南操作:首先选择左侧面板,然后选择右侧面板。


- 3. 这将激活顶柜设置对话框。
- 在这里,用户可以设置高柜中面板的尺寸。对话框中有两个选项,“左侧到顶部”和“右侧到顶部”。这是针对顶柜的侧面板。如果用户选择这些选项,侧面板的高度将与檐口相同。

- 4. 单击“确定”进入顶柜檐口设置。在对话框中,用户可以设置檐口的尺寸。如果用户已选择“左侧到顶部”和“右侧到顶部”,则无需固定左右檐口。在正面部分,有两个选项,“左侧吸附”和“右侧吸附”。一旦用户使用这些选项,正面檐口的左右两侧将自动扩展以吸附到顶柜的侧面板。单击“确定”进入下一步。

- 在下一个对话框中,用户可以设置顶柜的样式并进行划分。有两个选项,“内部隐藏”和“旋转门”。
- 内部隐藏:这种类型的顶柜没有门。
- 旋转门:这种类型的顶柜将安装旋转门。

- 如果用户选择“内部隐藏”,系统将要求用户输入结构面板的深度。


- 如果用户选择“旋转门”,系统将要求用户选择安装门的样式并设置地板面板的厚度。



- 完成顶柜设计后,用户可以选择“修改”功能修改选定的顶柜。
- 功能:为衣柜设计滑门。
- 步骤
- 选择“衣柜 >> 滑门”。用户可以为内置柜创建和修改滑门。
- 方案设计:供用户设计滑门的结构。
- 创建:在场景中创建滑门。
- 编辑:编辑场景中的滑门。
- 打开:打开滑门。
- 关闭:关闭滑门。
- 步骤
- 选择“方案设计”功能,系统将激活门样式对话框。
- 门样式对话框中有四个部分。

- 1. 样式列表:向用户显示所有现有的门样式。
- 新建:创建一个新的门样式。
- 插图:为门选择预览图片。
- 重命名:重命名选定的门。
- 删除:删除选定的门。
- 复制:将选定的门复制为新的门样式。
- 2. 方案设计:显示和设计门样式。
- 设计方案:设计和修改门样式。
- 放大插图:显示预览图片。
- 3. 描述:允许用户为门输入描述。
- 添加:添加描述。
- 编辑:修改描述。
- 删除:删除描述。
- 4.价格:为每个门样式设置价格。
- 以下是一些示例
- (1) 单击“新建”按钮创建一个新方案

- (2) 为门起一个新名字。


- (3) 左键单击选择门,右键单击激活功能菜单。
- 水平划分:水平划分门。
- 垂直划分:垂直划分门。
- 选择材料:为门的不同部分选择不同的材料。
- 所有材料相同:将门的不同部分的所有材料设置为相同。
- 将材料复制到...:将门的某一部分的材料复制到另一部分。

- (4) 选择“水平划分”功能,在水平划分对话框中,用户可以通过输入规则划分门。

- 有两种方式可以划分门:a. 平均划分:输入段数,系统将根据段数平均划分门。
- b. 用户定义:为划分输入不同的规则,系统将根据规则划分门。
- 例如:首先,定义要划分的区域。这里我们设置从横梁顶部到门底部的距离是我们想要划分的区域。然后我们只需要输入规则:总高度 * ½。门将被分成两部分。
- 此外,用户可以通过选择“自定义”功能输入自己的公式。
- 单击“确定”完成操作

- (5) 选择“垂直划分”功能,在垂直划分对话框中,用户可以通过输入规则划分门。选项与“水平划分”相同。



- (6) 选择“设置材料”功能将不同的材料应用于门


- 系统将激活材料库。用户可以选择不同的材料并将其应用于门。
- 完成材料设置后,门方案将显示材料名称。


- (7) 使用“插图”功能为门获取预览图片。图片格式必须为 .jpg 或 .bmp。预览图片的路径为:InteriCADT6\kitdat。



- 步骤
- 选择“创建”功能在场景中创建滑门。
- 有两种类型的滑门。
- 一种是衣柜门。它安装在木制柜体的前面。
- 1. 单击“确定”,然后根据光标附近的提示左键单击选择面板。



- 然后系统将激活“滑门设计”对话框。用户可以更改框架和轨道。他们还可以修改门的尺寸和方案。

- 2. 左键单击选择门,然后右键单击激活功能菜单。
- 1. 选择“设置门方案”功能,然后为选定的门选择门样式。单击“确定”完成选择。


- 2. 门方案已更改。单击“确定”完成操作。

- 另一种是隔断门。创建隔断门有两种方式。

- a.自由定向:首先设置水平线与门之间的角度。然后在俯视图中选择门的基点。

- 单击“确定”,然后 3D 场景将变为俯视图。左键单击确定基点。

- 对滑门进行一些设置。

- 单击“确定”完成设计。

- b. 选择墙体进行定向:设置门与墙之间的距离,然后单击“确定”进入俯视图。左键单击选择墙体。

门设计 
门设计2 - 然后,用户可以对门进行一些设置。单击“确定”完成设置。

滑门设计 - 门将自动创建以适应房间。

滑门设计
- 步骤
- 1. 选择“衣柜 >> 门 >> 制作门和抽屉”
- 2. 根据光标附近的说明选择要安装门/抽屉的面板。

制作门和抽屉1 
制作门和抽屉2 
制作门和抽屉3 
制作门和抽屉4 - 1. 将弹出“门和抽屉设计”对话框,完成设置并单击“确定”进入“门设计”。

门和抽屉设计1 
门和抽屉设计1 - “门设计”命令介绍
- 撤销:在进行设置时,返回到上一步。系统允许撤销 10 次。
- 重置:返回到开始模式。
- 显示尺寸:显示每扇门的宽度和高度。
- 显示带纹理的门:勾选“显示带纹理的门”以识别默认门图案,否则门将以纯色显示。
- 显示纹理文件:显示门的纹理文件名。单击要编辑的门,然后右键单击以在编辑菜单中设计门,如下所示
- 编辑菜单中每个命令的功能和操作
- 1.分割:分割面板并在门板上制作不同的图案。取消“等分”,您可以决定分割的图案。

分割 - b. 门类型:当您在右键单击菜单中选择样式时,系统会弹出一个“门类型”对话框。有两种门类型,普通门和框架门。当您选择框架门时,您必须选择固定类型并设置内外框的尺寸。

门类型1 
门类型2 - c. 纹理:编辑所选门的纹理。当您在右键单击菜单中选择“纹理”时,它会弹出一个“纹理”对话框。普通门和框架门的“纹理”对话框内容不同。
普通门
- 自动纹理:如果勾选了“自动纹理”,您需要定义“门类”。如果门类为“门”,则相关纹理文件将为“door_400x600.jpg”,这意味着此文件的像素为 400*600。对于抽屉,门类应为“抽屉”。

自动纹理1 
自动纹理2 - 指定纹理:用户也可以设计纹理。取消“自动纹理”的勾选,单击文件名后面的“>>”并选择您喜欢的纹理。注意:系统将根据门类型搜索纹理文件。
- 材质不随门样式变化:当您取消此列的勾选时,纹理将不会随着门样式的变化而改变。
- 玻璃门:选择“玻璃门”时,可以选择不同类型的玻璃,它们是“普通透明玻璃”、“磨砂玻璃”、“水波玻璃”和“用户自定义”。当您选择“用户自定义”时,可以设置反射和alpha。

门类型2 - 框架门
- 首先将门设置为框架门。然后从右键单击菜单中选择纹理,框架门纹理设置将出现。

框架门 - 框架门包括 9 个部分;它们是 4 个侧面,框架的内外。
- 以及中间的内板。一侧的内外共享相同的纹理,例如左侧纹理。对于每种纹理,您可以通过选择不同的纹理文件来更改其材质。
- 框架:单击“左侧纹理”、“右侧纹理”、“上侧纹理”和“下侧纹理”的“>>”,选择纹理文件以设置材质。如果只想更改材质,请勾选“材质不随门样式变化”。
- 内板:内板可以是玻璃,也可以是其他材质。当您选择“玻璃”作为材质时,可以选择不同类型的玻璃,它们是“普通透明玻璃”、“磨砂玻璃”、“水波玻璃”和“用户自定义”。当您选择“用户自定义”时,可以设置反射和alpha;当您取消“玻璃”上的勾选时,可以选择内板的纹理。如果只想更改材质,请勾选“材质不随门样式变化”。

内板 - d. 门样式:在右键单击菜单中选择“空”以删除门板;虚幻抽屉、虚幻门和其他装饰仅用于装饰,因此无法打开。
- e. 开启方式:选择“向左打开、向右打开、向上打开、向下打开、滑动”以设置不同的开启方式。注意:只有在门样式为“门板”或“虚幻门”时,才能选择开启方式。
打开
[edit | edit source]- 打开所有橱柜单元的所有门/抽屉
命令:选择衣柜>>门>>打开
关闭
[edit | edit source]- 关闭所有橱柜单元的所有门/抽屉
- 命令:选择衣柜>>门>>关闭
面板
[edit | edit source]隔板面板
[edit | edit source]- 此命令使您能够在两个垂直面板之间生成一个隔板面板。
- 步骤
- 1. 选择衣柜>>面板>>层板面板;
- 2. 根据系统命令行的提示,依次选择左面板、右面板和背面板(可选),然后按 Enter 键或右键单击结束选择;
- 3. 系统将弹出一个对话框,您可以在其中设置面板的形状和其他参数。输入信息,然后单击“确定”以创建面板。

隔板面板
分隔面板
[edit | edit source]- 此命令使您能够在两个水平面板之间生成一个垂直面板
- 步骤
- 1. 选择衣柜>>面板>>分割面板;
- 2. 根据系统命令行的提示,依次选择左侧面板、右侧面板和背板(可选),然后右键单击或按回车键;
- 3. 系统将弹出一个对话框,您可以在其中设置面板参数。输入信息,然后单击“确定”以创建面板。

分隔面板
内部距离
[edit | edit source]- 将修改两个面板之间的内部距离。
- 步骤
- 1. 选择衣柜>>面板>>更改内部距离菜单;
- 2. 选择您要修改的两个面板,并输入新的距离值。按 Enter 键确认。
阵列
[edit | edit source]- 在一个方向上创建面板的副本。
- 步骤
- 1. 选择衣柜>>面板>>阵列菜单;
- 2. 选择您要阵列的面板,然后输入数量和阵列距离,按 Enter 键完成。
在相同的空间中阵列
[edit | edit source]- 在相同的空间中创建面板的副本。
- 步骤
- 1. 选择衣柜>>面板>>在相同距离处阵列;
- 2. 选择您要阵列的面板,然后选择两个面板作为距离,然后输入数量并单击 Enter 键完成。
放在中间
[edit | edit source]- 将面板移动到两个面板的中间。
- 步骤
- 1. 选择衣柜>>面板>>放在中间;
- 2. 选择您要移动的面板,然后选择两个面板作为距离。
更改尺寸
[edit | edit source]- 修改面板的尺寸。
- 步骤
- 1. 选择衣柜>>面板>>更改尺寸;
- 2. 选择您要修改的面板,然后在弹出的对话框中输入新的尺寸。单击“确定”以完成。
圆角和倒角
[edit | edit source]- 对面板的边缘进行圆角处理,或创建面板的斜角边缘。
- 步骤
- 1. 选择“衣柜>>面板>>圆角和倒角”菜单;
- 2. 选择您将修改的面板,然后会出现一个如下所示的对话框
- 选择角的两个边,它们将以红色突出显示。然后右键单击并选择命令,如圆角或倒角。输入参数,然后单击“确定”结束操作。
创建顶棚填充
[edit | edit source]自动创建顶棚填充
[edit | edit source]- 步骤
- 1. 选择衣柜>>面板>>创建顶棚填充>>自动;
- 2. 在弹出的对话框中输入各个参数,然后按“确定”;
- 3. 系统将自动在所有壁柜上安装顶棚填充。
选择要创建的单元
[edit | edit source]- 如果应用了此命令,系统将自动在所选的壁柜上安装顶棚填充。

选择要创建的单元 - 步骤
- 1. 选择衣柜>>面板>>创建顶棚填充>>选择要创建的单元;
- 2. 选择将安装顶棚填充的壁柜,所选的壁柜将被高亮显示。右键单击结束选择,并在弹出的对话框中输入顶棚填充的参数,然后按“确定”;
- 3. 系统将自动在指定的壁柜上安装顶板。
- 此命令允许用户输入安装高度和起点,并连续设置多个天花板填充物。
- 步骤
- 1. 选择衣柜>>面板>>创建天花板填充物>>手动创建;在绘图区域右侧左键单击以绘制檐口,这与绘制墙封相同。

手动创建天花板填充物1 - 2. 在绘制檐口之前,用户可以重置其高度和厚度;
- 3. 系统将根据指定的参数自动安装天花板填充物。

手动创建天花板填充物2 - 4. 点击“确定”完成;
- 如果应用此命令,系统将自动删除场景中自动安装的天花板填充物;如果存在手动安装的天花板填充物,则系统将提示用户是否要删除它们。如果您选择“是”,则系统也将删除它们;如果您选择“否”,则系统将只删除自动安装的天花板填充物,而手动安装的天花板填充物将保留。
- 步骤
- 选择衣柜>>面板>>删除天花板填充物。
- 此命令用于删除面板。您不仅可以删除单个面板,还可以删除橱柜的面板。按 Shift 进行多选。
- 步骤
- 选择衣柜>>面板>>删除。
- 选择您希望对齐的两个对象的点。它们分别是正面、前后中间、背面、左侧、左右中间、右侧、上方、上下中间、下方。
- 步骤
- 1. 选择衣柜>>修改>>对齐
- 2. 选择要与目标对象对齐的对象,右键单击:选择目标对象。
- 3. 将弹出一个“对齐”对话框。对齐有多种方法。
- 4. 定义两个对象的对齐方法以进行对齐。

对齐
- 使用此命令删除单元的配件或附件,例如把手和篮子。
- 步骤
- 1. 选择衣柜>>修改>>删除(快捷键:F5)
- 2. 左键单击选择要删除的单元的配件和附件。(按 Shift 并左键单击以选择更多)
- 3. 右键单击确认。
- 4. 在弹出对话框中单击“是”以完成删除。
- 显示所选单元的单元位置。
- 步骤
- 1. 选择衣柜>>修改>>单元位置
- 2. 单击选择橱柜单元;将弹出一个“单元位置查询”对话框。
- 3. 根据对话框的提示选择要查询的内容。

单元位置 - (1) 到其他单元的水平内距
- 使用此功能获取两个橱柜之间的距离。
- 选项:单击“到其他单元的水平内距”,左键单击选择第二个橱柜。它将自动显示距离。

到其他单元的水平内距1 
到其他单元的水平内距2 - (2) 到其他单元的上下内距
- 使用此功能获取底柜和壁柜之间的距离。
- 选项:单击“到其他单元的上下内距”,左键单击底柜。距离将自动显示。

到其他单元的上下内距1 
到其他单元的上下内距2 - (3) 底部标高
- 此功能用于获取壁柜到地面的标高。
- 选项:单击“底部标高”,距离将自动显示。

底部标高 - (4) 到天花板的距离
- 此功能用于获取单元到天花板的距离。
- 选项:单击“底部标高”,距离将自动显示。

到天花板的距离 - (5) 到墙的距离
- 此功能用于获取单元到墙壁的距离。
选项:单击“到墙的距离”,左键单击选择橱柜后面的墙壁。然后系统将显示橱柜到左侧墙壁和右侧墙壁的距离。
窗。然后系统将显示橱柜到门或窗的距离。
此功能用于获取单元到柱的距离。选项:单击“到墙的距离”,左键单击选择橱柜旁边的柱。然后系统将显示橱柜到柱的距离。
此功能用于获取单元到梁的距离。选项:单击“到墙的距离”,左键单击选择梁。然后系统将显示橱柜到梁的距离。
- 5.到面板的距离
此功能用于获取单元到面板的距离。选项:单击“到面板的距离”,左键单击选择面板。然后系统将显示橱柜到面板的距离。
- 6.重新选择单元进行查询
此功能用于选择另一个橱柜进行查询。选项:单击“重新选择单元进行查询”,左键单击选择要查询的另一个橱柜。
- 7.突出显示查询的单元
此功能用于突出显示已查询的橱柜。
- 8.退出
此功能用于退出查询功能。
- 获取两个平行面板之间的距离。
- 步骤
- 选择衣柜>>查询>>两个面板之间的内距。
- 项目符号列表项目
- 设计一个面板衣柜
- 步骤:选择“衣柜>>面板衣柜>>设计”,从衣柜设计菜单中选择一个形状,并设置衣柜的尺寸、板材、踢脚线等。然后点击“下一步>>”按钮划分衣柜。

- 左键单击选择衣柜区域,然后右键单击选择单元划分命令划分衣柜。在弹出的划分菜单中,我们可以选择划分部分的数量和位置模式(向左或向右),然后输入合适的尺寸完成。


- 再次左键单击衣柜区域,然后右键单击选择编辑搁板命令,为该衣柜划分搁板。
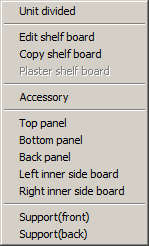


- 划分完搁板面板后,点击完成按钮。当系统询问“您要写入目录吗”时,点击是保存。然后通过移动鼠标在 3D 房间中布局。

- 步骤
- 选择衣柜>>面板衣柜>>修改,选择需要修改的衣柜,重复上述操作步骤。
- 在 VR 中隐藏墙壁尺寸、橱柜的宽度和高度。
- 步骤
- 选择衣柜>>隐藏尺寸。尺寸将立即隐藏。
- 功能:仅选择鼠标点击的对象。
从“对象”中选择“单选”。然后我们可以逐个选择对象。
- 功能:选择选框内包含的所有对象。
- 从“对象”中选择“框选”。按住Shift键并左键单击以选择不同的对象。这样,选框内包含的所有对象都将被选中。
- 进入InteriCAD VR后,所有模型面都会转换为单面,以减少数据量。所谓的单面是:每个面只处理一个方向的面,并将这个方向的面称为正面。当我们面对正面时,我们可以看到它。如果我们走到这个面的背面,系统将不再处理那个面的方向,我们也无法再看到它。当系统加载模型时,它会自动处理单面的方向,但有时很少的面会方向错误。这会导致模型看起来透明或缺少一些面。当这种情况发生时,您需要使用表面方向进行调整。
- 单击
 。它提供了三种工具
。它提供了三种工具 
表面修复 - 选项
- 1. 反转连接面:使用左键直接单击反转面。系统将强制调整该表面及其所有连接表面的方向朝向摄像机。此选项特别适用于木纹和屏幕。
- 2. 检查连接面:功能和操作与上述选项基本相同。但是,当模型存在连接错误时,上述选项可能会导致一些问题:一个表面被正确调整,但另一个具有正确方向的表面却被调整到错误方向。当这种情况发生时,您可以使用此选项来解决问题。
- 3. 扫描视角:以当前位置为中心自动扫描整个场景,使每个面的方向都朝向中心。完全或部分遮挡的表面无法调整。
- 建议: 您可以先调整常见3D模型的正面、背面和材质,然后保存InteriCAD VR块,最后保存到InteriCAD VR库中。
- 您可以对齐渲染中的任何对象,轻松地排列和组合对象。
- 基本操作
- 1.从“对象”菜单中选择“对齐”,如下图所示

对齐对象 - 2.单击“移动对象”按钮以选择要移动的对象,单击“目标对象”以选择参考对象。
- 3.选择不同的对齐模式。软件提供三种模式
- 使用坐标和对象表面作为方向。
- 使用对象轮廓作为方向。
- 使用移动距离作为方向。
- 4. 选择不同的对齐模式以查看对象位置的即时变化。
- 5. 单击“应用”完成。
- 从“对象”菜单中选择“吸附”。吸附模式将被激活。
- 阵列
- 根据预先指定的规则在x、y、z轴上排列对象。有线性阵列和矩形阵列。
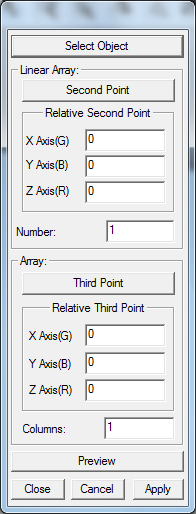
阵列2 - 基本操作
- 1.从“对象”菜单中选择“阵列”,将弹出一个对话框,如右图所示
- 2.单击“选择对象”以选择要进行阵列的对象。
- 3.在“相对第二点”中输入原始对象和相对对象在x、y、z轴上的距离值。这决定了阵列中对象的距离和方向。在“数量”列中输入阵列中对象的个数。
- 4.单击“预览”,如下图所示。

阵列1 - 5.当您对结果满意时,单击“应用”。
- 注意
- 如果在“第二点”或“第三点”中输入了值,软件将执行线性阵列;如果同时输入了两个值,则软件将执行矩形阵列。
- 沿直线复制对象
- 您可以控制复制对象与原点的距离,并在一项操作中复制多个对象。

沿直线复制对象1 - 基本操作
- 1.从“对象”菜单中选择“沿直线复制对象”,将弹出一个对话框,如右图所示
- 2.单击“选择对象”以选择要复制的对象。
- 3.在“相对第二点”中输入原始对象和相对对象在x、y、z轴上的距离值。这决定了复制对象之间的距离和方向。在“数量”列中输入要复制对象的个数(包括原点)。
- 4.单击“预览”,如下图所示

沿直线复制对象2 - 5.单击“应用”完成。
- 移动对象
- 基本操作
- 1.从“对象”菜单中选择“编辑对象”,然后选择“移动”。
- 2.左键单击将要编辑的对象。选择后,右键单击确认选择。此选择操作与ACAD相同。
- 3.左键单击一点作为移动基点或起点。
- 4.移动鼠标,您将看到对象随着鼠标动态移动。左键单击确认。
- 旋转对象
- 基本操作
- 从“对象”菜单中选择“编辑对象”,然后选择“旋转”。
- 左键单击将要编辑的对象,然后右键单击确认选择。
- 使用左键单击一点作为旋转中心点。
- 移动鼠标,您将看到对象随着鼠标动态旋转。按左键确认。
- 缩放对象
- 基本操作
- 1.从“对象”菜单中选择“编辑对象”,然后选择“缩放”。
- 2.使用左键单击将要编辑的对象,并使用右键确认选择。
- 3.使用左键单击一点作为缩放基点,再单击另一点击作为缩放参考点。
- 4.移动鼠标,您将看到对象随着鼠标动态缩放。按左键确认。
- 镜像对象
- 基本操作
- 1.从“对象”菜单中选择“编辑对象”,然后选择“镜像”。
- 2.使用左键单击将要编辑的对象,并使用右键确认选择。
- 3.使用左键单击一点作为镜像中心线的第一个点,再单击另一点击作为镜像中心线的另一个点。
- 复制对象
- 基本操作
- 1.从“对象”菜单中选择“编辑对象”,然后选择“复制”。
- 2.使用左键单击将要编辑的对象,并使用右键确认选择。
- 3.使用左键单击一点作为复制基点,然后移动鼠标到合适的位置。左键单击完成。
- 删除对象
- 基本操作
- 1.从“对象”菜单中选择“编辑对象”,然后选择“删除”;或者从“对象”菜单中选择“删除对象”。
- 2.使用左键单击将要编辑的对象,并使用右键确认选择。
- 3.将出现一个对话框,询问您是否要删除。按Y键完成。
- 移动表面
- 基本操作
- 1.从“对象”菜单中选择“编辑表面”,然后选择“移动”。
- 2.左键单击将要编辑的表面。选择后,右键单击确认选择。此选择操作与ACAD相同。
- 3.左键单击一点作为移动基点或起点。
- 4.移动鼠标,您将看到表面随着鼠标动态移动。左键单击确认。
- 旋转表面
- 基本操作
- 1.从“对象”菜单中选择“编辑表面”,然后选择“旋转”。
- 2.左键单击将要编辑的对象,然后右键单击确认选择。
- 3.使用左键单击一点作为旋转中心点。
- 4.移动鼠标,您将看到表面随着鼠标动态旋转。按左键确认。
- 缩放表面
- 基本操作
- 1.从“对象”菜单中选择“编辑表面”,然后选择“缩放”。
- 2.使用左键单击将要编辑的对象,并使用右键确认选择。
- 3.使用左键单击一点作为缩放基点,再单击另一点击作为缩放参考点。
- 4.移动鼠标,您将看到表面随着鼠标动态缩放。按左键确认。
- 镜像表面
- 基本操作
- 1.从“对象”菜单中选择“编辑表面”,然后选择“镜像”。
- 2.使用左键单击将要编辑的对象,并使用右键确认选择。
- 3.使用左键单击一点作为镜像中心线的第一个点,再单击另一点击作为镜像中心线的另一个点。
- 复制表面
- 基本操作
- 1.从“对象”菜单中选择“编辑表面”,然后选择“复制”。
- 2.使用左键单击将要编辑的对象,并使用右键确认选择。
- 3.使用左键单击一点作为复制基点,然后移动鼠标到合适的位置。左键单击完成。
- 删除表面
- 基本操作
- 1.从“对象”菜单中选择“编辑表面”,然后选择“删除”。
- 2.使用左键单击将要编辑的对象,并使用右键确认选择。
- 3.将出现一个对话框,询问您是否要删除。按Y键完成。
- 分离共面表面
- 从“对象”菜单中选择“分离”,然后选择“共面表面”。
- 使用左键单击将要分离的共面表面。选择后按Enter键确认。
- 分离面片
- 从“对象”菜单中选择“分离”,然后选择“面片”。
- 使用左键单击将要分离的面片。按住Shift键以添加更多。按Enter键确认。
- 从“对象”菜单中选择“测量距离”。
- 左键单击选择第一个点,将光标移动到另一个点并左键单击。命令窗口将显示这两个点之间的距离。
- 从“对象”菜单中选择“对象到墙面的距离”。
- 根据命令窗口中的提示,选择需要查询的对象。对象到墙面的距离将以蓝色显示。
- 选择另一个需要查询的对象,右键单击完成。
- 从“对象”中选择“对象间距离”。
- 根据命令窗口中的提示选择基准对象。选择另一个对象,基准对象与第二个对象之间的距离将以蓝色显示。
- 选择第三个对象,基准对象与第三个对象之间的距离将以蓝色显示。右键单击以完成。
- 从“对象”中选择“最近距离”。
- 根据命令窗口中的提示选择需要查询的对象。
- 选择另一个需要查询的对象,右键单击完成。
- 选择侧边编辑器上的“对象”图标。
- 默认操作为移动。单击要编辑的对象。以下面的双人沙发为例,我们可以看到以绿色线框显示的沙发被选中,三个轴分别以绿色、蓝色和红色显示。v

精确编辑1 
精确编辑2 - 现在在编辑面板中输入值,对象将精确移动。例如,为 x(绿色)输入 1000 表示对象沿绿色轴正方向移动 1000 毫米。对象将在您输入值的同时同步移动。调整后请记住单击面板上的“应用”按钮,否则更改不会保存。(注意:单击“应用”后,您无法使用“重置”按钮来取消更改。)您也可以使用鼠标拖动对象。将光标移动到轴上的黄色方块;它将变成一个闪烁的黄色十字。按住鼠标左键并拖动,对象将沿相应的轴移动。(如果拖动原点处的黄色方块,对象将沿包含绿色轴和蓝色轴的平面移动。)
- 单击侧边工具栏中的“旋转”按钮;或在工作区右键单击,从菜单中选择“旋转”。

精确编辑3 - 一个红色圆圈表示对象的旋转。您可以在编辑面板中输入值,或拖动红色圆圈上的黄色点进行旋转。

精确编辑4 - 按空格键切换旋转轴,如下所示。拖动黄色原点更改旋转中心。旋转完成后,单击“应用”保存。

精确编辑5 
精确编辑6 
精确编辑7 - 单击侧边工具栏中的“大小”按钮;或右键单击并选择“缩放”,将出现一个红色矩形。您可以在面板中输入所需的大小值,或拖动红色矩形上的黄色方块进行即时缩放。

精确编辑8 - 注意: 当您通过在面板中输入值来更改比例时,缩放中心位于底部中心,您只能更改家具的整体比例;当您使用鼠标拖动来更改比例时,您可以将缩放中心设置为任意点,并更改家具任意特定部分的比例。此外,角上的黄色方块可以沿两个轴拖动,而线段中间的黄色方块只能沿一个轴拖动。在启用“保持比例”的情况下,对象的尺寸只能按比例更改。
- 按空格键切换缩放矩形。单击“应用”完成缩放。
- 单击侧边工具栏中的“控制”按钮,然后单击“镜像”,或在对象上右键单击并选择“镜像”,矩形将消失。此模式下有 3 个选项,您可以沿 X、Y、Z 轴镜像。

精确编辑9 
精确编辑10 
精确编辑11 
精确编辑12 - 在 VR 中有两种选择对象的方法:单选和窗口选择。
- 7. 单选是默认选择模式。按住 Shift 键添加更多。在此模式下,只有单击的对象才会被选中。
- 8. 您可以通过窗口选择来选择分散的对象。下面的沙发在导入前在建模时被拆开;每个靠垫在 VR 中都是一个独立的对象。

精确编辑13 - 首先,从“对象”菜单中选择“窗口选择”。然后从工具栏中选择
 按钮。选择沙发扶手之一,并按住 Shift 键选择另一侧的靠背。软件将自动使用一个容器突出显示两个选中的对象,如下所示。您可以通过这种方式轻松地选择整个沙发。
按钮。选择沙发扶手之一,并按住 Shift 键选择另一侧的靠背。软件将自动使用一个容器突出显示两个选中的对象,如下所示。您可以通过这种方式轻松地选择整个沙发。 
精确编辑15 - 注意: 如果在窗口选择中存在您不希望选择的其他对象,请从“对象”菜单中切换回“单选”,按住 Shift 键并左键单击逐个取消选择。

精确编辑16
- 您可以在 InteriCAD VR 中隐藏对象或使用黑色线框显示对象。隐藏的对象在光线追踪计算过程中仍然起作用。隐藏的对象在光线追踪计算过程中不会显示。
- 基本操作
- 单击对象显示按钮
 。
。 - 1. 将出现一个对话框。左键单击要处理的对象。

对象显示2 - 2. 有两种模式可以隐藏或显示对象。一个是“选择对象”,另一个是“选择表面”。
- 3. 在使用“方框”命令时,选中的对象将以线框形式显示。按住 Shift 键进行多选。
- 4. 按下“隐藏”按钮并选择要隐藏的对象或表面。按住 Shift 键进行多选。
- 隐藏或以线框形式显示的对象可以使用两种方法以正常形式显示
- 1. 单击“显示全部”按钮以显示所有隐藏的对象。
- 2. 如果您只想显示一两个对象,需要先激活“选择隐藏”选项,然后单击对象的位置。选中的对象将以绿色显示。右键单击确认您的选择。
- 注意: 当您想要显示隐藏或线框对象时,必须激活“选择隐藏”选项。否则,您将无法选择它们。
- 从“对象”菜单中选择“隐藏未选中的”,单击选择您不想隐藏的对象,右键单击确认。
- 从“对象”菜单中选择“隐藏对象”,单击选择要隐藏的对象,右键单击确认。
- 从“对象”菜单中选择“隐藏表面”,单击选择要隐藏的表面,右键单击确认。
- 从“对象”菜单中选择“显示全部”,所有隐藏的对象将显示。
- BtoCAD 的材质信息都可以加载到 InteriCAD VR 中。BtoCAD 无法设置一些特殊的材质,例如模版纹理贴图、透明贴图等。我们可以在 InteriCAD VR 中轻松地更改模型材质,并直接使用库中的合适材质分配给模型。此外,所有材质的漫反射纹理贴图都可以立即显示。所有操作都简单直观。因此,我们建议您不需要在建模界面进行材质操作,因为所有相应的操作都可以在 InteriCAD VR 中完成。本章介绍如何在 InteriCAD VR 中处理材质。
- A. 介绍材质的基本组成元素,例如颜色、纹理贴图等。
- B. 材质的基本操作,例如创建新材质、分配材质;编辑颜色和纹理贴图等。
- C. 常用材质和特殊材质的制作
- D. 智能匹配颜色
- 材质的基本特征参数
- 所有自然物质都有一些基本属性。例如,绿色平板玻璃具有三个属性:一是绿色;二是镜面反射;三是透明。而光滑的大理石具有两个属性,大理石纹理和镜面反射。
- 名称:当前材质的名称。您可以输入一个名称,例如地板。它可以方便您管理材质。
- 类型:根据材质在物理世界中的不同属性对不同类型的材质进行分类。例如,如果您选择玻璃,则材质将具有透明和镜面的属性。此选项智能且方便。在大多数情况下,您只需在想要更改材质属性时才需要选择不同的类型。

基本标签 - 透射:这是一个材质属性。如果光线射向物体正面,它将穿过物体并产生漫反射。如果您从背面看,物体是亮的。最典型的例子是灯罩的材料。值 0 表示物体不透明;值 1 表示物体完全透明。
- 反射:在进行辐射度计算时,此参数控制材质将反射多少发光能量。对于纯白色材质,值 0.8 表示:80% 的发光能量将持续进行漫反射。您应该有经验使用此参数。通常此参数不需要调整。
- 贴图尺寸:此参数可以重新调整自动轴贴图纹理坐标的值。(有关纹理贴图坐标,请参阅下一节)。
- 更新:自动贴图
- 全贴图
- RGB:使用红、绿、蓝系统进行色调颜色。当没有颜色纹理贴图时,此颜色表示材质的漫反射颜色。
- HSV:使用色相、饱和度和明度系统进行调色。
- 颜色混合:在物理世界中,不同材质的反射光也不同。例如,红色的纸会使周围的白墙变成红色。但对于光滑的红色大理石,周围墙壁的红色饱和度远低于红色纸张产生的饱和度。此参数可用于控制反射光的颜色饱和度。如果值为 1,则反射光的颜色饱和度与材质相同。如果值为 0.5,则反射光的颜色饱和度仅为材质的一半。如果值为 0,则反射光的颜色饱和度为 0,这意味着它是中性色:白色。

颜色标签 - 亮度:使用辐射度后,此参数可以控制纹理贴图的亮度。例如,如果纹理是红色的,并且它的饱和度很高,但亮度很小,则该纹理看起来是深红色。但是,如果您给该材质强光,它将显示亮红色。您可以使用此参数使该纹理显示其原始的深红色。该值可以从 0 到无穷大。值 1 表示正常显示,大于 1 的值将增加纹理贴图的亮度。值 0 表示纹理完全黑暗。此参数可以应用于纯色材质。例如,您可以将白色洗脸盆的纹理亮度设置为 1.3。使用光线追踪后,这个白色的洗脸盆会显得更明亮,更清澈。
- 纹理:将图像文件用于物体,例如大理石材料。此纹理支持文件拖放操作。它目前支持三种图像文件格式:jpg、bmp 和 tif。
- 反射:可以在镜子中看到它反射其他物体。这种特征称为镜面反射。值 1 表示纯镜子,值 0 表示它没有反射特征。
- 光滑度:表示物体表面的粗糙程度。此参数仅在反射级别不为 0 时有效。它用于制造漫反射效果。通常,该值介于 0.1 到 0.4 之间。在默认设置中,该值与 Gloss 和 Gloss Size 有关。要停用,可以进行单独设置。
- 光泽度:用于调整镜面材料的反射强度。值越大,反射越强。

反射标签 - 光泽尺寸:用于调整反射范围。值越大,范围越广。
- 纹理:使用纹理贴图控制反射区域。您可以创建一些特殊效果,我们将在后面举例说明。
- 透明度:您可以看到玻璃后面物体的特性称为透明度。使用纹理贴图控制透明度。您可以用它制作一些特殊效果,在下面我们将对此进行说明。
- 折射:透明物体,例如放大镜,可以产生光线折射。一些较厚的玻璃可能会产生不真实的颜色。折射设置包括红色、绿色和蓝色。通常,默认值为 1。
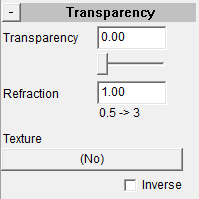
透明度标签 - 此外,我们可以通过使用模板、凹凸、发射和波浪标签制作一些特殊效果。在下面我们将分别说明它们。
- 材质处理的基本操作
- 基本操作如下所示
- 1. 选择模型上的现有材质,然后更改其颜色并应用于其他模型
- 3) 点击
 在侧边工具栏上
在侧边工具栏上 - 4) 这里默认的 Get Mat. 按钮被激活,鼠标变成滴管形状。左键单击以提取鼠标位置模型使用的材质。
- 5) 切换到材质编辑器中的颜色标签,然后移动颜色滑块,您就可以看到物体的颜色变化。
- 注意
- 6) 只有纯色材质可以更改颜色,而纹理材质不能。
- 7) 使用此材质的所有模型都将随之更改。
- 8) 您可以在编辑材质时移动鼠标。单击对话框底部的移动,然后就可以移动了。
- 9) 点击 Set Mat.,然后鼠标变成斜箭头。这意味着当前材质将应用于其他模型。
- 2. 创建一个新材质并将其应用于其他物体。
- 10) 点击材质工具栏中的 Get Mat. 以提取物体的材质。
- 11) 切换到材质编辑器中的基本标签。点击新建按钮,输入一个新的名称。点击确定。
- 12) 点击材质工具栏中的 Set Mat. 项目,并将此新材质应用于物体。
- 3. 为材质设置颜色纹理贴图。有两种方法
方法 1
- 4. 点击 Get Mat.,然后选择物体的表面,并从该物体中拾取所有材质。
- 5. 切换到颜色标签,然后点击纹理按钮。
- 6. 贴图对话框出现。
- 7. 点击浏览,并在相关目录中选择图像文件。然后点击确定
方法 2
- 通过 WINDOWS 资源管理器打开一个图像浏览器
- 选择图像
- 将选定的图像拖放到物体的表面,然后材质将自动更改。
- 结论
- 材质的编辑和应用非常简单。
- 6. 第一步是点击侧边工具栏上的材质图标。
- 7. 第二步是选择所需的材质。
- 8. 第三步是切换到相应的标签并修改相关参数。
- 9. 第四步是将此材质应用于其他物体的表面。
- 通用材质和特殊材质的编辑
- .通用材质编辑
- 现实生活中有一些常见的材料,如玻璃、金属、木材、塑料和皮革等。这些材料都有其自身的典型特征。例如,玻璃是透明的,可以用来做镜子。在材质编辑器中,这些物体已经被初步分类。编辑器是一个易于使用的工具,只要您从其中选择材质类型,系统就会自动设置该材质的详细参数。例如,如果您选择玻璃,那么它的反射率为 0.9,透明度为 0.8,颜色透射率为 0.6。
- 所以,您可以使用此类别直接调整通用材质,然后您只需要设置材质的颜色和颜色纹理贴图。
- 2.特殊材质编辑
- 透明材质
其特点是:如果光线射向物体正面,它将穿过物体并在物体背面产生漫反射。如果您从背面看,物体是亮的。值 0 表示物体不透明;值 1 表示物体完全透明。这种材质通常用于灯罩、灯箱表面、阳光照射的窗帘和隐藏灯光的磨砂玻璃等。
- 编辑方法非常简单,您只需要在材质编辑器中为透明度设置一个适当的值。
- 反射纹理贴图
- eflection 纹理贴图是一种黑白图片,其支持的格式包括 JPG、BMP 和 TIF。它要求图片的黑色部分为纯黑色,而白色部分为纯白色。
- t 可以使用黑白图片控制表面反射区域。黑色部分不能反射光,而白色部分可以根据反射参数设置反射光。例如,假设要做一面雕刻的镜子。镜子的雕刻部分不能反射光,而没有图案的其他部分可以正常反射光。反射纹理贴图可以轻松实现该功能。
- 基本操作
- 1. 打开材质编辑器。
- 2. 切换到反射标签。如果您想做纯镜子,您可以将反射设置为 1。(注意,如果您想使用反射纹理贴图,反射不能为 0,否则反射纹理贴图无效)。
- 3. 点击反射纹理贴图的纹理按钮。
- 4. 通过浏览选择所需的黑白图片。
- 5. 反转操作:系统对黑白图片进行反转处理,即互换白色和黑色。结果是,原来的反射区域不再反射,而原来的非反射区域现在可以反射了。
- 透明度纹理贴图
- ransparency 纹理贴图使用图案文件来控制物体表面不同区域的透明度。首先,系统将此图片转换为黑白图片,其中纯黑色区域使用默认透明度显示,而纯白色区域完全不透明。纯黑色和纯白色之间的灰度等级由透明度等级表示。也就是说,我们可以制作从完全透明到完全不透明的玻璃。
- 基本操作
- * 打开材质编辑器。
- * 切换到透明标签。如果要制作纯透明材质,可以将透明度设置为 1。(注意,如果要使用透明纹理贴图,透明度不能为 0,否则无效)。
- * 点击透明纹理贴图的纹理按钮。
- 4. 通过浏览选择所需的黑白图片。
- 反转功能:系统对灰度级进行反转处理。
- * 模板纹理贴图
- 模板纹理贴图类似于反射纹理贴图。您需要一张彩色纹理图片及其对应的黑白图片。对于黑白图片,它也是一种黑白图片,支持的格式包括 JPG、BMP 和 TIF。它要求图片的黑色部分为纯黑色,白色部分为纯白色。
- 它可以使用黑白图案来控制物体表面是否显示。黑色部分将正常显示,而白色部分将完全消失。通常,您可以将纹理贴图与颜色和模板纹理贴图结合起来处理一些复杂的模型,例如植物、扶手和人等。现在我们将制作一个植物模型。
- 基本操作
- 4. 打开材质编辑器。
- 5. 切换到颜色标签。
- 6. 点击颜色纹理贴图的纹理按钮。
- 7. 通过浏览选择所需的正常植物图案文件。
- 8. 切换到模板标签。点击模板纹理贴图的大按钮。
- 9. 选择获取植物的相关黑白图片。
- 注意: 所有纹理贴图可以一起使用,其中模板类型是第一个被处理的。例如,可以将透明度和模板纹理贴图一起使用,系统将首先处理模板纹理贴图,然后处理透明度。此外,所有纹理贴图都使用相同的坐标(有关纹理贴图坐标,请参阅下一节)。
- 植物通过模板和颜色纹理贴图的综合效果
- 凹凸纹理贴图
- 它可以使用图案来模拟物体表面的凹凸效果。目前,系统只支持反射凹凸纹理贴图。需要满足以下两个条件之一才能使凹凸纹理贴图生效
- 条件 1:材质的反射参数不能为 0。
- 条件 2:具有打开“计算直接照明”选项的光源可以照射物体表面
- 基本操作
- 6. 打开材质编辑器。
- 7. 切换到凹凸标签。
- 8. 点击凹凸纹理贴图的纹理按钮。
- 9. 通过浏览选择凹凸图案文件。
- 10. 设置凹凸参数。值越大,凹凸越大。
- 发射纹理贴图
- 发射纹理贴图是一种黑白图片,支持的格式包括 JPG、BMP 和 TIF。它要求图片的黑色部分为纯黑色,白色部分为纯白色。
- 它可以使用黑白图案来控制是否显示光源。黑色部分可以显示,而白色部分不能显示。
- 基本操作
- 8. 打开材质编辑器。
- 9. 切换到发射标签。
- 10. 点击发射纹理贴图的纹理按钮。
- 11. 通过浏览选择所需的图案文件。
- 波浪效果
- 波浪效果可以用来模拟水波效果。
- 基本操作
- 4. 打开材质编辑器。
- 5. 切换到波浪标签,并设置以下参数。
- 波浪数量:指定波浪源中心点的数量,例如,如果值为 1,则等于将一块石头扔进平静的湖面上的效果。如果值大于 3,则基本上看不到这些波浪源的位置。
- 中心:它是波浪源的坐标位置。通常您不需要调整它。
- 波长:波峰之间的距离。
- 波幅:它是波幅。
材质库
[edit | edit source]- InteriCAD VR 提供一个材质库。它有两个功能
- 1. 它提供了大量常用的材质,用户可以直接将其指定给模型。
- 2. 用户可以直接将场景中的任何材质保存到库中。
材质库界面介绍
用户自定义材质库——用户可以将自己的材质保存到此库中并随意编辑它们。
- 当前场景——当前场景的材料清单。
- 预览区域可以预览当前选定材质的纹理贴图信息。
选定的材质
- 设置材质:功能:从库中选择任何材质后,使用该命令将其附加到场景中的某个物体。
- 基本操作
- 1). 选择材质后,点击“设置材质”按钮;
- 2). 然后左键单击要由该材质附加的模型表面。
- 您也可以将其拖动到模型表面。
- 打开
- 功能:用于打开材质库文件(文件格式:*.mlb)。您可以同时打开多个 .mlb 文件,每个文件都会生成一个用户自定义的材质库。您可以找到其对应的库文件。
贴图匹配
[edit | edit source]- 对于绘画和地毯等,纹理贴图坐标的大小与物体表面最大尺寸完全一致。您可以使用此命令方便地处理这种纹理贴图。

贴图匹配 
贴图匹配 - 从材质中选择“贴图匹配”。
- 您会看到一个提示:选择一个表面。选择要调整的表面。单击“确定”,会出现一个对话框,如下所示
- 在“方向”中输入一个角度以旋转纹理贴图。
- “数量”表示将填充到该表面的纹理贴图数量。
- 镜像:U 方向和 V 方向。
- 分组

贴图匹配
编辑贴图
[edit | edit source]- InteriCAD VR 可以对纹理贴图坐标执行以下编辑操作。
- 1. 移动纹理贴图坐标
- 从“材质”菜单中选择“编辑贴图”,然后选择“移动”。
- 您会看到一个提示:选择一个表面。左键单击要编辑的表面。选择后,右键单击或按 Enter 键确定。此选择操作与 CAD 软件完全相同。
- 左键单击一个点作为移动的基点。
- 移动鼠标,您会发现纹理贴图也随着鼠标移动,然后,单击左键确认修改。
- 2. 旋转纹理贴图坐标
- 从“材质”菜单中选择“编辑贴图”,然后选择“旋转”。
- 您会看到一个提示:选择一个表面。左键单击要编辑的表面。选择后,右键单击或按 Enter 键确定。
- 左键单击一个点作为旋转的中心点。
- 移动鼠标,您会发现纹理贴图也随着鼠标旋转。单击左键确认修改。
- 3. 缩放纹理贴图坐标
- 从“材质”菜单中选择“编辑贴图”,然后选择“缩放”。
- 您会看到一个提示:选择一个表面。使用左键单击要编辑的表面。选择后,右键单击或按 Enter 键确定。此选择操作与 CAD 软件完全相同。
- 使用左键单击一个点作为缩放的基点,然后单击另一个点作为参考点。
- 移动鼠标,您会发现纹理贴图也随着鼠标缩放。
- 4. 镜像纹理贴图坐标
- 从“材质”菜单中选择“编辑贴图”,然后选择“镜像”。
- 您会看到一个提示:选择一个表面。左键单击要编辑的表面。选择后,右键单击或按 Enter 键确定。
- 左键单击一个点作为镜像中心线的第一个点,然后单击另一个点作为镜像中心线的另一个点。
- 5. 复制纹理贴图坐标
- 您可以使用此命令将纹理贴图坐标复制到某些物体或表面,即复制物体或其他表面使用的纹理贴图坐标。
- 从“材质”菜单中选择“编辑贴图”,然后选择“复制”。
- 将鼠标光标移动到提供纹理贴图坐标的物体表面,并保持左键单击。现在鼠标将变为另一个图标,如下所示。

- 将其拖动到将复制纹理贴图坐标的物体表面。释放左键,然后纹理贴图坐标将被复制到它。
- 注意: 纹理贴图坐标的复制是将物体 A 上的纹理贴图坐标完全复制到物体 B 上,这个过程与其形状无关。A 和 B 必须在同一个坐标系中。
- 项目符号列表项目
重置贴图
[edit | edit source]- 当一些织物材质被分配到沙发上时,您还应该控制它的纹理如何在该模型上呈现,例如纹理大小和纹理贴图模式。只要这种材质使用了颜色纹理贴图,我们就可以控制这种颜色纹理贴图如何包裹模型。
- A.四种纹理贴图坐标类型
- 颜色纹理贴图包裹模型的模式是坐标。InteriCAD VR 共提供四种纹理贴图坐标类型
- 自动贴图
- 根据每个表面的物体方向,自动对齐每个表面进行投影。此外,您还可以控制图像的大小。

重置贴图 - 平面贴图
- 使用投影仪模式将图像投影到物体的表面。但您只能投影到一个表面,不在此表面的图像会失真。此外,您还可以控制表面上的图像大小和图像的起始位置。通常,它用于地板、墙壁、天花板等只有一个表面的物体。

重置贴图2 - 圆柱贴图
- 它用于将图像投影到圆柱物体上,圆柱表面将被该图像包裹,除了顶部表面和底部表面。您还可以控制图像的大小。

重置贴图3 - 球面贴图
- 它用于将图像投影到球体上。
- 注意,纹理贴图坐标的概念与颜色纹理贴图材质有关,对于没有颜色纹理贴图的某些材质,调整纹理贴图坐标是没有意义的。

重置贴图3 - 基本操作
- 1. 如何设置自动纹理贴图坐标
- 从“材质”菜单中选择“重置贴图”,然后选择“自动贴图”。
- 左键单击相关表面,然后右键单击。
- 注意: 此操作将自动清除所选表面上现有的纹理贴图坐标设置。自动纹理贴图坐标的默认大小为 500×500×500。
- 2. 如何设置平面纹理贴图坐标
- 从材质菜单中选择重置贴图,然后选择平面贴图。
- 左键单击相关表面,然后右键单击。
- 注意: 此操作将自动清除所选表面上的现有纹理贴图坐标设置。平面纹理贴图坐标的默认大小为 500×500。
- 3. 如何设置圆柱体纹理贴图坐标
- 从材质菜单中选择重置贴图,然后选择圆柱体贴图。
- 左键单击相关表面,然后右键单击。
- 注意: 此操作将自动清除所选表面上的现有纹理贴图坐标设置。
- 4. 如何设置球体纹理贴图坐标
- 从材质菜单中选择重置贴图,然后选择球体贴图。
- 左键单击相关表面,右键单击进入。
- B. 四种纹理贴图坐标与 UCS 之间的关系
- 纹理贴图坐标与用户坐标系 (UCS) 密切相关。UCS 的状态可能会导致相同的纹理贴图坐标产生完全不同的效果。
- 平面纹理贴图坐标与 UCS 之间的关系
- UCS 的原点是投影位置点,红色轴 (Z 轴) 指定纹理贴图坐标的投影方向。第一个视图的 UCS,如下所示,位于该立方体的顶面上,而第二个视图的 UCS 位于正面上。从这两个视图中,您可以观察到红色轴应该确定纹理贴图的投影方向。此外,UCS 的原点对应于左下角点。

重置贴图4 
重置贴图9 - UCS 的绿色轴 (X 轴) 与纹理贴图的水平方向一致,而蓝色轴 (Y 轴) 与垂直方向一致。

重置贴图5 
重置贴图6 - 自动纹理贴图与 UCS 之间的关系类似于平面纹理坐标。
圆柱体纹理贴图坐标与 UCS 之间的关系
- UCS 的原点位于圆柱体纹理贴图的中心轴上,红色轴与中心轴重合。第二个视图,如下所示,由于 UCS 的原点没有靠近该圆柱体的中心,因此产生了整个纹理贴图的严重变形。

重置贴图7 
重置贴图8 - 球体纹理贴图坐标与 UCS 之间的关系
- UCS 的原点是球体纹理贴图坐标的原点。
- 为了让设计师将更多时间投入创作而不是制作,InteriCAD VR 提供了一个出色的工具,智能配色,它具有以下功能
- 1. 它可以调用现有的室内天花板、地板和墙壁配色方案。
- 2. 它可以逐渐改变颜色并自动替换单个对象的纹理贴图。
- 3. 用户可以使用开发的数据库随机添加和编辑配色库。
- 操作
- 1. 自动配色并为场景中的天花板、地板和墙壁选择颜色自动配色并为场景中的天花板、地板和墙壁选择颜色
- 从材质菜单中选择随机材质,将出现如下所示的对话框。
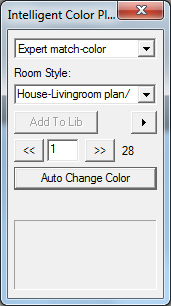
随机材质 - 右键单击天花板以设置天花板表面。在弹出菜单中选择天花板表面。

随机材质1 
随机材质2 - 重复上述步骤设置地板和墙壁。
- 在房间风格中选择相应的场景房间。

随机材质3 - 单击自动改变颜色按钮。

随机材质4 - 现在场景会自动将库中的某些方案应用于替换天花板、地板和墙壁的材料。在对话框的下部,您可以看到当前使用的方案号。
- 单击停止按钮停止选择,现在您可以输入一个满意的方案。
- 如下图所示,在字段中输入 4,然后单击向前或向后按钮切换到方案 4。
- 您也可以单击箭头按钮浏览所有方案并从中选择。

随机材质5 - 2. 了解如何改变单个对象的颜色
- 右键单击任何对象,然后从弹出菜单中选择更改颜色选项。

随机材质6 - 现在面板将自动切换以进行颜色更改。

随机材质7 - 单击自动更改颜色循环颜色,您也可以激活饱和度和亮度进行更改。
- 单击停止按钮停止自动更改颜色,您也可以使用鼠标拖动滑块来更改颜色。
- 3. 了解如何为单个对象更改纹理贴图
- 右键单击对象表面,然后选择选择贴图菜单。将出现一个对话框,要求您选择一个目录。

随机材质8 - 选择相应的目录后,将出现一个对话框。该对话框类似于专家配色对话框,它们的操作基本相同。
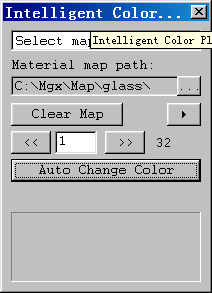
随机材质9 - 此外,为了使操作更方便。此菜单是通过单击右键生成的,提供恢复到原始材质和清除贴图功能。 注意: 恢复到原始材质功能只能将对话框恢复到其原始状态。如果您在调整后关闭了智能配色,那么当您再次打开它时,系统将无法恢复到最原始的材质信息。
- 4. 保存配色方案
- 首先指定天花板、地面和墙壁。只有这样,添加到库按钮才能被激活。
- 单击添加到库按钮,在弹出框中输入相关信息,然后单击确定保存。所有信息都可以通过搜索功能进行搜索。 注意: 您可能无法选择房间风格。如果您直接在字段中输入一些信息,那么它将创建一个新目录。

随机材质10 - 输入这些参数后,单击确定。关闭整个智能配色。当您再次打开它时,您将找到新添加的方案。
- 5. 配色方案维护
- 配色库基于数据库,因此其管理、编辑和备份功能非常易于使用。
- 编辑或删除现有方案
- 操作
- 1. 单击库维护,将弹出一个对话框,如下所示

随机材质11 - 2. 在名称和类别字段中选择要编辑或删除的方案。
- 3. 如果您想编辑方案,单击修改,然后您可以修改其名称、描述和详细信息。但是,此方案使用的材料无法更改。
- 4. 如果您想删除方案,单击删除按钮。如果您随后单击确定,则该方案已被删除。
- 方案数据库和纹理贴图备份,以及数据库合并
- 1. 备份功能可以备份当前选择的方案。备份文件为 colorplan.dat。请注意,如果您已经保存了备份文件,您可以将其他方案重复备份到该文件,无需每次都进行设置。
- 2. 备份全部可以备份整个配色库。
- 3. 合并功能可以合并备份文件的数据库。
- 4. 拾取贴图可以将方案使用的所有贴图备份到一个目录。请注意,只有 CAD 搜索路径下的那些贴图才能找到。无法找到的其他文件将在 .txt 文件中指示。
- 在渲染中将陶瓷片布局到物体表面。
- 基本操作
- 7. 从铺贴菜单中选择铺贴设计命令;
- 8. 左键单击选择物体表面以布局陶瓷片。例如,下图中的地板表面;

铺贴设计 - 9. 系统将自动启动 2D 设计模块,然后导入所选表面;

铺贴设计1 - 10. 在 2D 设计模块中布局陶瓷片,然后使用更新 VR 命令将它们导出到渲染;

铺贴设计2 - 11. 系统将自动切换到渲染模块,陶瓷片已应用到相应的表面。

铺贴设计3
- 删除渲染模块中表面上的所有陶瓷片。
- 基本操作
- 1. 从铺贴菜单中选择清除铺贴命令;
- 2. 左键单击选择要删除其所有陶瓷片的表面。
- 使用铺贴方案库中现有的方案直接在渲染模块中的墙壁表面上布局陶瓷片。
- 基本操作
- 从铺贴菜单中选择应用铺贴方案命令;
- 它将弹出铺贴方案对话框。在其中选择一个方案;

应用铺贴方案 - 双击一个项目,然后左键单击选择一个表面。然后系统将所选方案应用到该表面;

应用铺贴方案1
- 将现有的陶瓷片更改为所选库项目。
- 基本操作
- 1. 从铺贴菜单中选择替换瓷砖命令;
- 2. 左键单击要替换的陶瓷片;
- 3. 它将弹出选择陶瓷对话框;
- 4. 双击一个项目,或左键单击它并单击确定按钮;
- 5. 它将弹出一个对话框,您可以选择是替换表面上所有相同的陶瓷片还是只替换所选陶瓷片;
- 6. 选择一个选项并单击确定按钮。系统将用所选库项目替换陶瓷片。

替换瓷砖
- 在渲染模块中分割表面。
- 基本操作
- 1. 从铺贴中选择分割表面。
- 2. 根据提示选择您要分割的表面。
- 3. 分割有三种类型
- 按区域
- 创建区域有两种选择。一个是选择矩形,另一个是选择多边形。选择要定义区域的点,右键单击以完成。接下来,按分割将表面分离。
- 按高度
- 在旁边的框中输入一个值或按相应的按钮来定义场景中的高度。接下来,按分割将表面分离。
- 按线
- 您可以输入两个点的精确坐标,或分别点击两个按钮来定义一条线分割表面。 然后,按下分割按钮来分割表面。

分割表面
- 在渲染模块中拉伸表面。
- 基本操作
- 1. 从平铺菜单中选择拉伸表面。
- 2. 选择需要拉伸的表面,右键单击确认。
- 3. 输入拉伸距离,按回车键确认。
- InteriCAD VR使用辐射度渲染理论,所有光源都基于物理光学。 集成功能适合照明设计师对场景进行照明分析。
- InteriCAD VR中主要有四种光源:普通光、聚光灯、阳光和IES,其中普通光、聚光灯和IES是实体光源。 所谓实体光源是指光源是真实的3D模型,经过辐射度计算后,此3D模型将像物理世界中的光源一样发光。

灯光设置 - 普通光:漫射光
- 聚光灯:发出方向性光线,所有光线都集中在圆锥体中。 此外,您可以使用直接照明选项来计算清晰的阴影和光源照明边界。 您只有在进行光线追踪计算后才能获得真实效果。
- 阳光:平行光,所有光线都平行发射。 您只有在进行光线追踪计算后才能获得真实效果。
- IES : IES格式的光源。
- 从灯光设置菜单中选择新建光源
- 光标将变成蓝色。 用左键单击相应的表面。
- 右键单击以结束操作。 请注意,设置光源的操作只能将表面设置为普通光。 聚光灯入口或阳光入口的设置需要在编辑光源的操作中完成。
- 清除光源属性可以取消表面的光源属性。
- 从灯光设置菜单中选择清除光源属性。
- 光标将变成蓝色。 用左键单击相应的表面。 右键单击以结束操作。
- 从灯光设置菜单中选择编辑光源,或在侧边编辑器中单击
 切换到灯光编辑面板。
切换到灯光编辑面板。 - 现在光标将变成一个选择框,屏幕上所有光源都将以红线显示。
- 左键单击相应的光源,所选的光源将以黄线显示。
- 如果当前选择中存在多种类型的光源,则将显示“编辑光源”对话框,如下面的图片所示。

编辑灯光1 - 下一步有两个选项
- 1. 从类型下拉菜单中选择一项,所有选定的光源将更改为一种类型。
- 2. 删除某些光源,使当前选择仅包含一种类型的光源。
- 光源参数说明
- 名称:所选光源的名称。
- 类型:您可以更改光源的类型:普通光、聚光灯、阳光和IES。
- RGB:使用红、绿、蓝系统调整光源的颜色。
- HSV:使用色调、饱和度和明度系统来调整光源的颜色。
- 功率:表示光源的强度。 它的单位与光源的物理类型有关。 例如,瓦特是灯泡功率的单位。
- 光源类型
- 这里的光源类型是指光源的物理类型。 例如,对于都是100瓦的白炽灯和荧光灯,后者比前者亮得多,因为荧光灯的电能与发光能的比率高于白炽灯。 该系统已集成了电气照明手册的光强度标准。 通常,您应该根据实际情况选择光源类型。 例如:普通灯应该选择白炽灯; 日光灯应该选择直管荧光灯。
- 目标点 (H)
阳光和聚光灯的水平照明方向。
- 目标点 (V)
阳光和聚光灯的垂直照明方向。
- 光束扩散
- 目标点照射的圆锥角。
- 衰减:目标点使用直接照明选项,将具有清晰的光源边界。 此选项可以使光源边界更平滑。
- 计算直接照明
- 此选项仅对目标点有效。 如果您激活此选项,目标点光源在进行光线追踪计算后将具有清晰的阴影和照明边界。
- 仅显示选中项
- 如果选择此选项,将只显示当前选定光源的名称和功率。
- 关闭
- 此光源不会在辐射度计算中计算。
- Eps:在辐射度计算中设置此光源的eps。
- 长度:在辐射度计算中设置此光源的最小长度。
- 以下是聚光灯设置的说明
- 4.从灯光菜单中选择灯光属性,灯光源编辑对话框出现。
- 5.您可以看到所有光源都以红线显示,光标将变成一个选择光标。 您可以使用左键直接选择和调整光源。 现在选择一个普通光。
- 6.所选的光源将以黄线显示。 所选光源的所有参数都将出现在侧边编辑器中。 首先,我们将它的类型更改为聚光灯。
- 现在您可以清楚地看到聚光灯的圆锥形投影区域。
- 更改光源的颜色,圆锥的颜色也会随之改变。
- 单击选择目标点按钮,然后在楼层的另一侧左键单击。 您可以控制目标点的投影中心。 您还可以使用目标点 (H) 和目标点 (V) 的滑动条来控制投影方向。
调整聚光灯的发射角度以控制圆锥角的尺寸。
- 从以上操作中,您可以看到设置聚光灯是直观的。
- 1.从灯光设置菜单中选择阳光设置,或在编辑阳光光源时单击侧边编辑器中的阳光设置按钮。
- 勾选激活阳光效果。

阳光设置 - 注意: 此选项必须激活,否则阳光不会在计算中执行。
- 阳光 (水平) 滑动条用于调整阳光的水平入射角。 0 度表示来自东方的阳光,对应于 ACAD 平面图中的 X 轴负方向。 90 度对应于 Y 轴负方向。 180 度对应于 X 轴正方向,270 度对应于 Y 轴正方向。
- 阳光 (垂直) 滑动条用于调整阳光的垂直入射角。 例如,在夏天的中午,阳光基本上是垂直的,角度在 85 到 90 度之间,而清晨的阳光角度应该在 10 度左右。
- 与日光匹配的背景是一个智能模块。 它可以看作是一个巨大的半球。 球形表面有天空,半球底部是地面。 所谓智能是指背景和阳光垂直入射角的组合使用。 例如:当阳光的垂直入射角为 5 度时,背景天空是黄昏的天空; 当阳光的垂直入射角为 60 度时,背景天空是明亮蓝色的天空。
- 大气控制阳光的程度。 值越大,天空越细腻。
- 5.预览按钮可以预览背景的状况。
- 6.单击退出按钮。
- 阳光设置
- 7.从灯光设置菜单中选择新建光源,然后选择窗户玻璃设置为光源。
- 8.从灯光设置菜单中选择阳光设置。
- 9.勾选激活阳光效果。 注意:此选项必须激活,否则日光将不起作用。
- 10.单击退出按钮。
- 11.从灯光设置菜单中选择编辑光源。
- 12.选择窗户上的光源并将其类型设置为阳光。 使用选择目标点按钮确定阳光的入射角。
- 注意: 使用此方法计算光度时,请使用默认激活的“仅计算通过开口的阳光”选项来提高光度计算效率,因为模型的外墙不会在光度计算中计算。仅计算板形光源边界内的日光。
- 方法 1 的优点是设置简单,适用于多窗口场景。它的缺点是日光方向的设置不是直观的,光度计算的效率不高。方法 2 的优点是日光方向的设置非常直观,适用于一两个窗口的场景。此外,它的光度计算效率很高。它的缺点是在建模时需要多建一块板。
最后,我们将学习 IES 的设置。
- IES 文件是灯具的分析,记录了每个方向上的光通量。它表示空间中光的分布和利用率。
- 在 VR 中使用 IES 光源,就是使用 IES 文件来控制光源的照射。下面两个桶形灯使用了两个不同的 IES 文件。



- 基本操作
- 1. 在侧边编辑器中将类型切换到 IES,会弹出一个新的窗口供选择 IES 光源。您可以直接查看每种 IES 光源的效果。

- 2. 选择 IES 文件后,灯具上会出现一个绿色的线框,表示 IES 的照射区域和能量分布。

- 3. 光源使用流明作为其光通量单位。场景中的实际亮度与 IES 文件本身密切相关。
- 4. 照射角度(垂直/水平)和拾取按钮具有相同的目标点功能,用于控制光源的照射角度。
- 5. IES 可以设置为 3 种类型:点光源/面光源/线性光源。后两种需要定义光源的大小。
- 6. IES 的预览在侧边编辑器底部。点击“选择文件...”按钮选择另一个 IES 文件,会再次弹出之前的对话框。
- 注意
- 1. 不必将 IES 应用于每个灯具。例如,您可以将 IES 应用于壁灯,而房间中间的灯具则可以不用。
- 2. IES 默认使用直接照射,这意味着在光线追踪中会产生非常锐利的阴影。
- 3. 您应该注意到,当将 IES 应用于灯具时,光源也会在灯具表面留下阴影。您可以通过更改灯具的材质来消除阴影,这意味着将反射设置为 0。
- 我们还可以使用纹理来实现一些特殊的光效,如下所示

阳光设置 5 
阳光设置 6 - 此功能是在目标点光源前放置一个带图案的玻璃板,如图片所示。您可以使用此功能轻松制作一些舞台照明的效果。由于您可以执行光度,因此此功能产生的效果更加真实。
- 基本操作
- 1. 首先创建一个光度 Web 纹理映射文件,如图片所示。请注意,可以投影的图案是该纹理映射的内切圆部分。
- 2. 操作很简单:使用直接分配材质的方法,将该纹理映射分配到目标点光源的实体模型上。
- 3. 它的投影边界在目标点光源的发散角内。纹理映射内切圆部分的所有图案都会被投影。无需设置纹理映射坐标。
- 注意
- 5. 我们将在系统中提供一些光度 Web 纹理映射:*\InteriCADT6\Fashion maps\Ies maps。使用 PHOTOSHOP 或其他软件制作该纹理映射很方便。
- 6. 仅当目标点光源时,才能使用光度 Web 纹理映射。激活目标点光源的“计算直接照明”选项,以便光线追踪后出现清晰的图案。
- 光源组的管理和调整
- InteriCAD VR 提供光源分组功能,最多支持 10 个组。您可以自由重新定义组。操作与常见的实时策略游戏相同,非常方便。
- 光源、分组状态和光强参数可以直接在工作空间中显示。如以下图所示,这三个聚光灯已被设置为名为 3 的一个组。三个聚光灯的光强均为 4 瓦。

阳光设置 7 - 基本操作
- 在侧边编辑器中切换到灯光编辑面板,将显示光源分组状态及其光强参数。
- 首先,左键单击光源(红色物体),然后使用 SHIFT + 左键单击添加。要删除光源,也使用 SHIFT + 左键单击。
- 选择要分组的光源,并使用 CTRL + (0~9) 使这些光源成为一个组。例如,CTRL + 1 表示此光源组的名称为 1。
- 调用分组的光源非常方便。例如:场景中已经分组了 3 个组,分别是 1、2、3,您只需在键盘上单击数字键 1 即可选择组 1。
- 组的组合也非常方便。例如,您想组合组 1 和组 2。在键盘上单击数字键 1 即可选择组 1,然后按 SHIFT + 2。这样就选择了组 1 和组 2。然后再次按 CTRL + 1 将两个组合并为一个组。
- 灯光组的修改
您可以同时调整所选光源的参数。
- 基本操作
- 首先,从组中选择要调整的光源,或直接选择多个光源。
- 操作与调整单个光源相同,只是使用拾取目标点按钮。它可以将多个目标点的照射中心点聚焦到一个点。如以下图所示

阳光设置 8 - 目标点光源不适合这种情况,您可以使用入射角的水平和垂直滑动条来调整它。
- 我们从对大量用户作品的分析中总结出了一些灯光布置方案。系统会根据面积和结构自动选择方案,并创建预览图片供您选择。
- 基本操作
- 1. 从灯光设置菜单中选择智能灯光。
- 2. 弹出对话框中会出现 4 张具有不同灯光布置方案和渲染效果的预览图片,请选择其中一张。
- 3. 点击设置,设置值。
- 使用智能灯光命令时,默认情况下会关闭所有现有的光源。
- 从灯光设置菜单中选择智能灯光设置命令,然后使用光标选择特定光源,左键单击使其保持开启。
- 基本操作
- 1. 左键单击选择目标光源,支持多选。
- 2. 再次左键单击所选光源,将其从当前选择中移除。
- 3. 右键单击确认选择,命令将完成。
- 4. 要更改设置,请再次运行智能灯光设置命令。
- 从灯光设置菜单中选择特殊灯光 1。根据提示,选择灯具的位置,然后选择方向点。您最多可以选择四个方向点。系统可以自动在指定位置生成四个射灯,它们射向四个方向点。灯具高度的默认值为 2200 毫米,功率为 40 瓦。
- 从灯光设置菜单中选择特殊灯光 2。根据提示,选择灯具的位置,然后选择方向点。您最多可以选择四个方向点。系统可以自动在指定位置生成四个射灯,它们射向四个方向点。灯具高度的默认值为 2200 毫米,功率为 500 瓦。
- 从灯光设置菜单中选择删除特殊灯光,然后系统将删除场景中的所有特殊灯光。
启动光度
[edit | edit source]- 在执行渲染计算时,光线计算可以与物理世界反射相同。当光线照射到一个表面时,它将被该表面再次反射,直到光线完全衰减。
- 场景准备就绪后(正面和背面、材质和灯光都已设置),您可以执行辐射度。
- 单击辐射度按钮
 。在弹出的对话框中,系统提供了三种计算方法来控制辐射度的次数。此外,它还提供了两种计算精度来控制图像的质量。
。在弹出的对话框中,系统提供了三种计算方法来控制辐射度的次数。此外,它还提供了两种计算精度来控制图像的质量。 
渲染
三种类型的计算方法
[edit | edit source]- 1. 继续运行,直到按下停止按钮:随着辐射度计算不断进行,计算次数越多,效果越好。要停止此方法的计算,请按下“停止”按钮。
- 2. 运行()次后停止
- 此选项可以控制将执行的计算次数,然后辐射度计算将自动终止。
- 3. 运行()分钟后停止
此选项可以控制将执行的计算时间,之后辐射度计算将自动终止。这三个选项可以根据您的个人习惯使用。辐射度计算终止后,您仍然可以使用现有的计算结果继续计算,因此建议您先使用自定义的计算次数进行计算。如果效果好,您可以再次单击“辐射度”按钮继续计算。
三种类型的计算精度
[edit | edit source]- 1. 正常精度
- 对表面的处理比较合理。经过两次或三次计算后,效果会很好,相应的计算时间需求也更少。同时,它使用的系统资源更少,尤其是内存使用。
- 2. 高精度
- 表面的细分级别远高于正常精度。光线阴影效果和光晕过渡效果比正常精度更丰富。相应地,所需的计算次数高于正常精度。此外,由于要计算的表面数量更多,它需要更多的系统资源。
- 3. 用户自定义
- 在使用用户定义的精度之前,您应该了解系统如何执行辐射度:在进入虚拟漫游时,表面根据 InteriCAD VR 中的分割长度参数进行分割。如果默认精度为 800,则所有表面都将被分割成直角边长度为 800 的面片。
辐射度将细分直角边长度为 800 的面片表面。例如,远离光线的面片不会被细分。此处控制表面细分的精度参数是 epsilon。当面片表面接收到的光能值超过该参数时,该面片表面将被不断细分。面片表面面积越小,它接收的光能越少。细分持续进行,直到光能值小于光能限制参数。无论计算多少次,面片表面都不会被细分。epsilon 的值支持科学记数法,例如 1e-006 是 0.000001。在相同的照明条件下,值越小,细分表面的面积越小。
- 第二个参数是细分长度。此参数控制最小细分表面的尺寸。没有此参数,非常靠近光源的表面将被无限细分,这会导致系统资源不足。此外,如果场景非常大,例如 1000 平方米的场景,应该使用更高的细分长度来提高工作效率。
- 此外,在辐射度计算过程中,可以对光源直接照射的表面和二次反射光照射的间接表面应用不同的 epsilon 和细分长度。由于光源照射的表面光能充足,使用高精度和小的细分长度可能效果较好;由于二次反射光的光能相对较小,使用较低的精度和较高的细分长度将提高辐射度计算效率。
- 第三个参数是漫射系数。该系数对辐射度计算结果有很大影响。以一个有多个光源和多个白色表面的场景为例。经过多次辐射度计算后,整个场景将变得没有层次。因为间接光将照亮原本有阴影的部分。随着阴影变得不清晰或颜色变浅,整个场景将变得没有层次。
漫射系数用于控制间接光的衰减级别。此参数的值 1 表示纯白色材料将反射 100% 的光能用于二次照明。值 0 表示该表面将吸收所有光线,等同于没有间接照明。应根据具体情况指定此参数。对于有多个光源的场景,此值可以降低。在大多数情况下,默认值 0.9 就可以了。
- 在大多数情况下,使用正常精度会获得良好的效果,而高精度需要更长的计算时间。使用正常精度计算中等场景需要当前主流计算机几分钟,而高精度则需要半个小时。用户定义精度的值可以设置为这两个值之间的值,作为折衷方案。
天空方法
[edit | edit source]- 室内
- 渲染室内环境时,请选择室内天空方法。如果我们已经定义了阳光,请选择“仅计算通过开口的阳光”。这样可以提高渲染速度。
- 户外
- 渲染室外环境时,请选择室外天空方法。
- 注意: 渲染室外环境时,必须激活“天空设置”命令。对于阳光效果:请选择“激活阳光效果”和“激活天空效果”。对于阴天,请选择“激活天空效果”。
当您在天空方法中选择“户外”时,您会发现有三种天空光精度,值越高,我们得到的效果越好。但是,如果您输入更高的值,系统会变慢,因为 InteriCAD 在渲染时会占用越来越多的计算机资源。
- 注意: 使用此方法计算辐射度时,必须取消“计算通过阳光”的激活状态。否则您将无法看到效果。
- 在某些情况下,取消辐射度计算是从使用辐射度后的状态返回到使用辐射度之前的状态。例如,当您发现某些面的方向不正确时,您可能需要这样做。发生这种情况时,您必须返回到使用辐射度之前的状态以调整表面。请按以下步骤操作
- 从“渲染”菜单中选择“重置辐射度”。
- 在弹出的对话框中,单击“是”。

天空方法 - 在进行辐射度计算之前,您应该设置细分长度和 epsilon。辐射度计算对话框提供了一个整体设置。但这还不够。例如:天花板板被天窗照明应该表现出均匀的渐变效果光。但无论是正常精度还是高精度细分长度都无法满足这一要求。因此,您可以将天花板板表面设置为根据更高的细分长度进行计算。系统提供了此功能。请按以下步骤操作
- 从“优化”菜单中选择“表面辐射度设置”。
- 左键单击要调整的表面,按住 Shift 键可进行多选。
- 右键单击,然后“表面选项”对话框将弹出。

天空方法 1 - 默认精度遵循全局设置。取消选中“全局”前面的复选框,然后输入适当的精度值。
光线追踪 & 部分光线追踪
[edit | edit source]- InteriCAD VR 中的光线追踪技术可以影响日光、目标聚光灯和材质(如高光材质、金属和玻璃)等。效果真实,计算速度快。
- 除此之外,只有在光线追踪选项下,日光、目标聚光灯才会具有清晰的阴影和照明边界。此外,所有特殊效果纹理映射都需要光线追踪的支持。建议使用光线追踪导出最终结果。
- 光线追踪计算可以在辐射度之前和之后执行。下表是两者之间的比较
光线追踪前光线追踪后辐射度 光线追踪前效果不真实光线追踪后效果真实 只有计算了直接光的目标点才能起作用。 所有InteriCAD VR的光源照明效果都能体现 场景中只有一个环境光执行主照明效果 没有环境光,所有光照都是使用辐射度计算接收 节约时间 比前者花费更多时间
- 辐射度后光线追踪

辐射度后光线追踪 - 由于它是预览计算,可以使用快速默认方法。
- 单击“确定”按钮,系统将对透视工作区执行光线追踪计算。 如果您对效果不满意,例如,材料的镜面效果太强,您可以直接修改材料的属性。 直到您对效果满意为止,保存最终结果。
- 光线追踪前辐射度

辐射度后光线追踪3 - 直到您对效果满意为止,保存最终结果。
- 光子贴图光线追踪
- 基于原始光线追踪,新的光子贴图光线追踪在渲染方面进行了全面的升级。 它带来了对干扰和光线泄漏的完全消除,简化了操作并降低了建模难度。
- 下表是对这两者的比较
- 光线追踪光子贴图光线追踪
- 可以在辐射度之前和之后执行;只能在辐射度之后执行
- 需要更多时间来渲染干净的场景;辐射度是主要的计算过程;不需要先渲染干净的场景;光线追踪是主要的计算过程
- 需要优化以消除干扰和光线泄漏。;不需要优化以消除干扰和光线泄漏。
- 凹凸效果和光泽效果需要借助直接光功能,真实感不足;凹凸效果和光泽效果不需要借助直接光功能,真实感强。
- 需要为抗锯齿设置参数。 值越大,计算时间越长。 ; 不需要为抗锯齿设置参数。
- 使用一次性计算方法;渲染质量由辐射度的结果决定;使用累积计算方法,计算时间越长,渲染质量越好。
- 渲染质量细节缺乏真实感;渲染质量细节真实感强。

辐射度后光线追踪4 - 输入停止前的计算次数,程序将开始对场景进行光线追踪,并根据设置自动停止。 如果单击无限,光线追踪过程必须手动停止。 单击“确定”开始计算。
停止
[edit | edit source]- 执行光线追踪或辐射度时停止计算。
- 基本操作
- 从渲染中选择停止。
即时渲染开启/关闭
[edit | edit source]- 为了在渲染中获得令人满意的光效,用户会经常启动辐射度和重置辐射度。 另一方面,用户无法在辐射度后编辑块。 这是提高用户工作效率的障碍。 出于这个原因,InteriCAD T6 开发了即时渲染技术,以便在编辑时显示灯光,极大地提高了用户的工作效率。
- 步骤
- 1.从渲染菜单中选择即时渲染开启/关闭。 默认设置为关闭。 第一次单击此命令将开启即时渲染,下一次将关闭它。
- 2.当即时渲染开启时,软件将显示实时光效。 但此模式仅支持目标点类型中的点光/线性光/面光源,以及 IES 光源。
- 3.在此模式下,您可以自由移动灯光,并进行各种编辑。
- 4.在您对灯光进行任何编辑后,或对会显著改变光效的对象进行编辑后,请记住从渲染菜单中选择即时渲染刷新以更新光效。
即时渲染刷新
[edit | edit source]- 对灯光进行任何编辑后更新光效。
- 基本操作
- 从渲染中选择即时渲染刷新。
设置背景
[edit | edit source]- 此模式用于室内设计。
- 从渲染中选择设置背景,将弹出背景选项对话框。
- 1. 天空:这是默认的背景模式,它将显示蓝色的背景。
- 2. 颜色:您可以在此模式下更改所需的背景颜色。
- 3. 纹理:您可以选择 jpg、tif 或 bmp 格式的图片作为背景。
- 镜像背景模式
- 此模式用于室外设计。
- 1. 天空:这是进行室外设计时背景的默认设置。 所有窗户或玻璃从外面看都将呈蓝色。
- 2. 亮度:您可以在此模式下更改窗户或玻璃的反射颜色以及亮度。

设置背景
灯光调整
[edit | edit source]- 从渲染菜单中单击灯光调整或单击
 按钮。
按钮。 - 使用辐射度之前将出现以下对话框,您可以调整整个场景的亮度。

灯光调整1 - 辐射度后将出现以下对话框。 此对话框中预览的效果与使用光线追踪后的效果完全相同,预览效果会随着调整立即改变。

灯光调整2
:基本操作:
- 1.拖动亮度滑块以调整整个场景的亮度,预览图片会无延迟地改变。 使用方法是直观的。
- 2.拖动曝光滑块以调整整个场景的曝光度。
- 3.拖动对比度滑块以调整整个场景的对比度。
- 4.拖动黑白滑块以调整图像级别。
- 5.自动按钮的功能是让系统自动计算合适的亮度。

灯光调整3
无辐射度灯光调整
[edit | edit source]- 从渲染菜单中单击“无辐射度灯光调整”命令。
- 基本操作
- 1.拖动亮度滑块以调整整个场景的亮度,预览图片会无延迟地改变。 使用方法是直观的。
- 2.拖动曝光滑块以调整整个场景的曝光度。
- 3.拖动对比度滑块以调整整个场景的对比度。
- 4.拖动黑白滑块以调整图像级别。
- 5.自动按钮的功能是让系统自动计算合适的亮度。
- 使用辐射度后,此命令的效果与灯光调整命令的效果完全相同。

灯光调整3
环境设置
[edit | edit source]- 从“渲染”菜单中选择“环境设置”。
- 在弹出的对话框中设置相应的参数。 环境光强度以科学计数法显示。 默认值为 5E-005。 如果您想增加环境光,您可以将值调整为 1E-004,以便光强度可以增加。

环境设置 - 直到您对效果满意为止,保存最终结果。
重置辐射度
[edit | edit source]- 在某些情况下,您需要取消光线追踪计算,即从光线追踪后的状态返回到光线追踪前的状态。例如,如果您发现某些面的方向错误,则需要返回到光线追踪前的状态以调整正反面,如下操作
- 从渲染菜单中选择重置光线追踪命令。
- 在弹出的对话框中点击是。
- 这将显示图像保存时的外观。
- 基本操作
- 从渲染菜单中选择绘制区域预览命令,将弹出一个对话框

绘制区域预览 - 在使用下拉菜单中选择图像大小,或选择用户定义以手动指定图像大小;
- 选中预览选项并单击确定按钮,打印图像的大小将更改。

绘制区域预览1 - 要退出预览状态,请再次运行绘制区域预览命令,取消选择预览选项并单击确定按钮。

- 选择一种计算方法
- 1.光线追踪
- a.抗锯齿像素点的常用设置是 2x2 或 3x3,光线追踪最大深度是 5。
- b.由于模糊效果的计算时间将增加 5 到 8 倍,您可以选择快速模式以禁用模糊效果。
- c.启用阴影预测可以加速光线追踪速度,但可能会出现错误。快照是通用效果图。
- 2.光子图光线追踪
- a.光线追踪最大深度的常用设置是 3。
- b.由于计算时间决定了渲染效果,扫描次数的值不应小于 20。
- c.启用无限将需要手动操作才能停止计算。
- 在输出方法中设置图片输出类型
- a.快照是标准彩色图片。
- b.3D 眼镜是为了制作可以使用 3D 眼镜观看的 3D 效果图。
- c.全景图是用当前位置点为中心,以 360 度拥抱整个场景来计算的图。您可以使用 3D 全景图来查看它。
- 选择一个徽标并添加到保存的图像中。
- a.选中使用徽标并点击获取…按钮。
- b.在弹出的对话框中选择一个图像文件。支持的文件类型是 jpg、bmp 和 png。
- 选择一个框架并添加到保存的图像中。
- a.选中绘制框架并点击获取…按钮。
- b.在弹出的对话框中选择一个大小合适的框架。

- 选中分享到 Facebook 选项,允许程序将保存的图像上传到您的 Facebook 帐户。您只需要在第一次登录并授权程序。
- 确定所有选项后,单击确定按钮。系统自动完成计算后,最终结果完成。
在弹出的对话框中选择一个图像文件。支持的文件类型是 jpg、bmp 和 png。
- 选中分享到 Facebook 选项,允许程序将保存的图像上传到您的 Facebook 帐户。您只需要在第一次登录并授权程序。
- 选中分享到 Twitter 选项,允许程序将保存的图像上传到您的 Twitter 帐户。您只需要在第一次登录并授权程序。
- 1. 点击确定后,程序将自动开始光线追踪。
- 2. 光线追踪完成后,将弹出 Twitter 登录对话框。程序将自动连接到 twitter。
- 3. 连接成功后,您可以输入您的用户名/电子邮件地址和密码登录 twitter。
- 4. 然后将弹出文件上传对话框。在空白框中添加您的描述,然后选择提交继续。
- 5. 最后,将弹出分享到 Twitter 对话框,通知您您的设计已成功分享到 Twitter。点击确定完成分享。
- 确定所有选项后,单击确定按钮。系统自动完成计算后,最终结果完成。
- 如果使用光子图光线追踪方法保存名为 XXX.jpg 的图像。将在同一目录中创建名为 XXX.jpg.buf 的文件。
- XXX.jpg.buf 文件包含已完成图像的信息。额外扫描命令可以使用这些信息根据原始图像渲染更好的图像。
- 基本操作
- 从渲染菜单中选择额外扫描命令,将弹出一个对话框;

额外扫描
- 在 InteriCAD T6 中,用户可以使用批量渲染功能输出一批渲染。所有渲染的相机都应该首先保存。请看下面的图片。

批量渲染 
批量渲染1 - 然后从渲染中选择批量渲染,然后会出现如下所示的对话框。

批量渲染2 
批量渲染3 
批量渲染4 - 以下是批量渲染对话框的详细说明。
- 光线追踪选项按钮:显示光线追踪的渲染参数选项对话框。这些选项将用于要保存的渲染。
- 光线追踪选项按钮:显示光线追踪的选项对话框。这些选项将用于要保存的渲染。
- 光线追踪复选框:如果您已运行光线追踪(灯光开启)并获得满意结果,请取消选中此复选框,否则,请选中此复选框并使用光线追踪选项按钮设置光线追踪选项。
- 图像大小:要保存的渲染的大小。
- 相机列表:用视图>>保存相机保存的相机列表。它们可以被复制到渲染相机中,通过->按钮,或者通过<-按钮从渲染相机中删除。批量渲染功能将为复制到渲染相机的每个相机保存一个渲染。
- 自动亮度复选框:决定批量渲染是否在保存渲染之前自动调整渲染的亮度。如果您已运行光线追踪(灯光开启)并获得满意结果,请取消选中此复选框,否则,建议选中此复选框。
- 完成时保存 MRS 文件:决定是否在运行批量渲染后再次保存 MRS 文件。如果取消选中光线追踪复选框,此选项将变灰。
- 制作脚本文件:保存渲染。点击后,会出现一个对话框,如下所示,用于保存脚本。渲染文件将与脚本文件一起保存在 xxx_render 文件夹中。xxx 是脚本文件的标题。

批量渲染5 - 接受文件夹和文件名,然后会出现一个对话框,如下所示。

批量渲染6 - 点击是保存渲染。以下是上面例子的保存图像。

批量渲染7 
批量渲染8 
批量渲染9
- 输出通道图片以供进一步修改。有三种输出方法:按表面、按材质、带纹理的纯色。
- 基本操作
- 1.从渲染菜单中选择通道图片。
- 2.输入文件名和保存路径。
- 3.设置输出大小和导出方法。

通道图片 - 4.单击确定导出。不同导出方法的结果如下所示
- 按表面

通道图片1 - 按材质

通道图片2 - 带纹理的纯色

通道图片3
- 有两种导出方法:使用纹理或不使用纹理
- 基本操作:
- 1.从渲染菜单中选择手绘图
- 2.输入文件名和保存路径
- 3.设置输出大小和导出方法。

手绘图 - 4.点击确定导出,结果如下所示
- 使用纹理

手绘图1 - 不使用纹理

手绘图2
- 导出 DXF 文件,以便客户更好地查看场景的 3D 结构,并从任何角度导出 3D 框架、2D 框架图和 DXF,以便在建模、AutoCAD、BtoCAD 中进一步编辑。
- 基本操作
- 1.从渲染菜单中选择导出 Dxf,然后您可以在弹出的对话框中查看预览。
- 3D 框架

导出 DXF - 2D 框架图

导出 DXF2 - 2.点击保存,输入文件名和保存路径。结果如下所示

导出 DXF1 
导出 DXF3
- 准备
- 1. 所有参与的计算机(至少两台)都应该安装 InteriCAD T6。
- 2. 所有参与的计算机都需要网络渲染模块的授权码。
- 3. 所有参与的计算机都应该在同一个网络段和同一个组中,例如,IP 地址应该是 192.168.1.xx。
- 4. 确保所有参与的计算机能够互相连接,并且 Render.exe 不会被防火墙或任何杀毒软件阻止。
- 操作
- 1. 将所有参与的计算机分成两部分:一台作为主服务器,其余作为子服务器。
- 2. 在所有子服务器上运行 Render/Net Render Server,并为每个子服务器设置一个唯一的用户名。 点击修改按钮进行更新。
- 3. 在主服务器上打开 mrs 文件,执行光线追踪,然后运行 Render/Net Render Monitor。

网络渲染 - 4. 点击开始渲染按钮。
- 注意
- 1. *如果这是第一次运行网络渲染模块,系统可能会询问您是否要阻止它,请选择“不阻止”。*
- 2. 如果主服务器无法将项目发送到所有子服务器,请重启两侧的命令。* *
- 制作动画是当前的趋势之一。 InteriCAD VR 提供了简单但实用的制作动画功能。
- 系统提供了五种制作动画的方法:
- 1. 记录用鼠标行走时的场景。
- 2. 将一条多段线设置为摄像机的路径。 摄像机镜头的方向保持与多段线的切线方向一致。
- 3. 设置两条多段线,一条作为摄像机的路径,另一条作为目标点的路径。
- 4. 将一条多段线设置为摄像机的路径。 将一个固定点设置为目标点。
- 5. 在卖场工作区的俯视图中设置路径。
- 这五种设置动画的方法各有优劣。 第三种和第四种方法推荐使用。
- **方法 1:** 这种方法最自由,也是最直观的。 但用鼠标平滑地操作起来很困难。 预览动画时,你会发现画面抖动很大。
- **方法 2:** 这种方法很容易实现。 但在多段线弧的位置仍然会出现画面抖动。
- **方法 3:** 设置比较复杂,因为你需要绘制两条多段线。 但画面基本上不会抖动。
- **方法 4:** 画面流畅,适合单一物体或家具装饰方案的动画。
- **方法 5:** 易于实现。
- 将多段线设置为摄像机路径的基本操作
- 1. 切换到建模,并使用多段线命令绘制一条线。
- 2. 切换回 InteriCAD VR 界面。 从动画菜单中选择“选择路径”命令。
- 3. 弹出对话框中的默认选项“为摄像机设置路径”即可。 单击“选择路径”按钮,系统会自动切换到建模。

选择路径 - 4. 在“选择摄像机路径”的提示下,选择刚才绘制的多段线。
- 5. 直接在平面图中绘制的多段线高度应该是 0。 但摄像机路径的高度不能为 0。 建议摄像机的起始高度约为 1500,以模拟人眼的高度。 因此,默认设置即可。
- 6. 输入动画的总帧数。
- 7. 单击“确定”按钮。
- 设置摄像机路径和目标路径的基本操作
- 1. 切换到建模,使用多段线命令绘制一条多段线作为摄像机的路径,另一条多段线作为摄像机目标点的路径。
- 2. 切换回 InteriCAD VR 界面。 从动画菜单中选择“选择路径”。
- 3. 在弹出的对话框中,选择“为摄像机设置路径 + 为目标设置路径”选项。 然后从“摄像机高度”单击“选择路径”按钮,系统会自动切换到建模。
- 4. 在“选择摄像机路径”的提示下,选择已绘制的多段线作为摄像机路径。
- 5. 直接在平面图中绘制的多段线高度应该是 0。 但摄像机路径的高度不能为 0。 建议摄像机的起始高度约为 1500,以模拟人眼的高度。 因此,默认设置即可。
- 6. 从“目标高度”单击“选择路径”按钮。 使用与设置摄像机路径相同的方法设置目标路径。 在大多数情况下,目标路径的高度应该与摄像机路径相同。 因此,会有平面视图的效果。
- 7. 输入动画的总帧数。
- 8. 单击“确定”按钮。
- 设置摄像机路径和目标点为固定点
- 1. 切换到建模,使用多段线命令绘制一条多段线作为摄像机的路径。
- 2. 切换回 InteriCAD VR 界面。 从动画菜单中单击“选择路径”。
- 3. 在出现的对话框中,选择“为摄像机设置路径 + 目标点”选项。 然后从“摄像机高度”单击“选择路径”按钮,系统会自动切换到建模。
- 4. 在提示下选择摄像机路径,选择已绘制的多段线作为摄像机路径。
- 5. 输入摄像机路径的起始高度。
- 6. 从“目标点高度”单击“选择点”按钮,系统会自动切换到建模。 在建模的俯视图中左键单击以确定一个点作为目标点。
- 7. 输入固定点的高度。
- 8. 输入动画的总帧数。
- 9. 单击“确定”按钮。
- 完成设置动画路径后,应该进行动画预览以查看大致效果。
- 动画预览非常重要。 预览的效果与保存的动画完全相同。 如果预览中的画面抖动(丢帧),保存的动画文件也会有相同的效果。 此外,最重要的是总帧数决定动画的时间。 例如,如果总帧数为 300 帧,预览以 30 帧/秒的速度播放,动画时间为 300 ÷ 30 = 10 秒。 如果用作摄像机路径的多段线长度为 200 米,动画会让人感觉它以 20 米/秒的速度飞速运行。
- **注意:** 如果您觉得摄像机移动速度过快或过慢,请不要调整每秒帧数,而是增加或减少总帧数。
- 从动画菜单中选择“设置路径”,3D 视图会自动切换到俯视图,并弹出一个对话框。 单击“新建路径”按钮,通过在屏幕上左键单击来绘制路径。 下图显示了一个示例,数字表示单击的顺序。

设置路径 - 右键单击以完成绘制路径。 您仍然可以在之后调整蓝色节点来编辑路径。
- 要向当前路径添加节点,请单击“添加点”按钮,然后在目标位置左键单击。 程序将根据新节点与最近两个节点的位置关系重新生成路径。 您可以左键单击以连续向当前路径添加新节点,直到右键单击以完成操作。
- 要从当前路径中删除节点,请单击“删除点”按钮,然后在目标节点上左键单击。 右键单击以完成操作。
之后,将显示另一个对话框,如以下所示,以显示更多路径参数。 每个选项的解释如下。
- **地面检测:** 假设我们将“摄像机高度”输入为 1500。 如果选中此选项,当您走在距地面 200 毫米的踏板上时,“摄像机高度”会相应变为 1700。 如果未选中,则“摄像机高度”始终保持 1500。
- **摄像机高度:** 你可以把它看作你眼睛的高度。
- **FPS:** 代表每秒帧数,它控制播放速度。 我们建议使用每秒 24 帧,这与电影的播放速度相同。
- **帧数:** 此数字根据 FPS 的值而变化。 数字越大,动画效果越流畅,但动画文件越大,渲染时间也越长。
接受选项后,您可以预览动画。
- 6. 建议在设置动画后切换到线框模式。 然后单击预览按钮。
- 7. 在出现的对话框中,取消选中“禁用速度控制”选项的激活状态,这意味着不使用速度控制,并以计算机可以运行的最快的速度预览动画。

设置路径 1 - 8. 默认情况下,恒定速度设置为 30。
- 9. 单击“确定”按钮,预览开始。 在预览过程中,可以切换到彩色模式或纹理模式。
- 10. 单击“停止”按钮退出预览。
- 完成上述操作后,您可以:1. 保存路径,2. 再次预览动画,3. 制作动画。
- 1.动画预览完成后,
- 2.从动画菜单中选择制作动画。
- 3.在出现的对话框中设置保存路径和文件名。
- 4.设置动画的压缩格式。建议使用高质量压缩器,例如 DivX 和 Xvid。这些压缩器将在质量和文件大小之间保持平衡。

制作动画 - 5.压缩质量通常设置为 100,同时取消选中关键帧和数据速率。
- 6.设置动画的分辨率。通常情况下为 512x384 或 640x480,或者直接选择 DVD 格式。

制作动画1 - 如果您想在电脑上播放动画,请将播放设置为 15;如果您想将动画制作成 DVD,请将播放设置为 30。要更改播放值,您需要从格式的下拉菜单中选择用户定义。
- 在其他效果中,抗锯齿像素点会增加总保存时间。建议使用抗锯齿 (2X2) 以获得更好的效果。
- 是否使用快速模式和阴影预测,与制作效果图相同。
- 保存每一帧将导出动画的每一帧,以便进行进一步编辑。
- 7.如果您单击“确定”按钮,系统将自动开始计算。
- 8.动画保存所需的时间将显示在状态栏中。我们可以在任何时候单击“停止”按钮以终止文件保存过程。
- 注意: 动画文件保存到进程终止时的帧。
- 光线追踪计算是将物体表面细分为许多小的面片,并根据每个面片接收到的光能来定义面片亮度的显示。如果模型表面上存在一个表面与另一个表面相交(在下文中通常称为干扰),则由交点部分细分的表面部分将被干扰表面遮挡。而此面片接收到的光能远小于未受干扰的面片,导致此面片的亮度远暗于未受干扰的面片。此外,渲染质量也会受到影响。系统提供了表面优化功能来解决此问题。
- 基本操作
- 1.从优化菜单中选择优化表面。然后光标将变成蓝色光标
 。
。 - 2.单击您要优化的表面,按住 Shift 键添加更多表面。
- 3.右键单击确认您的选择,然后软件将自动开始计算。操作完成后,光标将恢复为原始样式。
- 注意
- 即使选择的表面没有被干预,软件也会将表面重置为面片。您可以通过 FileSettingVR 选项更改面片大小,在对话框中输入“网格大小”的值。

优化表面
- 设置面片的最小长度。
- 基本操作
- 1.从优化菜单中选择优化选项,然后优化选项对话框将弹出。
- 2.设置优化后的最小切割长度,单击“确定”确认。
- 对于大型模型或未优化的 3D MAX 模型,如果经常使用,可能会导致 MRS 文件大小过大。优化模型功能可以用于减少模型的表面,而不会影响其外观,从而提高计算速度。
- 基本操作
- 1.从优化菜单中选择优化模型,然后左键单击模型,右键单击确认。
- 2.在弹出的对话框中输入一个值。此值将决定优化后的模型表面与原始模型表面的比例。例如:值 60 表示优化后的模型表面是原始模型的 60%。建议输入值范围在 30 到 90 之间。
- 3.单击“确定”开始计算。计算时间取决于模型的复杂性。
- 4.计算完成后,自动弹出的对话框将显示优化结果;单击“是”保留结果,单击“否”忽略结果。
- 如果我们当前的操作影响工作区的显示,软件将刷新活动窗口以确保显示的准确性。如果我们在一个庞大或复杂的场景中操作,刷新率会大幅下降。虽然我们可以切换到线框模式来优化速度,但这会给我们操作带来麻烦。软件提供了一些功能来解决此问题。
- 将块替换为长方体
用长方体替换场景中的所有块,减少面片数量以提高刷新率。长方体的尺寸等于块的最大扩展(仅对毫米物体有效)
- 将选定内容替换为长方体
用长方体替换选定的物体,减少面片数量以提高刷新率。长方体的尺寸等于块的最大扩展(仅对毫米物体有效)
- 恢复到块
- 将长方体恢复为块。
- 注意
- 请务必在光线追踪之前将长方体恢复为块,否则光线追踪将根据长方体进行计算,并且您无法在光线追踪之后恢复到块。
- InteriCAD VR 还提供了可以分离共面表面和面片的命令。这两个命令的功能是方便地指定材料。例如,您可以为墙体的六个面指定不同的材料。
- 从“优化”菜单中选择“表面辐射度设置”。
- 左键单击要调整的表面,按住 Shift 键可进行多选。
- 右键单击,然后“表面选项”对话框将弹出。

表面光线追踪设置 - 默认精度遵循全局设置。取消选中“全局”前面的复选框,然后输入适当的精度值。
- Imodel 服务是 YFCAD 开发的系统,旨在为个人用户提供更高效的定制建模服务。
- 介绍
- Imodel 服务包含三个部分:制作模型、检查模型和充值。
- 制作模型。 这是用于提交模型信息。
- 检查模型. 这是用于检查建模进度。用户也可以向 YFCAD 发送关于模型的反馈。
- 充值. 这是用于服务的基本费用。
- 基本操作:
- 第 1 部分:制作模型
- 1. 双击桌面图标
 运行应用程序。
运行应用程序。 
- 2.填写模型的详细信息。带有‘*’的空白框不能为空。

- 3.单击下一步继续,或单击后退返回到上一步。
- 4.需要更多关于模型的材料,例如预览(*.jpg 最小尺寸 800x600,需要正面图、侧面图、顶视图和 3D 透视图)、纹理(*.jpg 或 *.bmp 或 *tif)。其他提供的材料(例如 *.dwg、*max. *dxf)将加快处理速度。单击添加添加相关材料,或者直接将材料拖放到对话框中。单击移除删除您不想添加的材料。

- 5.单击下一步继续,或单击后退返回到上一步。
- 6.选择模型的类型。如果您勾选共享我的模型,价格会更低。在装饰框中写下您对模型的要求,例如纹理、其他细节等。

- 7.单击下一步继续,或单击后退返回到上一步。
- 8.对话框中将显示一个详细的模型信息列表。

- 9.确认后,单击提交将材料上传到 YFCAD。

- 第 2 部分:检查模型
- 1.单击
 并切换到我的订单以查看您已上传到 YFCAD 的模型数量。
并切换到我的订单以查看您已上传到 YFCAD 的模型数量。 
- 2.如果您上传的模型已通过验证,系统将显示其名称和状态(提交)。但是,如果您上传的模型材料不足或不合格,您可以查看具有失败状态的预览图像,然后双击以检查必要的材料。模型所需的材料将在下面的对话框中列出。

- 3. 点击 反馈,您可以继续上传模型所需材料。
- 4. 同时,如果您对模型有任何疑问,也可以将您的评论写下来并发送给YFCAD。


- 5. 点击 我的模型 查看进度。 完成的模型将显示在此处。

- 6. 系统将在模型完成后自动从 YFCAD 下载模型。 但是,如果您无法在在线云库中看到模型,可以点击下载按钮再次下载模型。

- 7. 进入 InteriCAD T6 的 VR (3D) 模块,并切换到在线云库。 您所需的模型将显示在此,并可供使用。

- 第三部分:充值
- 注意:此服务仍在建设中。
- 注意:有关手册的任何进一步更新,请联系我们:support@yfcad.com。