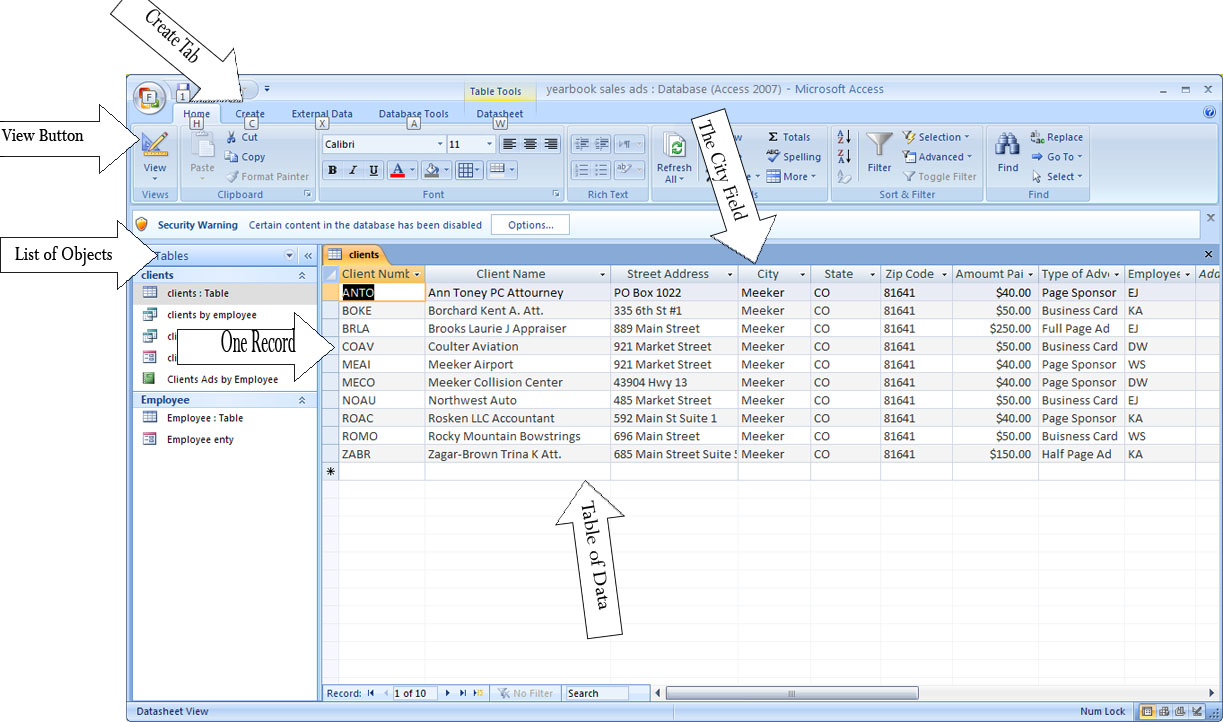Microsoft Office/创建带有报表的简单双表数据库
- 数据库 - 一个组织好的数据的集合,允许你查找、编辑或报告它。
- 表 - 存储关于一种特定类型项目的信息
- 记录 - 表格中的行,包含关于特定人员、产品或事件的信息。
- 字段 - 表格中的列,包含特定信息,例如城市、州或电话号码。
- 查询 - 通过提问访问数据的能力。获取某个城市的所有公司,或所有姓史密斯的客户。
- 表单 - 用于在表格中输入或查找记录的吸引人的布局。
- 报表 - 用于打印带有复杂演示的数据的吸引人的布局。
- 网页 - 存储在 Access 中的信息的 SharePoint,因此可以在 Web 上查看。
- 主键 - 记录的唯一标识符。只能有一个。每个记录都必须在设置为主键的字段中具有不同的值。如果它是产品表,并且 PRODUCT ID 是主键,则两个记录不能具有相同的 ID。
- 数据类型 - 指定某个字段将保存的数据类型。Access 需要知道你是否要处理数字、文本、时间/日期或超链接。
- 字段大小 - 指定字段的大小。Access 需要知道要创建的文本框需要多大才能容纳文本类型数据。
- 设计视图 - 允许你操作如何在屏幕上以及在报表中创建、存储和显示数据的视图。
- 数据表视图 - 表格的视图,非常类似于电子表格。它允许你快速输入信息。
- 报表视图 - 创建报表后,你需要将其转换为报表视图以在屏幕上预览。
- 表单视图 - 创建表单后,你需要将其转换为表单视图以输入数据,或用作查找。
- 表单布局 - 创建表单后,如果你希望在表单上移动项目,你需要将其转换为布局视图。
- 报表向导 - 通过简单地选择要显示的表和表中的字段来创建报表的工具。报表会很快为你创建。
数据库是一个组织好的表的集合。每个表都是相关记录的集合。每条记录都提供关于一个项目的信息,由许多字段组成。每个字段都是一个特定信息。
在此图中,你可以看到客户表在 Access 工作区中打开。它包含 10 条记录,每条记录对应一个客户。共有九个字段:客户编号、客户姓名、街道地址、城市、州、邮政编码、已付金额、广告类型和员工。
在开始创建数据库之前,需要进行大量规划。第一个问题应该是:数据库的目的是什么?我通常想知道,我想要从数据库中获取什么。所以我想我会从报表倒推,弄清楚需要输入什么。
- 数据库的目的是什么
- 谁会使用数据库
- 每种类型的用户需要能够做什么
- 每个用户需要哪些报表
- 每个用户需要哪些表单
- 每个用户需要记录哪些事务
- 确定你需要的表
- 确定主键字段
- 确定每个表中需要的其他所有字段
- 确定每个字段的数据类型
- 确定每个字段的字段大小
- 确定表之间的关系
- 确定哪些字段需要将表链接在一起
- 删除表中的任何冗余
年鉴工作人员需要跟踪他们对社区企业的年鉴广告销售情况。为了做到这一点,他们需要跟踪社区企业以及哪些企业购买了广告、他们购买了哪些类型的广告以及他们是否已经付款。他们还需要跟踪每个学生,在本例中是员工,以确定谁销售了广告。工作人员需要跟踪两组基本数据,即企业和年鉴工作人员。在本例中,我们将企业称为客户,工作人员称为员工。对于客户,我们需要知道
- 客户编号
- 客户姓名
- 街道地址
- 城市
- 州
- 邮政编码
- 已付金额
- 广告类型
- 员工编号
对于员工,我们需要知道
- 员工编号
- 姓
- 名
- 街道地址
- 城市
- 州
- 邮政编码
- 已售广告数量
- 已售金额
- 它们不能超过 64 个字符
- 可以使用字母、整数、空格和一些标点符号
- 它们不能包含:句点 (.)、感叹号 (!)、星号 (*)、问号 (?)、重音符号 (`) 或方括号 ([])
- 同一个名称不能使用两次
- 选择一个逻辑命名约定,以便你可以快速找到信息
- 使用大写字母开始单词 - 客户姓名
- 单词之间不使用空格 - 客户姓名
- 单词之间使用下划线 - 客户_姓名
我们将这两个表称为:客户和员工
每个表都需要有一个主键。这是每个表中不能重复的唯一值,它被视为查找值。此字段用于轻松访问一条记录的所有数据,通常具有较短的字段长度。在本例中,我们将使用
- 员工编号
- 客户编号
设计数据库时,你需要能够将数据关联起来。在大多数数据库中,你会有一个表只使用一次,并与另一个表中的许多记录关联。在本例中,客户只使用一次,每个客户都与一个员工关联。因此,员工表中的每条记录都会被多次使用。这被称为一对多关系。员工 A 与
- 客户 1
- 客户 2
- 客户 3
- 客户 4
数据类型
[edit | edit source]创建字段时,你还需要考虑在每个字段中收集什么类型的数据。以下是每种数据类型的概述。
| 数据类型 | 描述 |
|---|---|
| 文本 | 255 个字符的任何类型字符,包括数字 |
| 备注 | 当你想拥有超过 255 个字符的空间,并且可以包含任何类型字符时使用。 |
| 数字 | 仅用于某种算术运算的数字。如果你不打算对数字进行加减乘除运算,那么将其设置为文本类型更安全。 |
| 货币 | 用于货币,并将自动格式化为包含美元符号、逗号和两位小数。 |
| 日期/时间 | 用于存储日期或时间。 |
| 自动编号 | 此字段将从第一条记录的 1 开始,每增加一条记录,数值就会增加 1。这对发票编号很有用。 |
| 是/否 | 此字段是一个复选框,存储是/否、真/假或开/关。 |
| OLE 对象 | 链接或嵌入到表中的对象。 |
| 超链接 | 可作为超链接地址使用的文本。 |
| 附件 | 此字段将包含一个附加文件。如果你正在进行在线申请,并且希望用户附加简历,这将非常方便。 |
冗余
[edit | edit source]使用数据库而不是电子表格的重点是能够将表格链接在一起。这有助于减少冗余。冗余是指同一数据反复出现。例如,如果你将客户与员工关联,你不会希望将同一个员工姓名、地址、城市、州和邮编关联到每条记录。相反,你可以用员工编号将它们关联起来,并将数据存储在单独的文件中。将数据存储在单独的文件中可以降低数据无法正确更新的风险。想象一下,如果员工搬家,而员工数据与客户数据在同一个表中。你需要查看所有包含该员工的记录,并更改该员工参与的每个记录的相同数据。
客户表
[edit | edit source]- 创建选项卡
- 转到功能区最左侧的表格组
- 点击表格按钮
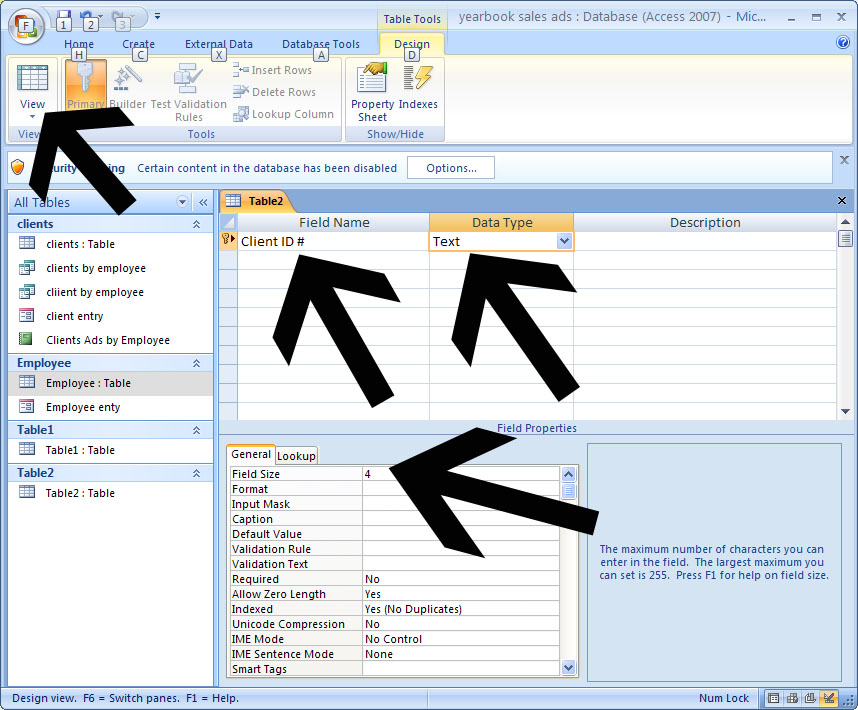 点击视图和设计视图
点击视图和设计视图  点击确定,然后填写表单设计视图中的字段,以遵循下表结构。你需要输入字段名称、数据类型和字段大小,如上面的箭头所示。
点击确定,然后填写表单设计视图中的字段,以遵循下表结构。你需要输入字段名称、数据类型和字段大小,如上面的箭头所示。
| 字段名称 | 数据类型 | 字段大小 | 主键 |
|---|---|---|---|
| 客户编号 | 文本 | 4 | 是 |
| 客户姓名 | 文本 | 25 | 否 |
| 街道地址 | 文本 | 30 | 否 |
| 城市 | 文本 | 20 | 否 |
| 州 | 文本 | 2 | 否 |
| 邮政编码 | 文本 | 5 | 否 |
| 已付金额 | 货币 | 否 | |
| 广告类型 | 文本 | 20 | 否 |
| 员工编号 | 文本 | 2 | 否 |
完成字段定义后,你需要输入数据。
- 点击视图
- 点击数据表视图
然后你可以像电子表格一样输入数据。提示:如果你不喜欢这样输入数据,你可以点击表单,它会为你创建一个表单,供你输入数据。
| 客户编号 | 客户姓名 | 街道地址 | 城市 | 州 | 邮政编码 | 已付金额 | 广告类型 | 员工编号 |
|---|---|---|---|---|---|---|---|---|
| ROLA | Rosken LLC 会计师 | 592 Main St Suite 1 | Meeker | CO | 81641 | $40.00 | 页面赞助商 | KA |
| COAV | Coulter 航空 | 921 Market Street | Meeker | CO | 81641 | $50.00 | 名片 | DW |
| MEAI | Meeker 机场 | 921 Market Street | Meeker | CO | 81641 | $40.00 | 页面赞助商 | WS |
| BRLA | Brooks Laurie J 评估师 | 889 Main Street | Meeker | CO | 81641 | $250.00 | 整版广告 | EJ |
| ROMO | Rocky Mountain Bowstrings | 696 Main Street | Meeker | CO | 81641 | $50.00 | 名片 | WS |
| ANTO | Ann Toney PC 律师 | PO Box 1022 | Meeker | CO | 81641 | $40.00 | 页面赞助商 | EJ |
| ZABR | Zagar-Brown Trina K 律师 | 685 Main Street Suite 5 | Meeker | CO | 81641 | $150.00 | 半版广告 | KA |
| BOKE | Borchard Kent A 律师 | 335 6th St #1 | Meeker | CO | 81641 | $50.00 | 名片 | KA |
| MECO | Meeker 碰撞中心 | 43904 Hwy 13 | Meeker | CO | 81641 | $40.00 | 页面赞助商 | DW |
| NOAU | Northwest Auto | 485 Market Street | Meeker | CO | 81641 | $50.00 | 名片 | EJ |
完成所有客户数据的输入后,你就可以创建员工表并输入数据。你将按照与上述相同的步骤进行操作。
- 转到创建 - 表格
- 转到视图 - 设计视图
- 将表格命名为员工
- 根据下表中的列表设置字段
员工表
[edit | edit source]| 字段名称 | 数据类型 | 字段大小 | 主键 |
|---|---|---|---|
| 员工编号 | 文本 | 2 | 是 |
| 姓 | 文本 | 20 | 否 |
| 名 | 文本 | 20 | 否 |
| 街道地址 | 文本 | 30 | 否 |
| 城市 | 文本 | 20 | 否 |
| 州 | 文本 | 2 | 否 |
| 邮政编码 | 文本 | 5 | 否 |
| 已售广告数量 | 编号 | 2 | 否 |
| 广告销售额 | 货币 | 否 |
创建完表格的字段后,转到视图 - 数据表视图,并按照以下列表输入数据。
| 员工编号 | 姓 | 名 | 街道地址 | 城市 | 州 | 邮政编码 | 销售广告数量 | 广告销售额 |
|---|---|---|---|---|---|---|---|---|
| KA | Kippers | Amanda | 123 Malle Street | Meeker | CO | 81641 | 3 | $240.00 |
| DW | Downing | Will | 312 Howe Drive | Meeker | CO | 81641 | 2 | $90.00 |
| EJ | Eston | Jim | 213 Pawnee Way | Meeker | CO | 81641 | 3 | $340.00 |
| WS | Wilson | Sophie | 332 Wilbert Way | Meeker | CO | 81641 | 2 | $90.00 |
创建表单
[edit | edit source]创建表单的最简单方法是打开你想要表单填充的表格。
- 点击创建选项卡
- 转到表单组
- 点击表单
表单已创建,你处于布局视图。你可以在此视图中移动项目,但当你准备好输入数据时,你需要更改为表单视图。
- 转到主页选项卡
- 点击视图
- 点击表单视图
开始输入数据。如果你想查看记录,请使用屏幕底部的按钮,它们与你今天使用的所有电子设备上的按钮类似。如果你想输入新数据,请点击右箭头指向右边的蓝色按钮,该按钮上有一个星号。在第一个字段中输入新数据
- 按 Tab 键转到下一个字段
- 按 Shift + Tab 键转到上一个字段
- 在屏幕上字段的末尾按 Tab 键将保存该记录并将你带到下一个空记录。
打印表格
[edit | edit source]要打印表格,请打开表格
- 转到 Office 按钮
- 点击打印箭头
- 点击打印预览
- 根据需要更改为横向
- 根据需要调整边距
注意:你没有像 Excel 那样进行打印控制,如果你需要更好的格式,这时我们就可以创建报表。
创建报表
[edit | edit source]- 关闭所有表格和表单。
- 点击创建选项卡
- 转到报表组
- 点击报表向导
- 将表格设置为客户
- 点击大于符号将选定的字段移到右侧(右侧的字段将被放入报表中)
- 将以下字段移到报表中
- 客户编号
- 客户姓名
- 已付金额
- 广告类型
- 员工编号
- 点击下一步
- 对于此报表,我们不会进行任何分组,并将留待更高级的主题来处理
- 点击下一步
- 点击下拉菜单并选择员工编号(这将按员工编号对报表进行排序,从而为每个员工提供一个客户列表)
- 点击下一步
- 将此设置为表格形式,欢迎你尝试一下,看看每个选项的作用。
- 点击下一步
- 查看不同的样式,并选择你最喜欢的类型
- 点击下一步
文件:AC1-Report Wizard Title.jpg
- 输入报表的名称
- 这是将打印在报表顶部的名称,所以注意你的拼写错误
- 点击完成
转到“Office”按钮,然后点击“打印”。
创建一个数据库来跟踪您选择的业务。您必须有
- 多个表格 - 大多数人需要四个表格
- 客户表格(至少有 10 条记录)
- 客户编号
- 名
- 姓
- 街道地址
- 邮政信箱
- 城市
- 州
- 邮政编码
- 电话号码
- 员工编号 - 取决于您的业务
- 适合您的业务的其他字段
- 员工表格
- 员工编号
- 姓
- 名
- 街道地址
- 邮政信箱
- 城市
- 州
- 邮政编码
- 电话号码
- 工资率(如果适合您的业务)
- 适合您的业务的其他字段
- 库存或服务表格(取决于您的业务)
- 项目代码
- 项目描述
- 项目成本
- 销售或预约表格(取决于您的业务)
- 发票号码 - 自动编号
- 客户代码
- 员工代码
- 时间
- 日期
- 服务或项目
- 项目数量或服务时间长度(如果适合您的业务)
- 客户表格(至少有 10 条记录)
- 如果您需要,可以有更多表格来跟踪您的业务
- 创建用于输入数据和查找数据的窗体
- 创建一个与您的业务相匹配的报表,例如
- 发票
- 账单汇总
- 预约时间表
- 交出打印输出
- 每个表格
- 每个报表
| 标准 | 1 分 | 2 分 | 3 分 | 4 分 | 5 分 |
|---|---|---|---|---|---|
| 选择适合您兴趣的业务 | 无法识别业务,老师分配了一个。 | 识别了一个无法调查或不值得调查的业务。 | 在成人帮助下,识别了一个可以调查的业务。 | 在成人帮助下,识别了一个对学生来说很有趣且可以调查的业务。 | 独立识别了一个对学生来说很有趣且可以调查的业务。 |
| 创建业务表格 | 数据库中的一些表格具有功能,并清楚地用于说明业务的某些方面。 | 数据库中的每个表格都具有功能,并清楚地用于说明业务的某些方面。一些表格具有大多数正确标记了名称、数据类型和大小的字段。 | 数据库中的每个表格都具有功能,并清楚地用于说明业务的某些方面。大多数表格具有大多数正确标记了名称、数据类型和大小的字段。 | 数据库中的每个表格都具有功能,并清楚地用于说明业务的某些方面。所有表格都具有大多数正确标记了名称、数据类型和大小的字段。 | 数据库中的每个表格都具有功能,并清楚地用于说明业务的某些方面。所有表格都具有正确标记了名称、数据类型和大小的字段。 |
| 创建业务窗体 | 为表格创建一个窗体 | 在成人协助下创建了一个窗体,允许从表格中轻松输入和检索数据。 | 在没有成人协助的情况下创建一个窗体,允许从表格中轻松输入和检索数据。 | 在一些协助下准确地创建一个窗体,允许从表格中轻松输入和检索数据。 | 在没有成人协助的情况下准确地创建一个窗体,允许从表格中轻松输入和检索数据。 |
| 为业务创建一个报表 | 创建总计行 | 为销售或预约表格创建了一个报表。 | 为销售或预约表格创建了一个报表,显示了对报表需求的理解。标题是描述性的。 | 为销售或预约表格创建了一个报表,清楚地显示了对报表需求的理解。标题是描述性的,数据已排序。 | 为销售或预约表格创建了一个报表,清楚地显示了对报表需求的理解。标题是描述性的,数据以适当的方式排序。 |
| 打印业务表格和报表 | 缺少 4 个或更多项目 | 缺少 3 个项目 | 缺少 2 个项目 | 缺少 1 个项目或报表打印在多个页面上 | 所有表格和窗体均正确打印,用订书钉将报表放在最上面,背面写上姓名。 |