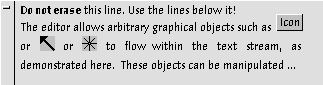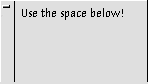Oberon/ETH Oberon/教程/鼠标
这些教程页面由 André Fischer (afi) 编写,并得到 Hannes Marais 的编辑帮助,托管在 ETHZ,并保留在 ETH 许可 下。相关内容可以通过系统中的 Book.Tool 找到。扩展内容也可以在 纸质版 中找到。一些教程页面位于 WayBack 存档 中。
这是一个使用教程。硬件、配置和功能在 鼠标页面 和 键盘页面 中有介绍。
关于使用三键鼠标、两键鼠标甚至单键鼠标(如 Macintosh 系统使用)进行鼠标操作的理论,以及使用这些鼠标进行的实际练习。术语“键”和“按钮”在文献或广告中可以互换使用。我们选择使用“键”来指代鼠标设备,因为“按钮”指的是图形用户界面中的一种元素(称为小部件)在小部件系统中。预计时间:40 分钟。
Oberon 由一个三键鼠标控制。 鼠标在平面上物理移动会转化为鼠标光标在显示器平面上的移动。这个光标形状像一个箭头 ![]() ,它的尖端称为鼠标焦点。焦点指定了下面描述的鼠标操作将作用于的物体。有三种重要的鼠标操作:点击、拖动和互击。
,它的尖端称为鼠标焦点。焦点指定了下面描述的鼠标操作将作用于的物体。有三种重要的鼠标操作:点击、拖动和互击。
点击:按下并释放一个键,而不移动鼠标。
练习一下:现在只有一小部分教程可见。要继续阅读下面的内容,将鼠标焦点移动到滚动条(在左侧)的这一行高度,然后点击鼠标左键。如果你使用的是 Macintosh 单键鼠标,就点击那个按钮。文本将向前滚动,但你很快就会学到更多关于滚动的知识。
拖动:按下并按住一个键,同时移动鼠标。
互击:只需按下或拖动一个键,然后按下另外两个键中的一个,直到最后所有键都被释放(以任何顺序)。第一个按下的键决定操作,第二个按下的键修改操作。
| |||
|
|
| ||
| ||
| ||
|
Oberon 对三键鼠标进行了微调,许多功能可以通过单个鼠标键点击和互击组合来激活。大多数 Macintosh 都有单键鼠标,许多 IBM 兼容 PC 都有两键鼠标,因此必须用键盘键模拟缺失的鼠标键。如果你使用的是这样的 PC,在 Windows 下使用左Ctrl键替代缺失的鼠标中键,但在原生 Oberon 下使用左Alt键。如果你使用的是 Macintosh,使用左控制键作为鼠标中键,使用 alt 键作为鼠标右键。
在大多数情况下,像本教程这样的文档(在其二维空间中)的范围大于查看器框架(注意:Oberon 使用“查看器”,而其他系统使用“窗口”。)。因此,你可能需要将文档相对于查看器移动,以访问不可见的区域。 这个过程被称为滚动,当鼠标焦点位于查看器左侧的滚动条中时,可以通过鼠标来完成。
滚动条有一个 位置标记 ![]() ,它在每次滚动操作时都会进行调整。此标记在滚动条中的相对位置与整个文本中第一条可见行的相对位置相同。
,它在每次滚动操作时都会进行调整。此标记在滚动条中的相对位置与整个文本中第一条可见行的相对位置相同。
为了练习滚动,将光标定位在滚动条中,并亲自验证(观察位置标记自动调整)
- 在左键上拖动会跟踪行:光标向上或向下移动时,行会用下划线表示。释放后,最后跟踪的行将出现在顶部。点击左键会将相应行移动到顶部。被称为 向前滚动。
- 在右键上拖动会跟踪行:光标向上或向下移动时,行会用下划线表示。释放后,最后跟踪的行将出现在底部。 点击右键会将相应行移动到底部。被称为向后滚动。此调整称为 跟踪行。
还定义了以下互击操作
- 按下中键并互击左键会滚动到文档末尾。被称为 滚动到底部。
- 按下中键并互击右键会滚动到文档开头。被称为 滚动到顶部。
最后,点击鼠标中键会滚动文档,使查看器中的顶行在文档中的相对位置与滚动条中鼠标焦点的相对位置相同。因此,位置标记会移动到鼠标焦点。也称为绝对定位。
文本和对象可以通过点击或拖动鼠标右键来选择。在显示器上,选定对象以视觉方式突出显示,通常以反色显示。移动鼠标焦点并再次点击右键会清除现有选择并开始新的选择。可以通过按下键盘上的Esc 键或在原生 Oberon 中按下F2 键来完全移除选择。
要选择较长的文本,首先将鼠标光标移动到所需选区的开头,然后按住鼠标右键拖动。在显示器上,选定区域将以反色显示,并且在移动鼠标时会持续调整。这种调整被称为跟踪选区。松开鼠标键后,选择过程完成。请注意,选区中包含的回车符将以反色显示。
从这里选择以下文本 -> 选定的文本延伸,不断地持续下去<- 到这里。
现在学习如何改进选择过程:先将鼠标垂直移动,然后根据需要水平向左或向右移动,即可选择多行文本。清除选择。
选择一行:如果在不移动鼠标的情况下,连续两次单击鼠标右键,则从鼠标光标到查看器左边缘的文本段将被选中。这两次单击不必快速连续进行。选择整行,包括句号。
注意:Oberon 不使用其他系统中常见的双击或快速连续单击键。
您将在下面看到一个小型的查看器,它可以在明确指定的位置接收键入的字符。这导致了插入点的概念,插入点使用插入符号 ![]() . 顶部的尖端是插入点焦点,它决定了插入点:当在键盘上键入字符时,该字符会插入到插入点的右侧,而插入点则向右移动一个位置。插入点左侧的字符会通过按下退格键 (<-) 来删除。然后插入点向左移动一个位置。复制的文本选区(您将很快学习如何完成此操作)也会显示在插入点的右侧。带有插入点的查看器称为焦点查看器。焦点查看器是唯一的。
. 顶部的尖端是插入点焦点,它决定了插入点:当在键盘上键入字符时,该字符会插入到插入点的右侧,而插入点则向右移动一个位置。插入点左侧的字符会通过按下退格键 (<-) 来删除。然后插入点向左移动一个位置。复制的文本选区(您将很快学习如何完成此操作)也会显示在插入点的右侧。带有插入点的查看器称为焦点查看器。焦点查看器是唯一的。
将鼠标光标移动到下面的查看器中,通过单击鼠标左键将插入点设置到位。移动鼠标焦点并再次单击左键会将插入点移动到新位置。
在按住左键拖动时,插入点会进行跟踪,这意味着它会从一个字符跳到另一个字符,或从一个对象跳到另一个对象,试图跟随光标。这种调整被称为跟踪插入点。甚至尝试将光标拖动到查看器下方和周围。您会清楚地看到焦点查看器没有改变。
只有在您单击该小型查看器外部的鼠标左键后,焦点查看器才会改变。有趣的是,如果您单击此查看器中的这里,插入点的形状会发生改变。
在桌面 和面板 中,小部件的插入点通过另一个插入符号 ![]() 显示。在此处大约放置一个形状相同的插入点 -> <-. 您会注意到,十字中心处的插入点焦点可以以像素为单位进行调整。
显示。在此处大约放置一个形状相同的插入点 -> <-. 您会注意到,十字中心处的插入点焦点可以以像素为单位进行调整。
第三个插入符号 ![]() 用于文本字段,例如这个
用于文本字段,例如这个 ![]() . 用鼠标左键单击设置插入点。这会设置文本字段内的焦点。文本可以根据使用鼠标编辑中描述的规则进行插入和编辑,尽管它仅限于单行(以回车符结尾)。您是否注意到焦点查看器是唯一的?
. 用鼠标左键单击设置插入点。这会设置文本字段内的焦点。文本可以根据使用鼠标编辑中描述的规则进行插入和编辑,尽管它仅限于单行(以回车符结尾)。您是否注意到焦点查看器是唯一的?
定义:Oberon 命令由一个字符字符串表示,其结构如下:模块.过程(或简写为M.P),其中过程是名为模块的模块导出的过程的名称,该模块用 Oberon 编写。
在 Oberon 中,文本是逐字接受的:一系列字符。如果此序列要被解释为命令,则字符不必位于特殊位置,即命令行。在像这样的文本查看器中,命令及其参数可以出现在任何位置,并且可以通过将鼠标光标指向命令名称并单击鼠标中键来执行。在按住鼠标中键的同时,鼠标光标指向的单词会下划线。松开按键后,Oberon 会尝试执行该命令。在 ETH Oberon 系统中,在System.Time 上单击 MM 并观察 Oberon.Log 中出现的附加行。
日志中的最后一行现在显示:System.Time dd.mm.yy hh:mm:ss
您希望使用“单击...”(命令或单词)这样的简单简洁的表达方式,而不是“当鼠标焦点定位在这个命令上时,单击鼠标中键,该命令就会被执行”这种强调但等效的表达方式。
在按住中键拖动时,单词会被跟踪;也就是说,每个被指向的新单词都会被下划线。这种调整被称为跟踪单词。当图形对象在文本流中流动时,也是如此。
使用此颜色选择器尝试一下![]() ,它会放大和缩小[2]。
,它会放大和缩小[2]。
当按下错误的键时,按下所有键会取消任何可能触发的操作。这对于中间单击也是如此。
我们已经学习了文本编辑器中鼠标左键(点)和鼠标右键(选择)的主要功能。更进一步的编辑操作可以通过中间单击来控制。
提供以下标准操作
在跟踪选区(按住右键拖动)时
- 中间单击左键会删除选区(相当于其他编辑器中的剪切),或者
- 中间单击中键会将选区复制到松开右键时的插入点位置。
在跟踪插入点(按住左键拖动)时
- 中间单击中键会将最近的选区复制到插入点,或者
- 中间单击右键会将插入点右侧字符的属性复制到最近的选区。
使用下面出现的文本编辑器作为练习场,亲自验证所有这些断言。设置插入点并复制一些字符,包括这些 -> A B C D,这些字符具有不同的字体和颜色属性。还可以通过键盘插入文本。现在开始吧!
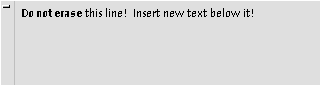 [2]
[2]
您应该观察到插入点的移动(每次在键盘上键入一个字符时向右移动一个位置),更重要的是,在将一段文本复制到插入点之后。串联更多的文本段并与键盘输入交织在一起变得容易。同样,在删除一段文本之后,插入点会处于理想的位置。
编辑,即在插入点插入、删除或复制文本,会有一个副作用:选区会被移除。
在键入文本时,文本会向上滚动以显示正在键入的内容。如果文本的结尾是可见的,并且文本在结尾处插入,文本会滚动以显示文本的新结尾。
现在在接下来的两个小型文本查看器中复制(或键入)一些单词,并观察以下内容
- 文本可以在两个查看器中被选中:选区不是唯一的。
- 在所有选区中,只有一个是最近的选区。
- 如果一个查看器包含一个选区,键入一个附加字符或将一个选区复制到该查看器中会清除选区。
因此请记住:要在查看器中的不同位置复制相同的文本段,请将要复制的文本放在单独的查看器中,选择它,并使用左键 + 中键中间单击在插入点处重复插入它。
注意:“复制选区”的两种变体对应于其他文本编辑器中常见的复制和粘贴。Oberon 没有剪切和粘贴操作。
设置好插入点后,可以使用四个箭头键(左、右、上、下)将插入点移动到上一个或下一个字符或行。可以使用 Page Up 和 Page Down 键分别向上或向下滚动一页。默认情况下,按下 ENTER 键会进行自动缩进。按下 ENTER 键,开始一个新段落。在上一段落的开头找到的相同数量的 TAB 或空格字符会插入到新段落的开头。
一些 Oberon 命令以星号“*”作为(通常是第一个)参数。在执行此类命令之前,用户必须**标记**要由命令用作参数之一的查看器或对象。标记是通过将鼠标光标移动到查看器或对象内,然后按下键盘上的F1 键来完成的。该点会通过一个星形的标记![]() (警告:此标记是假的,它属于此文本)。
(警告:此标记是假的,它属于此文本)。
包含标记焦点(图案的中心)在其框架边界内的查看器被称为标记。
标记是**唯一的**:如果已设置标记,则尝试放置另一个标记将擦除旧标记。
要验证这一点,请尝试以下操作:在桌面(这就是 Oberon 中显示器上的工作表面被称为)的空闲区域中用鼠标左键单击设置光标,标记此查看器(F1),然后单击此命令 -> Icons.InsertIcon *
在插入点处会出现一个标题为“Mouse.html”的图标。您现在应该知道如何删除图标:将鼠标焦点设置到图标上,并使用鼠标右键和左键交叉单击。
按下键盘上的Esc 键或Native Oberon 中的 F2 键会删除所有选择、光标(您还记得这 3 种形状吗?)和(星形)标记
请注意,按下 Esc 键只会使标记不可见:在刚显示标记之前的查看器将保持为标记的查看器。为了验证此断言,请在桌面上的空闲区域中设置光标,如您之前所做的那样,然后单击 -> Icons.InsertIcon *。删除刚刚出现的图标。
**注意**:标记是固定在屏幕上,而不是固定在查看器上。因此,在后续操作中如果标记具有重要意义,最好显式地设置标记。
在 Oberon 中,键盘的主要作用是输入文本。光标必须在查看器之一中可见。下表显示了 Oberon 系统使用的字符集。20X 到 7FX 之间(第二、第三和第四行)是标准 ASCII 字符。它们由带有相应标记的键生成,包括使用 SHIFT。一些国家语言字母表中出现的带重音符号的字符集合也已定义。它们出现在第五行。
| ▯ | ▷ | ▶ | □ | ■ | ◁ | ◀ | |||||||||||||||||||||||||
| ! | " | # | $ | % | & | ' | ( | ) | * | + | , | - | . | / | 0 | 1 | 2 | 3 | 4 | 5 | 6 | 7 | 8 | 9 | : | ; | < | = | > | ? | |
| @ | A | B | C | D | E | F | G | H | I | J | K | L | M | N | O | P | Q | R | S | T | U | V | W | X | Y | Z | [ | \ | ] | ↑ | _ |
| ` | a | b | c | d | e | f | g | h | i | j | k | l | m | n | o | p | q | r | s | t | u | v | w | x | y | z | { | } | ~ | ||
| Ä | Ö | Ü | ä | ö | ü | â | ê | î | ô | û | à | è | ì | ò | ù | é | ë | ï | ç | á | ñ | ß | _ | ||||||||
某些键盘输入组合可以用于创建带重音符号的字符:首先按下并释放重音键,然后按下相应的字母。重音键,也称为非转义键或死键,仅用于与其他键结合使用。要创建单独的重音字符,请按下重音键,然后按下空格键。
您始终可以使用此 ASCII 字符表将带重音符号的字符和任何其他表示的字符直接插入到文档中,而无需键盘的帮助。请参考ASCIITab。
Ctrl 键用于生成德语变音符号字符
| 对于 | 使用 |
| ä | Ctrl-a |
| ö | Ctrl-o |
| ü | Ctrl-u |
| Ä | Ctrl-Shift-A |
| Ö | Ctrl-Shift-o |
| Ü | Ctrl-Shift-u |
| ß | Ctrl-s |
使用德语键盘,如果安装了相应的键盘驱动程序,也可以直接键入 ä、ö、ü、Ä、Ö、Ü 和 ß。
除了字符键之外,还有一些命令键,如下所示
- F1:标记查看器作为命令的目标。
- Esc:删除所有标记(中和)。
在 Windows 环境中,无法使用 Ctrl-Break 中断 Oberon 命令。这是由于 Windows 3.1 的协作式多任务处理策略。停止 Oberon 的唯一方法是使用 Ctrl-Alt-Del。Windows 可能足够聪明,只杀死 Oberon 程序;有时它不行。
| 对于 | 使用 |
| 删除所有标记 | F2 |
| 标记查看器 (*) | F1 |
| 关闭显示器 | F5 |
| 白底黑字 | F6 |
| System.Quit | Ctrl-Shift-o |
| 中断命令 | Ctrl-Break |
| 插入样式 | Ctrl-Enter |
| 对于 | 使用 |
| ä | Ctrl-a |
| ö | Ctrl-o |
| ü | Ctrl-u |
| Ä | Alt-a 或 F8 |
| Ö | Alt-o 或 F9 |
| Ü | Alt-u 或 F10 |
| ß | Ctrl-s |
- F1 或键盘上的 Enter:标记查看器。
- esc:删除所有标记(中和)。
- num-lock:在文本中的光标处插入文本样式。
从本发行版中包含的教程中选择一个。您应该知道,在Wirth 教授的使用页面和Gadgets 简介中,还有很多关于使用鼠标的内容要说明。
A
C
取消
光标焦点
光标
光标
光标
单击
复制属性
将选择复制到光标
将选择复制到光标
复制和粘贴
D
E
F
I
L
M
标记的查看器
标记焦点
标记
鼠标中键
最近的选择
鼠标操作
鼠标光标
鼠标焦点
P
R
S
向后滚动
滚动条
向前滚动
滚动到底部
滚动到顶部
滚动
选择
T
1996 年 11 月 23 日修订
1997 年 05 月 30 日安装