OpenOffice.org/Writer
OpenOffice.org Writer
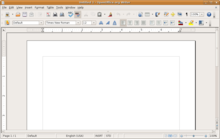
OpenOffice.org 的 Writer 是一个非常实用的文字处理程序。Writer 的原生文件格式是 .odt,这是一个开放文档格式(OOo 的旧版本使用原生格式 .sxw)。即使您计划将文件保存为其他 Office 格式(例如 Word 的 .doc 格式),也始终建议保存为原生格式,因为这可以确保不会因为 .doc 无法保存某些格式元素而丢失格式。(更多关于 开放文档格式)
打开 OpenOffice Writer。在 Windows 中,您可以从任务栏(如果您在安装期间设置了快速启动程序)或其程序组中执行此操作。要从快速启动程序打开,请右键单击图标,然后选择“Writer”。在 Linux 中,您通常可以通过任务栏或停靠栏上的 OpenOffice Writer 图标、“开始”菜单中的条目或使用 shell 命令“openoffice -writer &”打开它。
输入“Hello World”并保存。要保存,请单击磁盘图标或转到文件 > 另存为... 将文档保存为 hello.odt(如果您使用的是 2.0.0 或 1.1.5)或 hello.sxw(如果您使用的是旧版本)。不要担心扩展名。只需输入您想要的名称,OpenOffice 会自动使用其默认扩展名。我们将在后面介绍如何保存为不同的扩展名。
您刚刚完成了您的第一个文档。这很简单,但 OpenOffice Writer 还有更多功能。想做更多吗?让我们将此文档转换为 Adobe PDF 文件,这是一种在互联网上传播印刷材料的常用方法。
打开您的第一个文档,并检查您的计算机上是否安装了 PDF 阅读器(如果您没有,可以从 Adobe 下载一个)。您应该拥有一个包含“Hello World”的文档。现在转到文件 > 导出为 PDF...,它应该弹出与之前相同的窗口。将其命名为 hello,然后单击“保存”。这将弹出 PDF 选项窗口,现在您只需要按“导出”。
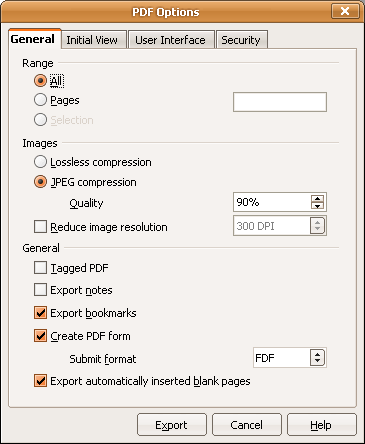
各种 PDF 选项为
- 范围 - 选择“全部”、“页面”或(如果您突出显示了某些文本)“选择”。这允许您选择要导出为 PDF 的页面,通常是所有页面。
- 图像 - 通知 OpenOffice.org 您希望如何将图像压缩成 PDF 格式。“无损压缩”将具有最佳质量,但文件也会更大。“JPEG 压缩”会产生有损结果,并且其“质量”选项决定压缩的“程度”。“降低图像分辨率”会降低图像的 DPI(每英寸点数),如果用户放大图像,可能会影响图像质量,使其更像素化。
- 常规 - “带标签的 PDF”选项会生成一个带标签的文本文档,即残疾人屏幕阅读器可以阅读的文本文档。要生成格式正确的带标签的 PDF,您需要使用 OOo 的内部样式化,而不仅仅关注视觉输出。还有“导出笔记”,它会在导出时将文档中的笔记包含在 PDF 中。如果您在文档中使用过渡效果,您可以选择保留它们还是删除它们,方法是选中“使用过渡效果”选项。“以格式提交表单”只决定文档的表单将如何格式化。
要了解有关 PDF 格式化和文档选项的更多信息,请查看 PDF 维基百科条目。
首次保存文档
- 打开 OpenOffice Writer,程序启动。
- 点击“文件”菜单,然后点击“另存为”。
- 输入文件名,在本例中为“tree”。
- 点击“保存”按钮。
检查哪些工具栏已启用
- 点击“视图”菜单,然后点击“工具栏”,然后点击“标准”(如果它尚未选中)。
如果您使用过 Microsoft Word 或其他大多数现代文字处理程序,您将不会有任何问题进行基本的格式更改,例如更改字体或更改颜色。要更改格式,您需要选中要格式化的文本,然后单击相应的格式按钮。
格式化工具栏包含日常使用所需的大多数格式选项。

让我们逐一谈谈格式化工具栏中的内容。提示:您可以在 Open Office 上将鼠标悬停在按钮上以了解每个按钮的作用。

最左边的按钮是样式和格式按钮。单击它以显示样式和格式对话框。它旁边是样式下拉菜单,它基本上是常用样式的列表。样式本质上是预定义的格式,您可以将其应用于文本的一部分。样式还用于确定写作的结构。使用样式的好处是,如果您更改了样式的格式,则文档中以前应用该样式的所有元素都会反映格式更改,从而节省您逐个更改它们的时间。现在,只需理解这一点,我们将在介绍完工具栏后,立即详细讨论样式。

接下来的两个下拉菜单分别用于控制字体名称(或字体类型或字体字形)和字号。字体名称下拉菜单控制所用字体的类型,无论是 Times New Roman、Arial、Courier New 还是您计算机中可能包含的其他字体。字号下拉菜单顾名思义,控制文本看起来的大小,例如 更大 或 更小。

接下来的三个按钮可能很熟悉。它们是友好的粗体、斜体和下划线按钮。如果您对 OpenOffice 更加熟悉,也可以使用快捷键Ctrl+B、Ctrl+I和Ctrl+U分别用于粗体、斜体和下划线。您还可以将这些格式混合在一起,形成类似粗体斜体、粗体下划线、斜体下划线、粗体斜体下划线等。

好的,现在进入下一部分。接下来的四个按钮控制文本对齐。有四种类型的对齐

两端对齐段落是右对齐和左对齐的组合。"两端对齐段落"会使最左侧和最右侧的单词形成一条线。为了实现这一点,通常会调整单词或字符之间的间距。这通常用于在小列中写字,因为如果使用左对齐,会使列看起来很丑。本段是两端对齐段落的示例。

接下来的两个按钮,项目符号和编号按钮用于创建列表。如果您单击项目符号按钮,在您的光标所在的段落的开头或您正在阻止的每个段落的开头会出现一个小圆圈。编号也是一样,不过会出现数字而不是圆圈。
在项目符号和编号工具栏中可以找到用于创建项目符号和编号的更精细的控制,该工具栏会在您的光标位于项目符号或编号列表中时显示。您可以随意探索工具栏中每个按钮的功能。
在格式 > 项目符号和编号中也有各种项目符号和编号样式的集合。在这里,您可以将项目符号和编号更改为罗马数字,例如,或更改为字母而不是普通数字,甚至可以将两者混合使用。您还可以通过更改“位置”选项卡和/或“选项”选项卡上的设置来更深入地控制。

- 接下来的两个按钮控制缩进,第一个按钮将缩进向左移动,而第二个按钮会将其向右移动。缩进段落会使您的段落写得更深一些,或者更靠近纸张的边缘。您也可以在标尺上移动缩进标记以实现更精细的移动。例如,本段是缩进的。

最后三个按钮可以让您完全控制颜色。第一个按钮会更改字体颜色,就像这段红色文字一样,第二个按钮会突出显示文本,就像这段青色突出显示的文字一样,最后一个按钮会更改背景颜色,就像这段黄色背景的段落一样。突出显示和背景颜色之间有很大区别,更改背景颜色时,必须更改整个段落的背景,而突出显示可以让您更精细地控制,只突出显示段落的某些部分。
假设您有一个句子 "the quick brown fox",并且您希望将其更改为 "THE QUICK BROWN FOX",而无需重新键入它,即将其从小写字母更改为大写字母。Writer 提供了一种快速方法,可以通过转换突出显示的选择来实现此目的。只需突出显示要转换大小写的文本选择,然后右键单击该文本,在右键单击菜单中选择 "大小写/字符",然后选择 "大写" 以使您的选择中的每个字母都大写,或选择 "小写" 以使所有字母都小写。
但是,如果您编写较长的文本,您会很快发现,手动将格式属性分配给文本可能是一项繁琐的任务。很难保持超过 50 个引用或 20 个标题具有完全相同的字体,字号,字符间距等等。幸运的是,Writer 拥有一个工具来帮助您保持一切干净,简单和一致。
样式是一个小方框,其中包含许多预定义的格式样式,例如 "默认" 或 "标题 1"。让我们在以下示例上进行操作,并使用样式来美化 Writer 中的本章。
为此,我们需要首先将这段文本复制到 Writer,这使用剪贴板非常容易。如果您还没有使用剪贴板,只需执行以下操作:选择本章的文本,将鼠标光标定位在本章开头,标题 ("样式") 之前,然后按住鼠标左键并将鼠标拖动到本章结尾。选定的文本将被突出显示,表示我们现在决定执行的操作将影响我们文档的这部分。接下来,我们单击编辑 > 复制,将选定的文本放在剪贴板中。要将这段文本插入 Writer,我们在文档中单击我们要插入示例文本的位置,然后选择编辑 > 粘贴。如果一切顺利,我们现在将有一些文本可以使用。现在让我们看看样式能为我们做什么。
如果您还没有看到样式,可以选择格式 > 样式和格式,或者直接按F11。在其他类别中,Writer 区分段落样式和字符样式。我们要应用段落样式,因此样式顶部的小工具栏中选择的默认类别 "段落样式" 正合适。
让我们使文本更容易阅读,并缩进一些段落的第一行。为此,我们单击我们要应用新样式的段落中的某个位置,然后选择并双击 "首行缩进" 样式。如果一切顺利,选定段落的第一行现在已缩进。
"等等!",您可能会说,"难道直接单击格式 > 段落,然后更改缩进不是更容易吗?" 没错,对于一个段落来说,确实更容易,但如果您缩进了很多段落,然后决定如果所有手动缩进的段落与普通段落一样也稍微分隔开,那么事情看起来会更好呢?使用样式,这非常容易 - 我们只需更改应用于相关段落的样式即可。
要更改 "首行缩进" 样式,右键单击它并选择 "修改"。切换到 "缩进和间距" 选项卡,并将 "段落上方" 间距的值更改为更高的值。单击 "确定",您将立即看到所有应用了 "首行缩进" 样式的段落现在都稍微分开了。
不过,还有更多。因为样式帮助 Writer 看到文档的 **逻辑结构**,而不仅仅是物理布局,它可以以更明智的方式运作——**标题**对 Writer 来说远不止大而粗的文本。举个例子:如果你在排版文本时使用了标题样式,插入一个可打印的目录只需四步操作:选择 **插入 > 索引和表格 > 索引和表格...**,然后点击确定接受默认设置。如果你的浏览器在将文本复制到 Writer 时保留了标题,你将在文档中看到一个全新的目录,其中列出了文本中的所有标题及其页码。
让我们尝试一下,插入一个新的标题。在文档中的某个地方插入一个新的、简短的文本行,点击该行上的某个位置,然后双击“标题 1”样式,将此段落设置为新的标题。现在让我们看看我们的目录。如果一切顺利......什么都没有改变。是的,没错。如果 Writer 要不断更新文本开头的目录,当目录的长度发生变化时,它将不断地上下移动。这就是为什么它只有在你明确说明时才会更新。所以让我们右键点击目录,然后选择“更新索引/表格”。如果一切顺利,你将立即获得一个反映你最近对文本所做更改的目录。很简单,对吧?
这结束了我们对样式的简短介绍。继续,玩得开心吧 - 还有很多东西可以探索。比如大纲编号(查看 **工具 > 大纲编号...**)。或者整个页面的样式。或者 - 好吧,你自己看看吧!
输入 fn 然后按 F3。



