Sidux/可用应用程序/VirtualBox
外观
- VirtualBox(现名:Oracle xVM VirtualBox)是一个虚拟机,它在主机操作系统上创建隔离环境
- 以供其他(客户机)应用程序和操作系统使用。
- 它支持操作系统:Windows、Linux 2.x、FreeBSD、OpenBSD、Solaris、OS/2。
- 有两个不同的版本可用:开源版本和专有版本。
- Debian 在其仓库中包含了 VirtualBox 的开源版。
- 1. 安装
apt-get install virtualbox-ose virtualbox-ose-source virtualbox-ose-qt virtualbox-ose-dkms dkms
- 2. 从以下位置运行:菜单 -> 系统 -> VirtualBox OSE
- 专有版本可从以下网站下载:https://virtualbox.ac.cn/wiki/Linux_Downloads
- 下载 Debian 版本号最高版本的软件包,即“Lenny”。
- 它比 OSE 版本多了几个功能。
- 1. 如果你之前安装了 OSE 版本,请先卸载,然后
dpkg -i virtualbox_version_Debian_lenny.deb
- 2. 从以下位置运行:菜单 -> 系统 -> Oracle VM VirtualBox。
- 3. 接受许可协议。

- 你只需记住 Sidux 经常升级其系统的内核,因此需要重新编译
- 内核升级后,“vboxdrv”模块。以 root 身份在终端中执行。
/etc/init.d/vboxdrv setup
- 现在你可以创建一个客户系统 - 运行 Live CD 和/或安装系统。
- 1. 为此,请点击:新建

- 2. 它将打开一个向导 -> 下一步

- 3. 键入新机器名称,选择操作系统类型和版本 -> 下一步

- 4. 选择客户机操作系统的内存大小 -> 下一步

- 5. 创建新的虚拟硬盘驱动器(或使用现有的驱动器,如果你有的话) -> 下一步


- 6. 现在选择虚拟磁盘
- a. 动态扩展存储 - 它将使用与虚拟磁盘一样多的计算机驱动器空间。
- b. 或者固定大小存储 - 它将使用你将在下一步选择的计算机驱动器空间。
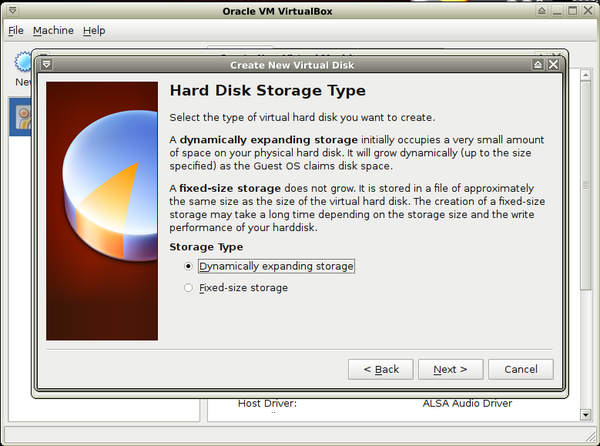
- 7. 选择新的虚拟磁盘大小(以及你想要的位置) -> 下一步

- 8. 完成配置。
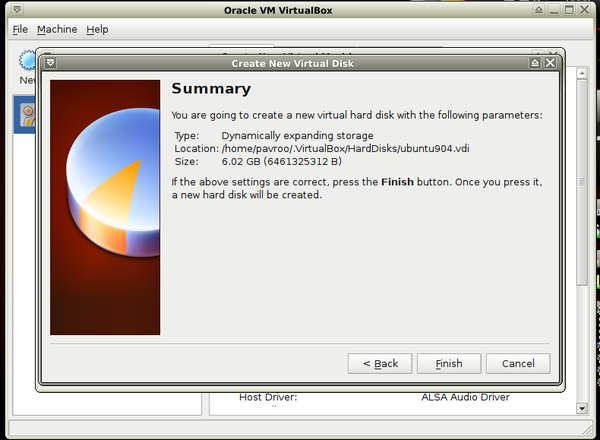

- 9. 现在转到设置 -> 存储 -> 主机驱动器,然后选择 CD 驱动器或“iso”镜像。

- 10. 共享文件夹 -> 添加要共享的主机系统上的文件夹/文件夹。


- 11. 现在启动虚拟系统。


- 12. 如果你想安装,请安装。


- “客户机增强功能”软件包可选安装;它提供了一些额外的功能:鼠标集成
- 主机和客户机系统,共享文件和 USB 设备访问(专有版本仅支持 USB)。
- 它必须安装在主机和客户机系统上。
- 1. 对于开源版本,请在主机系统上安装“客户机增强功能”软件包
apt-get install virtualbox-guest-additions virtualbox-ose-guest-dkms virtualbox-ose-guest-source
- 2. 你不需要为专有版本安装任何东西,安装软件包提供了它。
- 3. 现在你应该为客户机系统安装它。
- 我将在 Ubuntu 9.04 上工作,它之前作为客户机系统安装。
- 1. 当客户机系统运行时,从 VirtualBox 窗口的选项卡中选择:“设备 -> 安装客户机增强功能...”
- 因此它将在虚拟 CD 驱动器中将软件包挂载到客户机系统中。
- 2. 转到客户机系统,并以 root 身份在终端中安装它。
cd /media/cdrom0 su or sudo ./autorun.sh

- 3. 现在重新启动客户机系统以激活更改。
- 1. 要访问客户机系统(Ubuntu)中的共享文件夹,你必须
- a. 在终端中为客户机系统的用户创建“vboxusers”组
sudo groupadd vboxusers
- b. 将客户机系统用户添加到“vboxusers”组
sudo adduser user_name vboxusers

- c. 之后注销并重新登录以激活更改。
- 2. 现在创建新文件夹,例如:主目录中的“vb”
mkdir /home/user_name/vb
- a. 或者使用 Thunar 文件管理器来执行此操作。
- 3. 在下一步中,将共享文件夹挂载到“vb”文件夹中
sudo mount -t vboxsf shared_folder_name /home/guest_system's_user_name/vb

- - “shared_folder_name”是你在创建新虚拟机时选择的文件夹客户系统/10. 共享文件夹
- 4. 现在你可以打开共享文件夹
- a. 终端 - 以 root 身份运行
sudo mc
- 并转到
/home/user_name/vb

- b. Nautilus 文件管理器 - 转到主文件夹,右键单击“vb”文件夹,然后选择:“以 root 身份打开”。
- 5. 如果你想永久挂载共享文件夹,请以 root 身份添加以下行
shared_folder_name /home/guest_system's_user_name/vb vboxfs defaults,auto 0 1
- 到文件
/etc/fstab
- 不要忘记使用“Tab”键,而不是“空格”键。
- 如果你将 Windows(例如 XP)安装为客户机系统,请正常运行并安装客户机增强功能。
- 1. 以与 Ubuntu 相同的方式挂载软件包的“iso”镜像。
- 2. Windows 应该会检测到虚拟 CD 并自行运行客户机增强功能安装程序。

- 3. 你必须同意许可协议 -> 我同意。

- 4. 让安装程序运行。

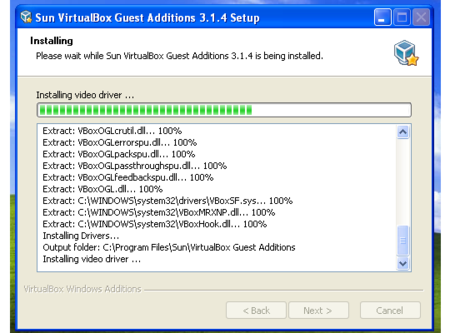
- 之后重新启动客户机系统。

- 要访问 Windows 客户机系统中的共享文件夹,你必须
- 1. 从“开始”菜单中选择:“运行”,并在字段中键入“explorer”。
- 2. 接下来,从左侧面板中选择:我的网络位置 -> 整个网络 -> VirtualBox 共享文件夹 ->
- -> \\VBOXSVR\user_name - 资源管理器应该会显示所有共享文件夹。

- VirtualBox 主页:https://virtualbox.ac.cn/
- 在维基百科上:http://en.wikipedia.org/wiki/VirtualBox
- Oracle VirtualBox 用户手册:https://virtualbox.ac.cn/manual/UserManual.html
- 有关维基百科上的虚拟机:http://en.wikipedia.org/wiki/Virtual_machine
