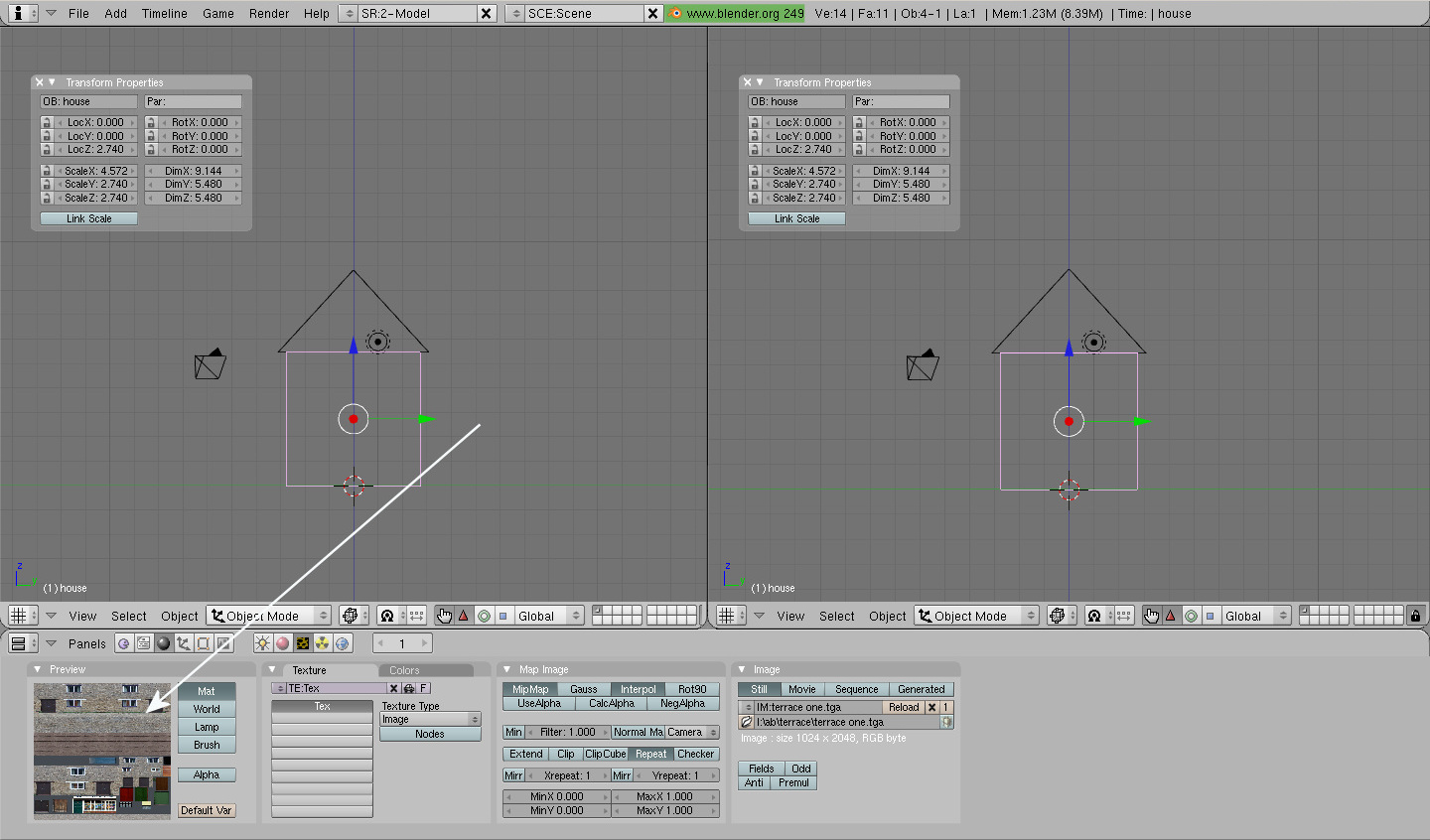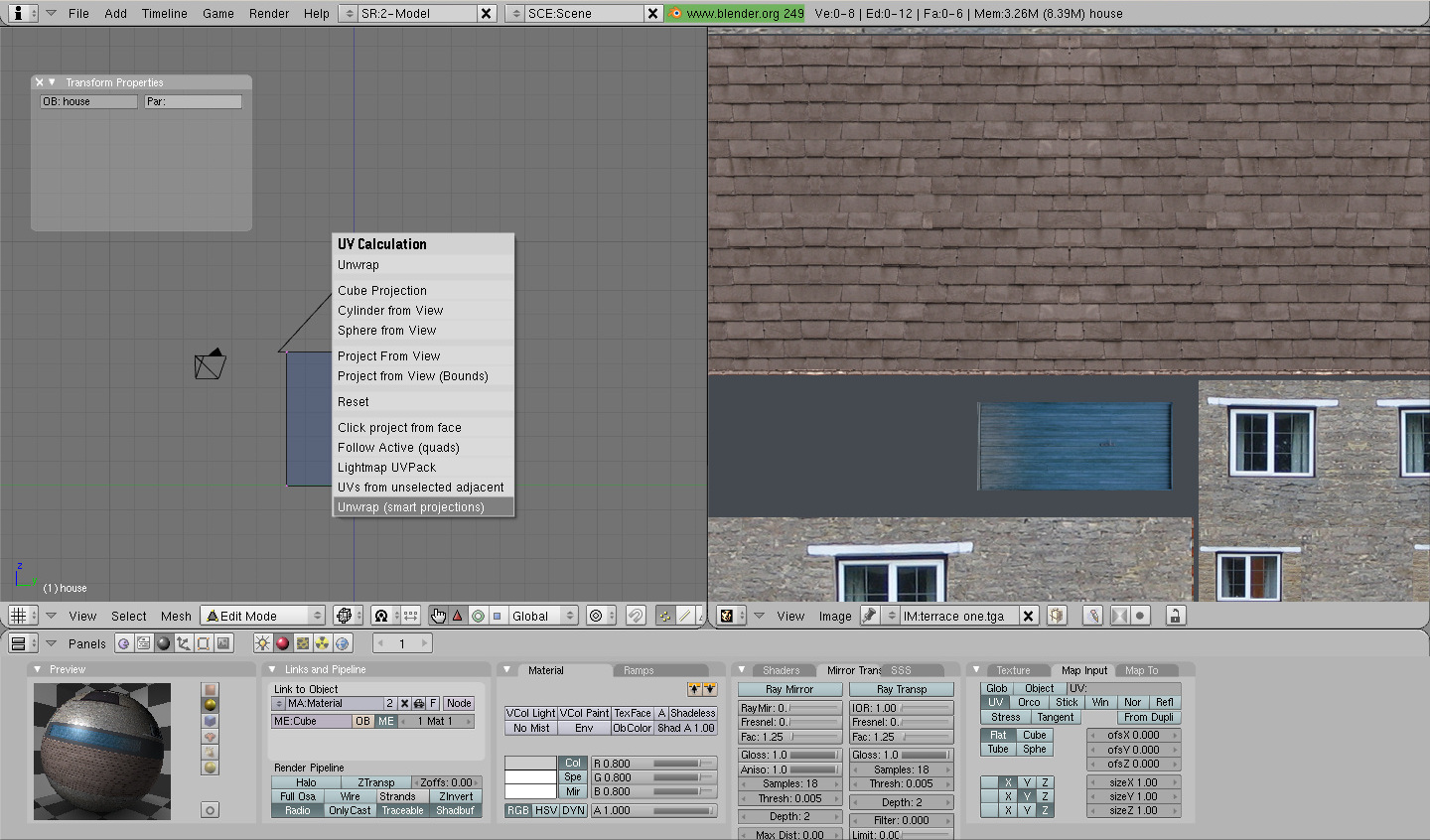Trainz/Blender 教程/基础房屋贴图教程
注意,如果你迷路了,可以先进行这里更详细的贴图教程。
https://wikibooks.cn/wiki/Trainz/Tutorial_for_Blender#Textures
首先,我们需要一个纹理文件,kuid 86627:2491 Leopold Lane 有一个合适的纹理文件。它实际上比我们为简单的房子需要的更大,但它确实有我们需要的屋顶和石材。
非必要信息:纹理在 Blender 中是为平铺而设计的,房子和屋顶实际上在中心是镜像的,因此它们可以无缝平铺。花园墙可以在房子下面使用,如果房子延伸到地下,这对山丘很有用,或者可以单独用作花园墙纹理。如果你建造一个露台,那么通过在现有门上添加平面,你可以改变门的颜色来改变露台。平面映射到下面的纹理中的门。另外要注意,夜间模式纹理或亮窗包含在主纹理中。
在启动 Blender 后,打开我们在之前的教程中创建的房子。
如果我们能够同时看到模型和纹理文件,生活会更容易,因此我们将拆分屏幕。右键单击鼠标以获取拆分屏幕选项,然后左键单击以拆分屏幕。
我们需要告诉 Blender 我们要贴什么纹理,因此通过右键单击它来选择立方体或房子。
按 F5,然后按 F6
从纹理类型中选择“图像”。
现在在“图像”选项卡下,按“加载”,然后导航到你的图像文件。双击图像文件,它的名称将出现在导航窗口中。按“选择图像”,图像选项卡中将显示详细信息和确认。
按 F5 将映射输入更改为 UV。
将一个窗口更改为 UV/图像编辑器和纹理文件。通过将鼠标移动到该窗口,选择哪个窗口处于活动状态。
我们必须展开图像,因此从物体模式更改为编辑模式。
请注意,你可能需要在 UV/图像编辑器窗口中选择纹理文件,注意“视图”一词,然后是“图像”,以及双箭头。单击双箭头以选择要激活的纹理文件。在此屏幕截图中,你可以看到只有 terrace.tga 可用。
Blender 实际上与材质一起工作,材质与纹理文件相关联。你可以通过添加新的纹理文件来使用多个纹理文件,你可以在此处选择要使用的纹理文件。
Blender 为贴图提供了不同的视图,以便更清楚地看到选择了哪个面来贴图,线框模式最适合。注意物体/编辑菜单旁边的下拉菜单。
接受默认设置。
现在我们需要将一个面映射到纹理上。屏幕右下角有三个符号,你可能需要 <Crtl><向上箭头> 才能看到它们。四个点是顶点选择,三角形是面选择。首先通过键入“A”将选择切换到无。选择三角形或面之一。右键单击我们的房子以选择面,在线框模式下。如果图像没有显示,请使用字母“UVs”旁边的上下箭头选择它。 
然后将模式更改为纹理以查看结果。
将鼠标移动到 UV/图像编辑器(包含纹理的那个)。选择顶点(四个点)。使用 RMB(右键单击)选择每个顶点,将其移动到纹理上的所需位置,然后 LMB(左键单击)单击以接受。
映射完第一个面后,使用 1(键盘顶部的数字)、3、<Shift>1、<Shift>3 依次调出每个面并进行映射。
完成后,返回到物体模式。
要映射屋顶,你可以重复整个过程,或者在记下它的 X、Y、Z 尺寸和位置后,删除它,使用 <Shift>D、<esc> 克隆房子,然后将你用来创建屋顶的高度、宽度、位置的数字输入属性选项卡并调整纹理文件上的映射。
完成后,返回到物体模式并保存文件。