Trainz/在GMAX中修改重制网格的教程
GMAX 这个词的发音常常让那些努力学习教程但最终放弃的人感到恐惧。本教程将带您逐步完成修改基本木板货车重制网格上数字位置的必要步骤,并且只会介绍必要步骤。
如果您打算在 GMAX 中进行更深入的工作,请按照 Paul Hobbs 的第一个 GMAX 教程设置 GMAX。
要在 GMAX 中工作,我们需要三个文件。分别是 GMAX 源文件和两个纹理文件,一个用于货车,一个用于数字。GMAX 需要知道它们的位置,所以通常我会将一个项目的所有文件保存在 GMAX\mesh 文件夹下的一个文件夹中。本部分将使用 Highland Railway 的机车煤炭货车演示如何移动数字。
第一步是在 GMAX\mesh 文件夹下创建一个正确命名的文件夹。
现在我们需要 GMAX 源文件,因此我们需要从 cmp 中提取它,请注意,在 DLS 上的模型文件中找到 GMAX 源文件的情况并不常见。首先,我们在资源管理器中进行编辑。
这将让我们访问文件。
我们想要找到的第一个文件是包含源代码的 zip 文件。请注意,Auran 不允许存储 .zip 类型的文件,因此它已被重命名为 .txt 文件扩展名。首先,我们复制该文件。
然后将其粘贴到新文件夹中。
重复此操作,从 body 文件夹中获取 texture.tga 文件。
请注意,我们可以通过同时选中两个文件来收集两个文件。
然后将其粘贴到新文件夹中。
此时,您可能希望复制新的 cs_skin.tga 文件。
要解压缩 GMAX 源文件,首先将文件重命名为 .zip 扩展名。
然后解压缩该文件。
现在,我们在 GMAX 中打开 GMAX 源文件。GMAX 有两种显示对象的方式,一种是线框模式,另一种是平滑加高光。我们需要平滑加高光。要在这两者之间切换,请右键单击左上角的单词,然后选择相应的方式。
很可能纹理文件未找到。

因此,我们使用 GMAX 材质导航器告诉 GMAX 文件的位置。1 点击 GMAX 材质导航器按钮,2 然后勾选应用按钮,3 最后点击我们要更改的文件。

使用“选择位图图像文件”窗口选择我们要使用的图像文件。
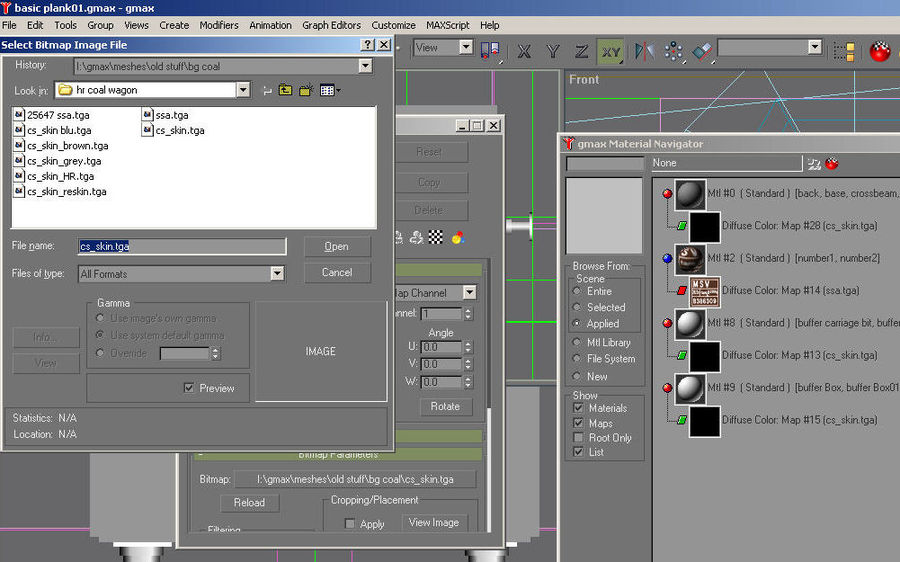
对文件名的其他实例重复此步骤。

现在,我们在 GMAX 中显示了纹理正确的货车。
要显示更多细节,请选择我们感兴趣的象限,然后按“W”键。

为了清晰起见,使用了棕色 ssa.tga。稍后我们会将其更改为正确的 ssa.tga 纹理。现在,我们要在移动数字面板之前选择它。为此,请按“H”,然后突出显示该项目 (1)(在本例中是数字 1),然后按选择按钮 (2)。您可以直接点击该项目,但 GMAX 可能将鼠标点击解释为选择和移动对象的命令,从而导致意外结果,因此请使用 H 选择方法来避免这种情况。
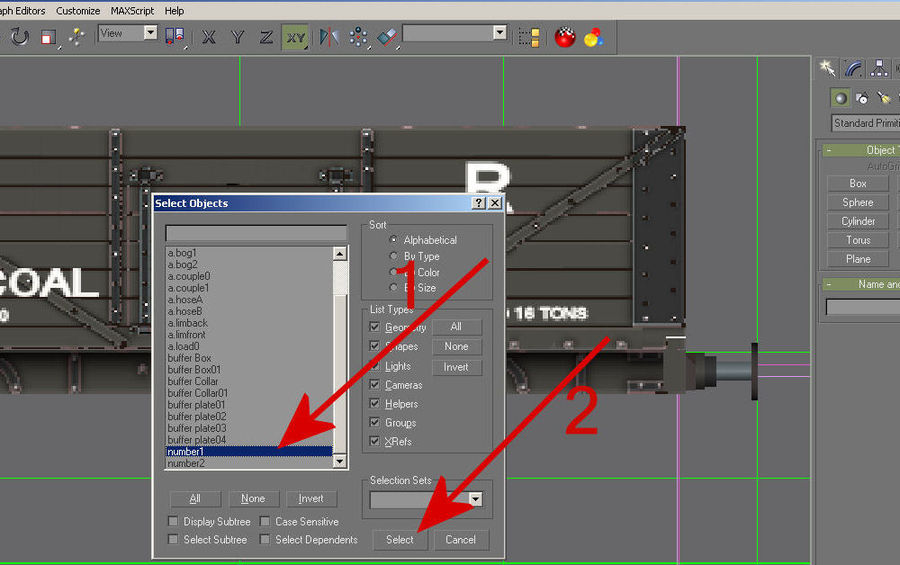
点击蓝色弧形标签以显示我们选择了哪个项目。这将使我们能够根据需要调整带有货车编号的面板大小。

选择面板后的下一步是移动它。我们点击带有四个箭头的移动图标。如果您仔细观察图标的右侧,您会看到字母 X Y Z 和 xy,它们将运动限制在这些平面内。Z 是上下运动,Y 是左右运动,X 是进出运动。由于 xy 约束已设置在此处,因此我们可以随意移动面板,而无需担心它会进一步进入或远离货车。可以使用鼠标或更改屏幕底部 Y 和 Y 框中的值来移动面板。不要触碰 X 框中的值,Y 框中的值为 0 表示数字将以 Y 轴为中心。

在这里,我们可以看到面板已移动到位,请注意 Y 的值。

在本例中,货车编号面板需要稍微长一点,因此我们点击平面,然后将宽度值调整为 18”。使用正确的纹理文件通常更容易看到这一点。

带有正确纹理文件的货车已复制到位。

使用左视图重复此步骤,以调整数字 2。
最后,我们开始导出。Trainz 有自己的首选文件格式,因此为了让 Trainz 识别我们的货车,我们需要将其导出。确保没有任何项目被选中,然后在文件菜单中找到导出条目。

我们需要告诉 GMAX 创建一个名为 body.im 的文件,一种方法是在保存框中简单地键入“body.im”。此文件是 lod 的特写镜头或高细节文件。

之后,我们将 .im 文件和 tetxure.txt 文件复制到 CMP 中的相应文件夹中。通常,如果您按时间对文件夹进行排序,您将希望复制最新的文件,但不包括 .GMAX 源文件。
我们需要双重检查货车是否指向我们的新纹理组,方法是编辑 config.txt 文件(如果您还没有这样做的话)。
提交更改,打开 Trainz,我们应该找到我们的新模型。从近距离查看模型,以查看详细网格和纹理文件。请注意,显示了三个不同的货车编号。
此模型使用 lod 或细节等级来辅助性能。Trainz 会根据您与模型之间的距离选择适当的版本。您可以控制这一点,但目前,我们只需创建细节等级较低的网格,并将它们指向纹理文件的较小版本。因此,首先双重检查我们是否有纹理文件的较小版本。
并保存为 cs_skin_med.tga。
细节等级步骤
[edit | edit source]然后返回 GMAX,打开我们的货车。第一步是以不同的名称保存源文件。
我们在名称末尾添加字母“med”。
我们将减少多边形数量,并将指向较小的纹理文件,但第一步是取消分组组 B,其中包含我们将进行详细处理的细节之一。因此,请使用 H 调出选择对象,然后突出显示 B。
在这里,我们可以看到,在近距离时可以看到缓冲区细节,但在更远距离时则看不到。请注意显示对象中心的垂直和水平箭头以及围绕对象的白色线条。

取消分组后,我们可以在选择对象中看到缓冲器领和缓冲器领 01,我们将删除它们,以便创建中等细节等级。对于低细节等级,我们还将删除车厢位和车厢位 01。
选择,然后按删除键。
在这里,您可以看到一个微小的细节已被删除,这在中等细节等级中不会被注意到。

现在,我们需要将网格指向较小的纹理文件。点击 GMAX 材质导航器的三个球体。通过点击浏览场景中的应用,减少选择范围(位于左侧),点击第一个 cs_skin 调出材质编辑器,最后点击位图以更改文件名。与我们第一次打开 GMAX 获取纹理时使用的步骤相同。

打开 cs_skin_med.tga。对 GMAX 材质编辑器中 CS_Skin.tga 文件的其他两个引用重复此步骤。

最后,我们导出 body_med.im 文件。

对低细节等级版本的 lod 重复这些步骤。
将 body_med.im cs_skin_med.texture.txt body_low.im cs_skin_low.texture.txt ssa.texture.txt 文件从 mesh 文件夹复制到 zrb_body 文件夹中,就像您之前对 body.im 文件所做的那样。
提交更改,您的重制网格现在已经完成。

























