使用 Firefox/打印
| 这是 打印版本 的 使用 Firefox 当您打印或 预览 此页面时,您将不会看到此消息或任何不属于书籍内容的元素。 |
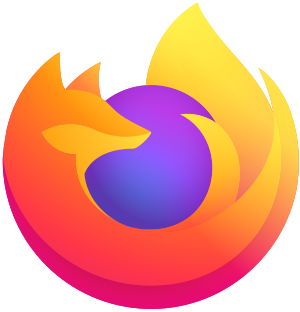
使用 Firefox 是一本旨在帮助您充分利用开源网络浏览器 Mozilla Firefox 的书籍。如果您还没有 Mozilla Firefox,可以从 http://www.getfirefox.com 下载。
Mozilla Firefox(最初被称为“Phoenix”,后来简称为“Mozilla Firebird”)是一款由 Mozilla 基金会和数百名志愿者开发的免费、跨平台、图形化网络浏览器。其最新版本为 Firefox 89.0.1,于 2021 年 6 月 17 日发布,ESR(扩展支持版本)为 78.11.0,于 2021 年 6 月 1 日发布。
Firefox 致力于成为一款轻量级、快速、直观且高度可扩展的独立浏览器。Firefox 现已成为该基金会的主要开发重点。Firefox 包含集成弹出窗口阻止程序、标签式浏览、实时书签、内置钓鱼保护、对开放标准的支持、用于添加功能的扩展机制以及对不同语言的 Firefox 本地化支持。Firefox 还试图生产安全的软件并及时修复安全漏洞。虽然其他浏览器也引入了这些功能,但 Firefox 是第一个实现广泛采用的此类浏览器。
Firefox 作为 Microsoft Edge 或 Google Chrome(或 Chromium 在 Linux 上)等其他浏览器的替代品而引起了人们的注意。目前,Firefox 是全球第三大最受欢迎的浏览器。自发布以来,Firefox 显著减少了 Internet Explorer 的主导使用份额。

在 2004 年 11 月 9 日发布 1.0 版本之前,Firefox 已经获得了众多媒体的赞誉,包括《福布斯》和《华尔街日报》。在发布后的 99 天内,Firefox 的下载量超过 2500 万次,成为下载量最大的免费开源应用程序之一,尤其是在家庭用户中。2005 年 10 月 19 日,Firefox 迎来了第 1 亿次下载,仅比 1.0 版本发布晚 344 天。到 2009 年 1 月 31 日,Firefox 的下载量已达到 10 亿次。
Firefox 已成为该基金会的主要开发重点(连同其 Thunderbird 电子邮件客户端),并已取代 Mozilla Suite 成为其官方主要软件版本。
Blake Ross 开始将 Firefox 项目作为 Mozilla 项目的一个实验分支。他们认为,Netscape 赞助的商业需求和开发人员驱动的功能膨胀损害了 Mozilla 浏览器的实用性。为了对抗他们所认为的 Mozilla Suite 的软件膨胀,他们创建了一个简化的浏览器(当时被称为 Phoenix,现在被称为 Firefox),他们打算用它来取代 Mozilla Suite。Ben Goodger 目前担任 Firefox 的首席开发者。
Mozilla Firefox 通过使用 XUL 用户界面标记语言,保留了原始 Mozilla 浏览器的跨平台特性。通过 Firefox 对 XUL 的支持,用户可以通过应用主题和扩展来扩展其浏览器的功能。最初,这些附加组件引起了安全问题,因此,随着 Firefox 0.9 的发布,Mozilla 基金会开放了 Mozilla Update,这是一个包含被“批准”为无害的主题和扩展的网站。
Mozilla 基金会对 Firefox 对现有标准的合规性感到自豪,尤其是 W3C 网络标准。Firefox 广泛支持大多数基本标准,包括 HTML、XML、XHTML、CSS、ECMAScript(JavaScript)、DOM、MathML、SVG、DTD、XSL 和 XPath。
Firefox 还支持 PNG 图像和可变透明度。
Mozilla 贡献者不断改进 Firefox 对现有标准的支持。Firefox 已经实现了大多数 CSS Level 3 标准。目前正在继续进行实现当前缺少的标准的工作。一些 Mozilla 标准(如 XBL)也正在走向开放标准(通过 WHATWG)。
Firefox 可以从 此页面 下载。按下大型绿色按钮将下载 Firefox。要获取其他语言或操作系统的 Firefox 版本,请参见 此页面。

当前的 Windows 版本的 Firefox 支持 Windows 7 及更高版本,并作为名为 Firefox Setup (version).exe 的安装程序分发,其中 (version) 对应于您要安装的 Firefox 版本。安装 Firefox 后,您无需执行此过程;Firefox 会在后台检查更新,并在下次启动时安装更新。
要安装 Firefox,请双击安装程序并按照安装说明进行操作。对于大多数新用户,建议选择标准安装。这将安装 Firefox 在 Program Files 下,并在桌面和开始菜单上创建快捷方式。可以通过点击“自定义安装”来更改这些设置。
您可以从 Program Files 条目运行 Firefox,也可以双击桌面上的 Firefox 图标。第一次运行 Firefox 时,您将可以选择从 Microsoft Edge(或您的计算机上安装的任何其他浏览器)导入您的设置。选择“是”将导入所有书签(也称为收藏夹)、保存的密码、历史记录和浏览选项。完成所有这些设置的导入后,Firefox 浏览器将启动,并会弹出一个对话框,提醒您 Firefox 未设置为默认浏览器。选择“是”将关联 Firefox 与您 PC 上与网络相关的文件,并且 Firefox 还将在从(大多数)外部应用程序(例如,从即时通讯工具)中选择链接时打开。
Firefox 应该会自动出现在 Windows 的开始菜单中。但是,如果它没有出现,可以手动设置。

双击压缩的磁盘映像以挂载它。将 Firefox 应用程序图标拖到硬盘驱动器上的“应用程序”文件夹。不要双击磁盘映像中的 Firefox 图标;这样做会导致程序挂起。要使 Firefox 始终出现在停靠栏中,请将图标从“应用程序”文件夹拖到停靠栏。
许多发行版默认包含 Firefox。查看您发行版的文档以了解详细信息。您的桌面环境程序菜单中应该有一个 Firefox 图标。
如果您的发行版没有预装 Firefox,它可能在软件仓库中。转到您的软件包管理器并搜索firefox。查找 firefox 或有时 firefox-esr 包并安装它。软件包管理器可能会告诉您该软件包需要依赖项才能安装。安装完成后,Firefox 可能会出现在菜单中。如果您使用的是操作系统软件仓库,您可能无法访问最新版本,但应该安全且系统会为您管理更新。
如果您的发行版不包含或不提供 Firefox,您可以从官方 Firefox 网站下载它。下载完成后,解压缩文件,通常可以通过在文件归档器(如 ark 或 file roller)中打开文件并将其解压缩到另一个文件夹来完成。或者,键入tar -xvzf firefox-<version>.tar.gz或tar -xvzf firefox*在命令行中将生成一个名为“firefox”的目录。该目录可以移动到任何位置。键入./firefox在安装目录的 shell 中应启动 Firefox。您可能需要使用chmod +x firefox来授予它执行权限。
通常,对于手动安装,您会将文件放在以下位置
可执行文件:/usr/lib/firefox
如果不可用:/lib/firefox
桌面文件:/usr/share/applications/firefox.desktop
这也可以使用 Mozilla 的电子邮件客户端 Thunderbird 完成。
您的桌面文件应该如下所示(基于 Fedora 的版本)
|
|
Flatpak
[edit | edit source]还有一个可用的 Flatpak 版本的 Firefox。您可以在终端上运行以下命令来安装它sudo flatpak install flathub org.mozilla.firefox。您将需要 flathub 软件仓库才能做到这一点。您可以通过以下方式添加它sudo flatpak remote-add --if-not-exists flathub https://flathub.org/repo/flathub.flatpakrepo。如果您没有 Flatpak,您可以在此处获取设置 https://www.flatpak.org/setup/ .
还有一个 snap 版本。您可以通过以下方式安装它sudo snap install firefox.
这些选项将始终使您保持最新状态。
移动电话
[edit | edit source]安卓
[edit | edit source]
适用于 Android 的 Firefox 可以从 Google Play 商店安装。它也可以安装在 F-Droid 等开源 Android 软件仓库中。
与许多移动浏览器不同,适用于 Android 的 Firefox 支持安装附加组件,允许您自定义移动浏览体验。
iOS
[edit | edit source]iOS 可以从官方应用商店安装。虽然 iOS 上的 Firefox 与其他版本略有不同,但它仍然支持许多功能,并且可以与其他平台的 Firefox 同步。
其他操作系统
[edit | edit source]由于 Mozilla 基金会提供了 Firefox 源代码,因此用户也可以在各种其他架构和操作系统上编译和运行 Firefox。如果您是信息学新手,构建源代码可能很困难,它将需要构建依赖软件包和编译器。Firefox 不支持的操作系统,但已知运行浏览器的操作系统包括
- Solaris(x86 和 SPARC)
- OS/2
- AIX
- FreeBSD
- PC-BSD
- NetBSD
- BeOS
- SkyOS
- RISC OS(ARM)
- OpenBSD
使用标签浏览
[edit | edit source]什么是标签?
[edit | edit source]
Firefox 的设计理念是任何用户都可以立即使用,没有任何学习曲线。但是,要真正“重新发现网络”,您应该熟悉 Firefox 的高级功能。其中之一是标签的使用。Firefox 使用“标签”在同一窗口中显示多个网页。其他几个网络浏览器(例如 Google Chrome 和 Microsoft Edge)也使用标签。
标签位于地址栏上方,采用类似文件文件夹的布局。标签允许用户在任务栏中拥有一个 Firefox 窗口,并在该窗口中打开多个网页。在图片中,第一个标签中显示了默认的 Firefox 主页,第二个标签中显示了 Firefox Central(从“入门”书签访问)。可以打开的标签数量没有限制,尽管标签栏只能舒适地容纳大约 20 个标签。
创建、关闭和选择标签
[edit | edit source]有很多不同的方法来创建、关闭和访问标签。首先,可以通过单击文件→新建标签或使用键盘快捷键 [Ctrl]+[T] 来创建一个新的空白标签。如果标签栏可见,可以右键单击空白处(即没有被标签占据的空白处),然后“新建标签”将创建一个新标签。类似地,双击标签栏上的空白处将创建一个新的空白标签。另一种创建标签的方法,可以说是最常见的方法,是通过中间鼠标按钮(有时称为第三个鼠标按钮或滚轮)在任何链接或书签(例如,上图中的“入门”)上单击。最后,按住 [Ctrl] 键并左键单击链接将在新标签中打开该网站。
关闭标签也有多种不同的方法。首先,文件→关闭或 [Ctrl]+[W] 将关闭当前选定的标签。此外,标签栏右侧边缘的红色“x”将关闭当前标签。最后,中间单击任何标签(不必选中它),或右键单击并选择“关闭标签”将关闭选定的标签。
最后,选择标签有几种不同的方法。最明显的方法是简单地左键单击标签。但是,也存在键盘快捷键:[Ctrl]+[数字],其中“数字”是 1-9 中的任何数字。然后将选择相应的标签。当然,这仅适用于打开的前 9 个标签。另一个常见的键盘快捷键是 [Ctrl]+[Tab]。这将使下一个标签变为活动状态。使用 [Ctrl][Shift]+[Tab] 将选择上一个标签。这些快捷键是轻松循环浏览当前打开的网页的简单方法。
Firefox 1.5 中的一项新功能是能够“拖放”标签。通过单击并按住标签上的左鼠标按钮,可以更改标签的顺序或将它们放在不同的 Firefox 窗口中。找到所需位置(通过箭头指示)后,可以释放左按钮,标签将被移动。
除了基本功能外,还有许多其他方法可以使用标签。
有关标签首选项,请参见关于首选项的章节。
选项卡浏览还支持另一个功能:多个主页。使用多个主页,可以使每次打开浏览器或选择“主页”按钮时打开多个页面。
要设置多个主页,请转到“首选项”窗口,可以通过 Windows 上的工具 → 选项,Linux 上的编辑 → 首选项,或 OS X 上的Firefox → 首选项访问。进入“首选项”窗口后,选择常规面板,然后在主页框中输入每个 URL,并用管道字符(即|)分隔。例如
http://addons.mozilla.org/|http://www.google.com|http://wikibooks.org/wiki/Special:Randompage
设置多个主页的更简单方法是,在选项卡中打开所有需要的网站(确保只打开了需要的网站),然后点击首选项窗口的常规选项卡中的使用当前页面按钮。
书签组非常类似于多个主页。书签组创建一个包含多个相关(或不相关,甚至)书签的文件夹。然后,可以通过点击创建的文件夹并点击在选项卡中打开来一次打开所有书签。或者,你也可以只打开一个书签网站。要创建书签组,只需在单独的选项卡中打开每个需要的网站(同样,确保只打开你想要放在组中的网站)。从那里,有几种方法可以创建组
- 右键点击选项卡,然后选择将所有选项卡添加为书签...
- 点击书签 → 将所有选项卡添加为书签...
- 按 [Ctrl]+[Shift]+[D]
无论你用哪种方式创建组,都会出现相同的窗口,提示你输入名称和创建组的位置。
在 Linux 上使用 Firefox 时,鼠标中键的默认行为是尝试加载剪贴板中的内容,就好像它是一个 URL 一样。如果你希望使用鼠标中键关闭选项卡,请在地址栏中输入about:config 并按回车。
在新出现的窗口中,在标有筛选器:的框中输入middlemouse.contentLoadURL。然后,右键点击首选项,然后选择切换,这应该将首选项设置为false。
(另一个贡献者写道:不幸的是,在某些版本中——比如我现在使用的版本——这会导致你鼠标中键点击选项卡时 Firefox 什么也不做。能弄清楚如何真正修复这个问题就好了!)


快速搜索允许你为在地址栏中输入的搜索定义自定义搜索关键词。设置完成后,只需在搜索词之前输入搜索关键词。一个流行的快速搜索维基在这里维护。下面概述了创建新的快速搜索所需的步骤
- 转到包含搜索框的网页。
- 右键点击搜索输入框。
- 选择“为该搜索添加关键词”。
- 为你的快速搜索指定一个关键词。例如,维基百科搜索可以是w。显然,更短的关键词比更长的关键词(例如wikipedia)更有效率。
对于旧版本的 Firefox 或没有搜索框的位置,可以使用另一种方法
- 转到包含搜索框的网页。
- 搜索一些内容。在本例中,oddball将是搜索词。
- 注意 URL 中的术语,并将它替换为%s。例如,在 Google 搜索引擎上搜索会得到以下 URL
- http://www.google.com/search?hl=en&q=oddball&btnG=Google+Search
- 使用我们的示例,新地址将是
- http://www.google.com/search?hl=en&q=%s&btnG=Google+Search
- 从地址栏复制修改后的 URL。
- 转到书签 → 管理书签 → 新建书签。
- 将修改后的 URL 粘贴到位置框中。
- 为你的快速搜索指定一个名称,例如 Google 快速搜索。
- 为你的快速搜索指定一个关键词。注意:这可以是一个或多个字符。例如,Google 搜索可以是g。
要使用你的新快速搜索,你只需要输入关键词 你的搜索词在地址栏中;例如,要搜索有关维基百科历史的信息,你可以在 Google 中输入,g 维基百科的历史。你也可以使用相同的技术将高级搜索添加到书签中。只需尝试搜索,并将你的搜索词替换为%s。很简单!
此功能不限于网络搜索;它可以用于快速访问具有特定结构的页面。例如,从维基百科获得更多信息的一种方法是创建一个书签,指向http://en.wikipedia.org/wiki/%s关键词为w。现在只需输入即可访问维基百科文章w 文章标题.
另一个例子是货币转换。要轻松地将美元转换为欧元,可以创建一个书签,指向http://www.xe.com/ucc/convert.cgi?From=USD&To=EUR&Amount=%s并为其指定关键词$。要转换给定的金额(例如 50 美元),现在只需要输入$ 50在地址栏中(注意空格,它非常重要)。
一旦你开始思考它们,关键词就会变得非常有用。
你也可以使用SmartSearch扩展程序从上下文菜单中执行所有快速搜索,方法是突出显示页面上的单词,右键点击它,并使用任何快速搜索进行搜索。

一个新的创新功能是查找工具栏。它用于在页面中搜索文本,并且不会过于碍事。当按下 Ctrl+F 激活它时,查找工具栏将出现在 Firefox 浏览器窗口的底部,准备搜索当前网页。查找工具栏使用增量搜索。这意味着它在您键入时搜索(并不断更新显示的结果)。这比传统的查找更有用,因为查找在开始键入时立即进行。查找工具栏可以找到下一个或上一个结果并选择它,突出显示所有匹配的结果并匹配大小写。Firefox 会一直向下搜索,直到到达文档的末尾,然后“环绕”回到页面的开头。如果没有任何内容与您的搜索词匹配,Firefox 会发出“哔”声。(如果你想禁用这种声音,请转到about:config并更改值accessibility.typeaheadfind.enablesound为false。)完成搜索后,只需按下 Esc 键,查找工具栏就会隐藏。
一个非常有用的功能是边输入边查找,它允许你在不使用 Ctrl+F 或 Cmd+F 打开或关闭查找工具栏的情况下使用查找工具栏的功能。
默认情况下,“边输入边查找”功能只有在按下/键后才会开始。或者,要只搜索链接,请按'键(撇号)。但是,可以使“边输入边查找”功能无需额外按键即可工作。为此,请转到工具→选项→高级→常规,然后勾选“在开始输入时开始查找”。
从现在开始,当你在网站上搜索某个主题时,只需开始在页面主体中输入。你将在输入时立即跳转到字母序列的第一个实例。查找工具栏将暂时出现在页面底部,允许你突出显示该词出现的所有位置,或跳到下一个位置。更多查找工具栏快捷键可以在键盘快捷键部分找到,完整的描述在这里。
在网页中导航的一个有用技巧是使用边输入边查找。你只需按下'键(撇号)并开始输入要关注的链接的文本。一旦 Firefox 突出显示了该链接(无论你只输入了几个字母还是整个单词),你按下回车键,Firefox 就会开始加载该页面。例如,如果在这个页面上,你想快速跳转到目录。请注意,目录的链接是<< To Contents。按下撇号键激活用于搜索链接的查找工具栏,然后输入“to”。Firefox 然后会突出显示链接的一部分。按下回车键将带你到使用 Firefox目录。需要注意的一点是,这个技巧并不一定要使用撇号键才能工作;只需使用边输入边查找就可以完成同样的操作,但是因为它会搜索所有文本,无论它是链接还是其他内容,它可能没有像用撇号键开始搜索那样快。
要访问偏好设置窗口,请在 Windows 上导航到工具→选项,在 Linux 上导航到编辑→偏好设置,或在 OS X 上导航到Firefox→偏好设置。

偏好设置窗口的常规选项卡允许你更改一些内容
- 主页
- 默认浏览器
- Firefox 如何连接到互联网
主页设置很可能是这个窗口中最常用的设置,因为其他两个设置只需要设置一次(如果有的话)。在这个窗口中,有四种方法可以设置主页
- 在位置:框中输入一个地址(例如,http://www.google.com)
- 选择使用当前页面按钮,如果只有一个页面显示,则将当前页面设置为主页,或将所有选项卡设置为多个主页
- 选择使用书签...按钮,打开一个对话框,允许你选择当前标记为主页的网站
- 选择使用空白页,将about:blank设置为主页。
第一次启动 Firefox 时,它会检查是否已将其设置为默认浏览器。当Firefox 应该在启动时检查它是否是默认浏览器选项被选中时,将确保 Firefox 仍然是默认浏览器(或者,如果 Firefox 不是默认浏览器,它将在每次启动时询问你是否希望它成为默认浏览器)。此外,按下现在检查将完成在浏览器已经启动后的检查。
连接设置按钮只需要在使用代理连接到互联网时使用。如果是这样,你可以让 Firefox 自动检测设置,手动输入它们,或使用自动代理配置 URL。
隐私选项卡描述如下:当你在网上浏览时,Firefox 会在以下区域保存有关你访问过哪些地方、做过哪些事情的信息:每个区域都有自己的设置。当你选择隐私选项卡中的选项卡时,主要内容区域会发生变化。但是,窗口底部有一个设置可以从每个选项卡访问。它说清除私人数据工具可用于使用键盘快捷键或在 Firefox 关闭时清除你的私人数据。以及一个设置...按钮。选择该按钮将弹出一个 Firefox 存储的信息列表。每个都可以单独设置或取消设置。除了选择要清除哪些数据之外,还可以选择在关闭 Firefox 时清除私人数据和在清除私人数据之前询问我。所有你选择的私人数据可以在浏览会话期间的任何时间通过按下 [Ctrl]+[Shift]+[Del] 来清除。
清除私人数据是一个公开的行为,如果你的目的是保持某些活动秘密,那么它可能会公开这个秘密。有关一个重要的历史例子,请参见http://en.wikipedia.org/wiki/Soviet_atomic_bomb_project#Beginnings_of_the_program。此外,如果“清除私人数据”没有覆盖这些数据(而上一段没有这样说明),那么这些数据可能会在你的计算机上保留一段时间,并且有可能被访问。

历史记录选项卡只有两项
- 记住访问过的页面,最近 __ 天。
- 一个现在清除浏览历史记录按钮
这些选项非常直观。设置你希望 Firefox 记住你访问过的页面多少天。将该值设置为 0 将导致 Firefox 不使用历史记录。按下现在清除浏览历史记录按钮将删除所有历史记录。
历史记录可以通过转到→历史记录菜单项、按下 [Ctrl]+[H] 或转到查看→侧边栏→历史记录来访问。转到菜单本身也显示历史记录。
历史记录是“清除私人数据”的一个选项,默认情况下被选中。

这个选项卡,就像历史记录选项卡一样,只有两项值得关注
- 保存我在表单和搜索栏中输入的信息。
- 现在清除已保存的表单数据
选中该复选框(默认设置)将使 Firefox 保存任何在表单中输入的数据。这包括诸如 Google 搜索框、任何联系信息(姓名、地址、电子邮件等)和其他搜索框之类的东西。此外,默认 Firefox 工具栏中包含的搜索框(可以通过按下 [Ctrl]+[K] 访问)取消选中此复选框将阻止 Firefox 保存此信息。按下现在清除已保存的表单数据按钮将删除 Firefox 当前存储的所有数据。
已保存的表单数据是“清除私人数据”的一个选项,默认情况下被选中。
请注意,你可以清除单个项目(例如错误或错误输入的条目),而无需清除所有已保存的数据。当已保存项目列表显示时,导航到要删除的项目(不要点击它),然后使用 Shift-Delete 键组合。

当记住密码被选中(默认)时,Firefox 会在任何输入密码的网站上向你提供保存密码的选项。输入密码并按下提交按钮后,Firefox 将弹出一个带有三个选项的对话框,记住、此网站永不和现在不。选择记住将使 Firefox 为该页面存储密码,并将自动在每次后续访问时输入密码。选择此网站永不将阻止 Firefox 记住该页面的密码,并且它不会再次询问是否要保存该页面的密码。选择现在不将阻止 Firefox 在这次访问中保存密码,但下次访问该网站时会再次显示对话框。
Firefox 还可以选择设置主密码。如果没有,Firefox 会自动输入任何已存储的密码,无论当时是谁在使用浏览器。主密码将导致 Firefox 在输入任何已保存的密码之前提示用户输入密码。但是,它只会每个会话提示一次,这意味着只要浏览器保持打开状态。为了防止未经授权使用密码,请确保在你使用完浏览器后关闭浏览器(如果你输入了主密码)。主密码也可以从这个窗口中取消设置。
按下查看已保存的密码按钮将打开一个新对话框。此窗口显示 Firefox 已保存用户名/密码的每个网站。首先,会显示网站的地址和用户名。按下显示密码按钮以显示已保存的密码。可以通过选择单个条目并按下删除来删除它们。可以使用删除全部按钮删除所有条目。
在“查看已保存的密码”对话框中,还有一个选项卡显示“从未保存的密码”。此窗口与“已保存的密码”窗口非常类似。但是,从该列表中删除条目将导致 Firefox 在您下次访问该网站时要求保存密码。
保存的密码是“清除私人数据”的一个选项,但默认情况下未选中。

每当您从互联网下载项目时,Firefox 都会打开下载管理器来跟踪它。下载完成后,Firefox 会将该项目保持可见。可以单独删除每个项目,也可以一次清除整个历史记录。此外,Firefox 可以设置为永远不保存历史记录(或在每次下载后自行清除下载历史记录)。可以通过转到工具→下载或按[Ctrl]+[J]访问下载管理器。也可以通过按此首选项窗口窗格上的查看下载历史记录按钮访问它。
这里的唯一设置会影响 Firefox 如何清除下载管理器。从下载管理器中删除文件:
- 下载成功后
- 当 Firefox 退出时
- 手动(默认)
下载成功后会删除下载管理器中已完成下载的条目,当 Firefox 退出时会在每次关闭 Firefox 时清除下载管理器历史记录,手动会将所有条目保留在下载管理器中,直到用户将其删除。
注意:从下载管理器中删除文件不会从您的计算机中删除文件。它只会从 Firefox 中删除您下载它的历史记录。
下载历史记录是“清除私人数据”的一个选项,默认情况下已选中。

Cookie 是“网站存储在您计算机上的信息片段。它们用于记住登录信息和其他数据。”此窗口可能比其他窗口更令人困惑。
第一个选项是允许网站设置 Cookie,它默认情况下处于启用状态。该选项旁边有一个名为例外的按钮。设置例外将允许来自除列表中的网站之外的所有网站的 Cookie。
下面还有两个选项
- 仅针对原始网站
- 除非我删除了该网站设置的 Cookie
选中第一个框将只允许来自您当前所在网站的 Cookie。对于其他网站要向您提供 Cookie,您必须导航到该网站(并在启用选项的情况下;默认情况下它处于禁用状态)。第二个选项将接受所有 Cookie,只要您没有从该网站中删除 Cookie。例如,如果您删除了 google.com 设置的 Cookie,那么 google.com 将无法再向您发送 Cookie。
这些选项下方是一个下拉框。保留 Cookie:
- 直到它们过期(默认)
- 直到我关闭 Firefox
- 每次都询问我
每个 Cookie 都有一个过期日期。通过选择第一个选项,Firefox 将保留每个 Cookie 直到它过期,然后将其丢弃。选择第二个选项将只保留所有 Cookie 直到关闭 Firefox。第三个选项将使 Firefox 在每次网站尝试设置 Cookie 或修改现有 Cookie 时询问您。
按查看 Cookie按钮将弹出一个新窗口,列出按网站分类的所有 Cookie。从该窗口中,可以删除一个、几个或所有 Cookie。此外,还可以查看每个 Cookie 的内容(尽管它们通常没有意义)。
最后,立即清除 Cookie按钮将清除所有 Cookie。
Cookie 是“清除私人数据”的一个选项,但默认情况下未选中。

您查看的页面存储在缓存中,以便以后更快地查看。当您访问页面时,Firefox 会自动保存它们的副本。如果您稍后导航到同一个页面,Firefox 会使用保存的页面,而不是再次下载它。使用此设置,您可以设置缓存的大小。
为缓存使用最多 __ MB 的磁盘空间。默认值为 50。
按“立即清除缓存”按钮可以从缓存中删除所有页面。
缓存是“清除私人数据”的一个选项,默认情况下已选中。

此窗格中的第一个设置用于阻止弹出窗口。Firefox 被设置为自动启用所有不需要的弹出窗口。该设置是阻止弹出窗口,默认情况下处于启用状态。右侧是允许的网站按钮,它允许您设置允许从其接收弹出窗口的网站。当弹出窗口被阻止时,黄色“信息栏”会出现在窗口顶部。从那里,您可以允许被阻止的弹出窗口,或允许该网站访问打开弹出窗口。可以从允许的网站列表中删除网站,这将导致 Firefox 再次阻止来自该网站的弹出窗口。
接下来是当网站尝试安装扩展或主题时提醒我。它默认情况下也处于启用状态。它右侧有一个例外按钮。任何不在例外列表中的网站(默认情况下仅包含addons.mozilla.org 和update.mozilla.org)都将被阻止安装扩展或主题。窗口顶部将出现一个黄色的信息栏,与阻止弹出窗口时出现的栏非常类似。如果您想从当前网站安装扩展或主题,可以将其添加到例外列表中,然后重试安装。如果安装是不需要的(例如,网站试图安装恶意扩展),则无需采取任何进一步的措施,因为安装已经被阻止。除非您想安装扩展/主题,否则不要将该网站添加到您的例外列表中。
加载图片是下一个首选项。它默认情况下处于启用状态。此首选项也包含一个例外列表,但它的工作方式与扩展/主题例外列表略有不同。从该列表中,您可以允许和拒绝网站加载图片的权限。例如,如果加载图片首选项处于启用状态,您可以使用例外列表来拒绝特定网站加载图片的权限。例如,如果您不想让 wikibooks.org 加载图片,您将在网站地址框中输入“wikibooks.org”,然后点击拒绝。所有其他网站将被允许正常加载图片。
如果加载图片首选项被禁用,那么任何图片都不会被下载。但是,如果您(以 wikibooks.org 为例)想让 wikibooks.org允许加载图片,那么您将在网站地址框中输入“wikibooks.org”,这次点击允许。所有图片将被阻止,除了来自 wikibooks.org 的图片。两种类型(允许的网站和拒绝的网站)可以同时设置,但取决于加载图片首选项的状态。
加载图片下方是一个首选项(默认情况下处于禁用状态)仅针对原始网站。启用后,图片只有在来自与当前页面相同的网站时才会加载。但是,这将不会显示 Yahoo! 和 Wikipedia 等大型网站的图片,因为这些网站上的图片存储在单独的服务器上。
启用 Java(默认情况下处于启用状态)首选项控制是否在 Firefox 中加载 Java 小程序。
启用 JavaScript(默认情况下处于启用状态)控制浏览器是否执行JavaScript。按高级...按钮将弹出一个新窗口,其中包含以下选项:允许脚本:
- 移动或调整现有窗口的大小
- 升高或降低窗口
- 禁用或替换上下文菜单
- 隐藏状态栏
- 更改状态栏文本
前三个处于启用状态(表示页面上的 JavaScript 将能够执行这些操作),而最后两个默认情况下处于禁用状态。
最后,内容选项卡包含字体和颜色设置。从该对话框中,您可以设置默认字体和默认字体大小。高级...对话框将允许您选择哪些特定字体显示哪些字体类型及其大小。颜色...按钮允许您设置链接、背景和文本颜色。

第一个与选项卡相关的首选项是“在以下位置打开来自其他应用程序的链接:”
- 新窗口
- 最近窗口中的新选项卡
- 最近的选项卡/窗口
这些选项大多不言自明。当另一个应用程序(例如 AOL Instant Messenger)尝试打开链接时,此首选项会告诉 Firefox 在哪里执行此操作。前两个很容易理解,而第三个只会简单地重复使用最近获得焦点的窗口(替换其内容)。
下一个首选项是“强制打开新窗口的链接在以下位置打开:”
- 与链接相同的选项卡/窗口
- 新选项卡
此首选项有时被称为“单窗口模式”,因为它阻止链接上的“target:_blank”和“target:_new”属性打开新窗口,始终强制 Firefox 使用一个窗口。但是,它默认情况下处于禁用状态,因为启用它后已经报告了一些崩溃。启用它几乎没有危险,因为如果出现问题,可以很容易地将其再次禁用。
此窗口中还有其他三个偏好设置
- 仅当打开一个网站时隐藏选项卡栏
- 选择从链接打开的新选项卡
- 关闭多个选项卡时发出警告
默认情况下,仅当打开一个网站时,选项卡栏会隐藏。要使其始终可见,请取消选中该偏好设置旁边的框。“从链接打开的新选项卡”可以描述为“在前台打开选项卡”。换句话说,启用此偏好设置(默认情况下已禁用)后,通过鼠标中键单击链接打开的新选项卡将自动被选中并可见。默认行为是将新选项卡在后台打开,您需要手动选择它才能查看它。最后一个偏好设置在打开多个选项卡并尝试关闭窗口时可见。将显示一个警告,以确保所有选项卡都可以关闭。
也可以通过 Firefox 的扩展系统扩展选项卡式浏览功能。有关扩展的更多详细信息,请参阅 第 6 章。如果 Firefox 在任务栏中拆分窗口时分组选项卡“browser.taskbar.previews.enable”为“FALSE”,则在 about:config 中

下载选项卡包含多个偏好设置。首先,可以选择设置一个“下载文件夹”。如果选择了询问我保存每个文件的存放位置,那么 Firefox 将提示您保存每个下载文件的存放位置。选择将所有文件保存到此文件夹:将使每个下载文件都保存到同一位置。桌面是 Windows 上下载文件的默认位置。
接下来是下载开始时显示下载管理器,默认情况下已启用。这将为下载的每个文件打开下载管理器。您必须手动关闭下载管理器,除非选中了所有下载完成后关闭下载管理器的偏好设置。
最后一个偏好设置说明Firefox 可以自动下载或打开某些类型的文件。点击查看和编辑操作...按钮将打开一个新窗口。它包含一个文件扩展名列表以及该类型文件的默认操作。每个文件类型都可以设置为使用其默认应用程序自动打开、使用非默认应用程序自动打开、保存到计算机或使用插件打开(假设安装了正确的插件)。目前,似乎没有“添加”按钮,因此如果您要处理的类型在列表中不存在,那么您就走运了。此外,某些用户可能有一个空白对话框(截至 2006 年 8 月 8 日),在这种情况下,不会列出任何扩展。问题在 http://forums.mozillazine.org/viewtopic.php?p=2400536&sid=d02c030728278592cbeb3aee9805b14b 中有提及,但所描述的修复方法可能不适用于所有用户。这些用户应该找到他们的配置文件文件夹(在 WinXP 上为 %AppData%\Mozilla\Firefox\Profiles\xxxxxxxx.default,其中 x 是一个随机字符),并删除其中相应的文件。
此窗格提供了一些高级设置。“高级”下还提供了一个名为“安全”的第三个选项卡。但是,大多数用户不需要更改此选项卡上的任何偏好设置。

允许使用键盘选择文本设置控制光标浏览。使用光标浏览时,会在浏览器中放置一个光标,可以使用箭头键移动它并用于选择文本。按下 [F7] 也会启用和禁用此功能。
在您开始键入时开始查找是“边键入边查找 (FAYT)”的设置。通常,FAYT 仅在按下/ 或' 键后或按下 [F3] 后才会激活。启用此设置后,FAYT 将在按下任何键时开始(只要光标不在表单或其他文本输入区域中)。
调整大型图像以适合浏览器窗口会自动调整任何大于当前浏览器窗口的图像的大小,使其适合窗口而不会导致出现滚动条。单击图像将以其全尺寸显示它,再次单击它将调整它的大小以适合窗口。
使用自动滚动切换启用自动滚动功能的能力。启用自动滚动后,单击鼠标中键进入自动滚动模式。在自动滚动模式下,只需将鼠标向上移动以向上滚动,向下移动以向下滚动。再次单击鼠标中键将退出自动滚动。
使用平滑滚动切换启用使用鼠标滚轮进行滚动比正常情况更“平滑”的能力。
最后,单击编辑语言...按钮更改提供多种语言的页面的语言首选项顺序。

更新选项卡会更改 Firefox 检查自身、扩展程序和主题以及搜索引擎更新的方式。所有三个选项都应保持选中状态,因为关键的安全更新将使用更新系统。
最后一个偏好设置决定如何安装更新。如果选择了询问我想要做什么,那么 Firefox 将在发现新更新时提醒您并等待您的指示。如果选择了自动下载并安装更新,那么 Firefox 将在不询问的情况下应用更新。但是,如果选中了如果这将禁用扩展程序或主题,请警告我,并且新更新可能会破坏当前安装的扩展程序或主题,那么 Firefox 将显示一个警告。
最后,选择显示更新历史记录按钮以查看以前安装的更新列表及其内容。
使用 Firefox,可以创建许多不同的配置文件,每个配置文件都有自己的设置。这有几个优点,因为它允许您安装进行 Web 开发所需的扩展程序,而不会减慢您用于正常浏览的浏览器的速度。缺点是只有一 个配置文件可以同时运行。要切换配置文件或添加新配置文件,您需要运行firefox -profilemanager. 在 Windows 上,可以通过在开始菜单的“运行”对话框中键入命令来实现此操作,在大多数其他系统上,可以在可以运行命令的任何位置运行此操作,通常是终端或命令行。
必须在 Firefox 未在您的计算机上运行时运行此命令,如果它正在运行,您只会获得一个包含当前活动配置文件的偏好设置的新窗口。成功运行命令后打开的对话框允许您从配置文件列表中进行选择。对于每个配置文件,您都有以下选项:重命名或删除它,或者只通过使用它来启动 Firefox。
当您从配置文件管理器中删除配置文件时,它会询问您是否要删除或保留包含与该配置文件相关信息的文件。如果您选择删除文件选项,那么与该配置文件相关的所有私人数据,包括历史记录、保存的密码和 cookie,都将从硬盘驱动器中删除。没有理由保留这些文件,因为以与已删除配置文件相同的名称创建一个新配置文件不会恢复该配置文件。
扩展程序是为 Firefox 添加新功能的小型附加组件,但不要与插件混淆。
在 Firefox 中,附加组件是一个通用术语,在 Firefox 中适用于扩展程序本身、主题、用户脚本、用户样式、服务工作者、插件、拼写检查器和语言包。扩展程序依赖于 Firefox 中的内置框架和API,并在安装后集成到浏览器中。而插件(如 Adobe Flash)使用非 Firefox 本地的编程,通常只在网页包含需要加载 Flash 的代码时嵌入到网页中。
使用传统 XPCOM、XUL 和 JetPack 框架的扩展程序,在 Firefox 56.0 之前一直得到支持。这些分别被称为传统扩展程序和 Firefox 的传统版本。在 2018 年底,Mozilla 停止了对基于 XUL 的扩展程序的支持,不再托管它们,尽管仍然存在多种获取传统扩展程序的方法 仍然存在。
WebExtensions 最初在 Firefox 48.0 中得到支持,从 Firefox 57.0 开始,仅支持 WebExtensions。
扩展程序可以添加任何内容,从工具栏按钮到全新的功能。它们允许浏览器根据每个用户的个人需求进行自定义,如果他们需要其他功能,而 Firefox 本身则保持相对朴素。
本文档中的许多链接不一定指向特定扩展程序,而是指向 Mozilla 附加组件中的通用链接。
Firefox、SeaMonkey、Thunderbird 及其衍生产品的多数扩展均可在 Mozilla 附加组件网站上获取,该网站托管着超过一千种扩展。扩展的数量众多,用户可能会难以找到自己想要的扩展。
Mozilla 附加组件网站设有易于使用的页面,可通过 类别、受欢迎程度 或 推荐 状态链接到扩展。
网站还提供众多主题,可使 Firefox 更加美观。最受欢迎的主题 列在这里。
Mozilla 曾经推出“时尚你的 Firefox”,这是一项面向用户的易于使用的服务,用户无需浏览整个扩展库即可选择一些基于他们使用 Firefox 目的的优秀扩展。[1] “时尚你的 Firefox”现已停止服务。
以下部分提供了指向 Mozilla 附加组件中特定扩展类别的链接,这意味着信息将保持最新。
由于 Mozilla 不再托管旧版扩展,因此其 XPI 文件形式的安装程序仍然可以从以下多个地方获取:
- 各种开源志愿者的备份;
- Mozilla 附加组件 FTP 网站的偶尔 镜像;
- 开发人员自己的网站或原始网络资源(MozDev、GitHub);以及
- 互联网档案 Wayback Machine。
互联网档案是与原始 Mozilla 附加组件网站最接近的资源,它托管着大多数扩展的描述和版本页面。如果扩展页面在 2018 年 10 月/11 月(含)之前已被存档,则该页面大部分功能仍然可用,例如显示扩展是否与访问的浏览器兼容。
查看扩展的存档页面需要知道它在 Mozilla 附加组件网站上的原始地址。可以从浏览器中现有扩展的安装信息中找到该地址,或者通过使用扩展名称搜索互联网找到。
如果扩展的存档页面或其版本页面上的“添加到 Firefox”按钮处于活动状态(通常为绿色),则单击该按钮可能会将用户重定向到扩展的安装程序 (XPI) 文件,但并不总是如此。解决方法是右键单击“添加到 Firefox”按钮,并在新标签页中打开该按钮的链接(指向 XPI 文件)。这将导致几次重定向到正确的 XPI 文件。另外请注意,您必须在扩展安装通知窗口中允许从 web.archive.org 安装扩展。
并非所有扩展安装程序都可以在 Wayback Machine 上获取,因为它们最初可用时并未存档。
Firefox 扩展的备选下载来源,在某些情况下,还可以提供更专业的下载来源,例如 MozDev 上的 XULRunner名人堂、mirror.umd.edu 以及 http://ftp.metu.edu.tr。
- Adblock Plus — 阻止或隐藏网页上的广告和其他干扰,同时保留正确的页面格式。它以阻止列表为基础,允许您阻止网页中内置的 Flash 和图像横幅,以及脚本。您可以使用通配符 (*) 添加自己的过滤器来进行简单的自定义过滤,或使用 正则表达式 进行高级过滤。Adblock Plus 会自动下载预设阻止列表,并提供其他阻止列表以供启用和下载,这些列表基于区域或功能(例如加密矿工)。
- Flashblock — 一个旧版 Firefox 附加组件,用于轻松阻止 Flash、Silverlight 和 HTML5 动画。每个嵌入中的初始 Flash 文件会下载,但其动画会被替换为一个点击播放图标。其他通过 Flash 进行的下载也不会被初始化。
| 名称 和作者 |
类型 | 最新 版本 |
日期 | 兼容性 | 许可证 | 备选位置 / 注释 | |
|---|---|---|---|---|---|---|---|
| EditCSS | 侧边栏中的样式表修改器。允许即时编辑任何网站的 CSS。 | 开发者主页。 | |||||
| Pascal Guimier | 旧版 | 0.3.8 | 2011-03-15[2] | Firefox 1.0+ SeaMonkey 1.0–2.0.* |
MPL 1.1 | ||
| 0.3.7 | 2007-12-26 | Firefox 1.0+ SeaMonkey 1.0–2.1b2[2] | |||||
| 0.3.5 | 2006-02-09 | Firefox 0.9+/1.5.0.* | MozDev | ||||
| Greasemonkey | 允许通过将 JavaScript 插入页面中的用户脚本来自定义网页。可以在 JavaScript 语法中包含 CSS。 | ||||||
| Anthony Lieuallen | WebExtension | 4.9 | 2019-06-12 | Firefox 57.0+ Firefox for Android 57.0+ |
MIT/X11 | ||
| 旧版 | 3.11 | 2017-04-25[3] | Firefox 38.0–56.0[3] | ||||
| 网页开发者 | 对于任何涉足网页设计的人来说,它都是必不可少的扩展。虽然该扩展一直在维护,但其许多功能现在可以在 Firefox 网页开发者工具中找到。 | ||||||
| Chris Pederick | WebExtension | 2.0.5 | 2020-01-13 | Firefox 48.0+ | LGPL 3.0 | ||
| 旧版 | 1.2.13 | 2017-04-05 | Firefox 3.6–56.0 SeaMonkey 2.0–2.48 | ||||
| 1.1.9.1-signed | 2011-01-04 | Firefox 3.0–3.6 SeaMonkey 1.0–2.0 |
由于证书问题,签名版无法在 Firefox 2.0 及更早版本中安装。 | ||||
| 1.1.9 | 2011-01-04 | Firefox 1.0–2.0 SeaMonkey 1.0–2.0 | |||||
| 名称 | 作者 | 类型 | 最新 版本 |
日期 | 兼容性 | 许可证 | 开发者 / 公司 |
|---|---|---|---|---|---|---|---|
| 下载状态栏 | 在自动隐藏状态栏中查看下载内容。 | ||||||
| C.J. | 旧版 | 0.9.10.1-signed.1-signed | 2011-10-28 | Firefox 3.6–56.*[4] | 专有[5] | Enzymatic Software, LLC | |
- DownThemAll! — 轻松管理下载内容,同时加速下载速度。
- Video DownloadHelper — 下载视频和音频文件,例如来自 YouTube 等网站的 Flash 视频 (.flv) 文件、MP3 文件等等。
- Cookiepie — 一个用于同时处理多个网络帐户的扩展,可以在同一浏览器中的不同标签页中打开多个 Gmail、Yahoo、Hotmail 帐户。该扩展目前未维护。
| 名称 和作者 |
类型 | 状态 | 最新 版本 |
日期 | 兼容性 | 许可证 | 备选位置 |
|---|---|---|---|---|---|---|---|
| Gmail 通知程序 | 针对多个 Gmail 帐户的 Gmail 通知程序,它集成到浏览器的用户界面中,例如浏览器工具栏和状态栏。 | ||||||
| Doron Rosenberg | 旧版 | 已失效 | 0.6.4.3 | 2010-10-29 | Firefox 3.0–3.7a1pre[6] SeaMonkey 2.0-2.2a1pre[6] Mozilla 1.4+[7] Flock 0.7+[7] |
MPL 1.1 | 下一代扩展 |
| 自 2011 年 10 月起,该扩展不再维护[8],并且不会提供对 Firefox 4.x 及更高版本的支持[9],部分原因是 Gmail 的“持续”变化[8]。Gmail 通知程序至少从 2012 年 10 月起被标记为已停止服务[10]。• 扩展的版本页面中关于与 Firefox 56.* 兼容性的说法[11] 因此是可疑的;扩展的主页也未将 3.7a1pre 之后的版本视为兼容版本[6]。• 互联网档案在 2011 年 10 月 17 日记录的用户峰值为 189,938 人[8]。 | |||||||
| WebmailCompose | 使 mailto:(电子邮件)链接加载网页邮件撰写窗口,并在上下文菜单中添加一个 WebMailCompose 链接。当时的现代版本开始支持选定的地址。 | ||||||
| Jed Brown | 旧版 | 已失效 | 0.6.6 | 2005-11-20 | Firefox 1.0–1.5 | 自定义许可证 | |
- 以下所有链接均已过时,最后一次更新时间为 2013 年 7 月 14 日,截至 2020 年 1 月,最新的链接已有近 7 年的历史。它们在此处显示是为了历史目的。
- StumbleUpon — 允许您“偶然发现”由朋友和社区成员推荐(“点赞”)的网站,这些成员的兴趣与您相似。另请参见 StumbleUpon 网站。
- Vista-aero — 一个旨在让 Firefox 看起来像 Windows Vista 中的 Internet Explorer 7 的主题,并具有类似 Aero 的视觉效果。
- BBCode — 允许您通过上下文菜单在可编辑的文本框中快速轻松地插入各种 BBCode 标签。这对自定义论坛上的帖子非常有用。
- ChatZilla — 一个简单、直观的互联网中继聊天 (IRC) 客户端。
- FoxyTunes — 在 Firefox 中添加媒体播放器控件。目前支持多个平台上的许多不同的音乐播放器。
- FasterFox — 一个易于使用的性能和网络调整器。Fasterfox 允许您更改某些设置,以根据您的计算机速度和互联网连接速度使 Firefox 更快地加载页面。
- 全能鼠标手势 — 允许您使用鼠标执行各种可自定义的快捷方式。
- Linkification — 动态注入 CSS,使文本 URL 可点击,默认情况下会抑制推荐人信息。
- 粘贴并转到 — 允许您从剪贴板粘贴 URL 并直接加载。
- 图片缩放 — 为图片添加缩放功能。此功能也包含在鼠标手势扩展中。
- 计算器 — 一个简单的计算器扩展。
- 计算器 — 一个高级的计算器扩展。
- 日历 — 一个与 iCal 兼容的 Firefox 日历。您可以从 iCal Share 下载您喜欢的运动队等日历。
- 快速笔记 — 一个具有高级功能的笔记扩展。
- termBlaster — 允许您使用通过上下文菜单选择的搜索引擎搜索选定的文本。它包含 110 多个搜索引擎,从百科全书到翻译器到网络搜索引擎,并按文件夹组织。
- 字典搜索 — 在(可自定义的)在线字典中查找选定的词语。此功能也包含在 SmartSearch 扩展中,但它没有 4 个搜索限制。
- Groowe 搜索工具栏 — Groowe 搜索工具栏捆绑了 Google 工具栏、雅虎、Ask Jeeves、Teoma、亚马逊、Download.com 等。该应用程序也可用于 Internet Explorer。
- 焦点最后选择的标签 — 关闭活动标签时,将焦点移到最后选择的标签。此功能也包含在 TabMix 扩展中。
- 会话保存器 — 关闭浏览器时保存打开的标签,并在重新启动时恢复它们。此功能也包含在 TabMix 扩展中。
- 单窗口 — 一个简单的扩展,允许 Mozilla 完全利用内置的选项卡浏览行为。捕获通常会在新窗口中打开的链接。此功能也包含在 TabMix 扩展中。
- 选项卡浏览器首选项 — 允许增强对选项卡浏览的控制。大多数功能也包含在 TabMix 扩展中。推荐给希望更改 Firefox 中选项卡行为的用户。
- TabMixPlus 一个扩展,允许在使用标签和窗口方面进行大量自定义,以及一个“恢复”功能,它与内置的 FireFox 功能一样有用(或更好)。
- 撤消关闭标签 — 重新打开已关闭的标签。此功能也包含在 TabMix、SessionSaver 和鼠标手势扩展中。
- ↑ "Fashion Your Firefox". Mozilla. 2010-12-05. Archived from the original on 2010-16-13.
{{cite web}}: Check date values in:|archivedate=(help) - ↑ a b Guimier, Pascal (2011-03-15). "EditCSS :: Versions". Mozilla Addons. Mozilla. Archived from the original on 2013-09-07.
- ↑ a b Lieuallen, Anthony (2017-04-25). "版本 3.11". Greasemonkey. Mozilla. 存档于 原始位置 于 2018-09-03.
{{cite web}}: 未知参数|deadurl=被忽略 (|url-status=建议) (帮助) - ↑ CorreyJacksinHughes / Enzymatic Software, LLC (2011-10-28). "下载状态栏版本历史". Mozilla. 存档于 原始位置 于 2018-11-15.
{{cite web}}: 未知参数|deadurl=被忽略 (|url-status=建议) (帮助) - ↑ Enzymatic Software, LLC (2011-10-28). "下载状态栏源代码许可证". Mozilla. 存档于 原始位置 于 2018-11-15.
Copyright 2011 Enzymatic Software, LLC. 保留所有权利。
{{cite web}}: 未知参数|deadurl=被忽略 (|url-status=建议) (帮助) - ↑ a b c Rosenberg, Doron (2010-10-29). "Gmail 通知器". Mozilla. 存档于 原始位置 于 2017-08-21.
版本信息:Firefox 3.0 - 3.7a1pre
{{cite web}}: 未知参数|deadurl=被忽略 (|url-status=建议) (帮助) - ↑ a b Rosenberg, Doron (2010-10-29). "Gmail 通知器". 下一代扩展!. 检索于 2020-01-29.
- ↑ a b c "Gmail 通知器". Firefox 附加组件. Mozilla. 2011-10-17. 存档于 原始位置 于 2011-10-17.
Gmail 的持续变化使得这不再有趣。
{{cite web}}: 未知参数|deadurl=被忽略 (|url-status=建议) (帮助) - ↑ "Gmail 通知器". Firefox 附加组件. Mozilla. 2012-05-03. 存档于 原始位置 (白色背景上的白色文字。使用 Ctrl+A 查看文字。请参阅注释以获得一个较长期的解决方案。) 于 2012-05-03.
注意:此扩展不再维护,并将不支持 Firefox 4 及更高版本。
{{cite web}}: 未知参数|deadurl=被忽略 (|url-status=建议) (帮助)- 一个 CSS 文件强制文本颜色在 Mozilla 附加组件页面上变为白色,这些页面大约是在 2012 年 5 月 3 日到 2016 年 3 月 7 日之间捕获的。在 2011 年 10 月 17 日及之前捕获的页面;以及 2016 年 11 月 24 日及之后的页面不受影响。对于将来浏览 2012-2016 年的 Mozilla 附加组件页面,此文件应被阻止,并使用适当的通配符运算符:
web.archive.org/web/*_/https://addons.cdn.mozilla.net/static/css/restyle/css-min.css* - 一个示例 NoScript ABE 规则(用于经典 NoScript),使用正则表达式将样式表阻止限制在 2012 年 5 月及之后、2016 年 3 月及之前的捕获:
Site ^https?://web\.archive\.org/web/.*_/https://addons\.cdn\.mozilla\.net/static/css/restyle/css-min\.css(.*)?Deny INCLUSION from ^https?://web\.archive\.org/web/201(2([0][5-9]|[1][0-2])|[3-5]([0-9]{2})|6([0][1-3]))([0-9]{8})/https://addons\.mozilla\.org/.*/.*/.*/.*
- 一个 CSS 文件强制文本颜色在 Mozilla 附加组件页面上变为白色,这些页面大约是在 2012 年 5 月 3 日到 2016 年 3 月 7 日之间捕获的。在 2011 年 10 月 17 日及之前捕获的页面;以及 2016 年 11 月 24 日及之后的页面不受影响。对于将来浏览 2012-2016 年的 Mozilla 附加组件页面,此文件应被阻止,并使用适当的通配符运算符:
- ↑ "Gmail 通知器". Firefox 附加组件. Mozilla. 2012-10-02. 存档于 原始位置 (一个 CSS 文件强制主体文本的颜色变为白色。要快速查看文本,请使用 Ctrl+A 选择页面中的所有文本。) 于 2012-10-02.
Mozilla 注释:此附加组件已停止维护。
{{cite web}}: 未知参数|deadurl=被忽略 (|url-status=建议) (帮助) - ↑ Rosenberg, Doron (2010-10-29). "Gmail 通知器 :: 版本". Mozilla. 存档于 原始位置 于 2018-10-02.
{{cite web}}: 未知参数|deadurl=被忽略 (|url-status=建议) (帮助)
Firefox 需要插件才能读取或显示来自网站的特殊内容。插件是集成到 Firefox 中的程序,允许网站向您提供内容。此类内容包括 Flash 视频、Java 游戏和来自互联网的流媒体视频。插件的示例包括Flash、RealPlayer和Java。插件是真正访问互联网交互式内容的必要组成部分。
一个更全面的插件列表,以及详细的安装说明,可在Mozilla 更新中找到。另一个有价值的资源是Mozdev 插件。
Firefox 插件应更新至最新版本。Firefox 插件检查页面将查找插件的最新更新。尽管如此,如果 Firefox 无法识别,一些插件将被识别为未知插件。这些未知插件应通过在搜索引擎中查找 当前版本插件 来手动更新。任何插件更新都可以在搜索引擎中添加“当前版本插件”关键字来查找。
在运行任何插件安装程序之前,应先关闭 Firefox,因为在安装过程中可能会覆盖现有文件。
一些插件以 XPInstall 软件包 (XPI) 的形式提供,与扩展的格式相同。如果提供 XPI,建议您使用它们,因为它们通常会自动安装插件,而无需您重新启动 Firefox。XPI 安装完成后,您应重新启动浏览器。
要检查已安装的插件,只需在地址栏中输入 about:plugins。此页面将显示已安装的插件、它们关联的文件类型以及插件是否已启用或禁用。
为了阅读 .pdf 文件,您需要安装一个 pdf 阅读器。Adobe Reader 是其中一款较为流行的软件,可以完成此操作。只需访问 Adobe 的官方 网站 并下载 Adobe Reader。在关闭 Firefox 的情况下,安装 Adobe Reader,它也会安装 Firefox 查看 PDF 文件所需的插件。无需其他步骤。Firefox 现在将从 Firefox 选项卡中打开所有 PDF。
如果您在安装 Firefox 后安装 Adobe Reader,Adobe Reader 将自动选择正确的插件。如果您已经安装了最新版本的 Adobe Reader,那么 Firefox 将自动使用该插件。有些人遇到 Firefox 中 Adobe Reader 插件的问题。说明和解决方案 在此。
Java 插件是 Java 运行时环境 (简称 JRE) 的一部分。JRE 安装程序会自动为 Netscape 7.2 和 Mozilla 安装 Java 插件。
要获取它,只需访问 java.com 并点击“立即下载!”按钮下载并安装最新版本的 JRE。
只需访问 Macromedia Shockwave 网站 并下载该插件。当您安装它时,Firefox 将出现在您可以为其安装该插件的浏览器列表中。(请记住,安装时应关闭 Firefox)。
只需访问 Apple(Quicktime 的开发者)的网站并下载 Quicktime。安装 Quicktime 将安装相应的插件,以便 Firefox 可以查看 .mov 文件。
只需访问 Real(RealPlayer 的开发者)的网站并下载 程序。RealPlayer 安装程序将自动检测您的浏览器的插件文件夹并安装该插件。
可以在 about:plugins 中获取已安装插件的列表。一般来说,要删除插件,您需要删除 about:plugins 中列出的该插件的文件。通常为 .dll 文件。
在 XP 机器上,通常可以在 c:\Program Files\Mozilla Firefox\plugins 中找到它。
- 注意:对于 Mac OS X,请使用 Command 键代替所有列出的快捷键的 Control 键。
| 后退 | Shift+向下滚动 |
| 关闭选项卡 | 在选项卡上点击鼠标中键 |
| 减小文字大小 | Ctrl+向下滚动 |
| 前进 | Shift+向上滚动 |
| 增大文字大小 | Ctrl+向上滚动 |
| 新建选项卡 | 双击选项卡栏或在选项卡栏上点击鼠标中键 |
| 在后台选项卡中打开链接 | Ctrl+左键点击或在链接上点击鼠标中键 |
| 在前景选项卡中打开链接 | Ctrl+Shift+左键点击或 Shift+在链接上点击鼠标中键 |
| 在新窗口中打开链接 | Shift+左键点击链接 |
| 将链接另存为 | Alt+左键点击链接 |
| 逐行滚动 | Alt+滚动 |
- 注意:对于 Mac OS X,请使用 Command 键代替所有列出的快捷键的 Control 键。
| 后退 | Alt+左箭头(或 Windows 上的 Backspace) |
| 书签 | Ctrl+B 或 Ctrl+I |
| 将此页面添加书签 | Ctrl+D |
| 将所有选项卡添加书签 | Ctrl+Shift+D |
| 插入符号浏览 | F7 |
| 清除个人数据 | Ctrl+Shift+Del |
| 关闭选项卡 | Ctrl+W 或 Ctrl+F4 |
| 关闭窗口 | Ctrl+Shift+W 或 Alt+F4 |
| 完成 .com 地址 | Ctrl+Enter |
| 完成 .net 地址 | Shift+Enter |
| 完成 .org 地址 | Ctrl+Shift+Enter |
| 复制 | Ctrl+C 或 Ctrl+Insert |
| 剪切 | Ctrl+X 或 Shift+Del |
| 删除 | Del |
| 下载 | Ctrl+J(仅限 Windows 和 Mac OS X),Ctrl+Y(仅限 Linux) |
| 再次查找 | F3 或 Ctrl+G |
| 在本页中查找(边输入边查找) | Ctrl+F 或 / |
| 在本页中查找(边输入边查找):仅限链接 | '(单引号键) |
| 查找上一个 | Shift+F3 或 Shift+Ctrl+G |
| 强制重新加载(覆盖缓存) | Ctrl+F5 或 Ctrl+Shift+R |
| 前进 | Alt+右箭头(或 Windows 上的 Shift+Backspace) |
| 全屏 | F11(在 Mac OS X 上未实现) |
| 对选项卡进行分组(全景) | Ctrl+Shift+E |
| 历史记录 | Ctrl+H |
| 主页 | Alt+主页 |
| 地址栏 | F6 或 Ctrl+L 或 Alt+D |
| 新建选项卡 | Ctrl+T |
| 下一个框架 | F6 |
| 下一个选项卡 | Ctrl+Tab 或 Ctrl+PageDown 或 Ctrl+Alt+右箭头 |
| 新建窗口 | Ctrl+N |
| 打开文件 | Ctrl+O |
| 打开最近关闭的选项卡 | Ctrl+Shift+T |
| 在新选项卡中打开地址 | Alt+Enter |
| 页面源代码 | Ctrl+U |
| 粘贴 | Ctrl+V 或 Shift+Insert |
| 上一个框架 | Shift+F6 |
| 上一个选项卡 | Ctrl+Shift+Tab 或 Ctrl+PageUp 或 Ctrl+Alt+左箭头 |
| 打印 | Ctrl+P |
| 重做 | Ctrl+Y(非 Linux)或 Ctrl+Shift+Z |
| 重新加载 | F5 或 Ctrl+R |
| 将页面另存为 | Ctrl+S |
| 搜索 | Ctrl+F |
| 全选 | Ctrl+A |
| 在搜索栏中选择下一个搜索引擎 | Ctrl+向下 |
| 在搜索栏中选择上一个搜索引擎 | Ctrl+向上 |
| 选择选项卡 [1 到 8;最后一个选项卡] | Ctrl+[1 到 8;9] |
| 停止 | Esc |
| 文字大小:减小 | Ctrl+- |
| 文字大小:增大 | Ctrl++ |
| 文字大小:正常 | Ctrl+0 |
| 网页搜索 | Ctrl+K(或 Windows 和 Mac OS X 上的 Ctrl+E,或 Unix 上的 Ctrl+J) |
| 撤销 | Ctrl+Z |
| 在地址栏中开始输入 | Ctrl+L(OS X 上的 Cmd + L) |

可以通过使用历史侧边栏来选择要删除的单个历史记录项。你可以通过从菜单中选择“查看 -> 侧边栏 -> 历史记录”选项来打开历史侧边栏。要删除单个项目,可以找到该项目,右键单击它以获取上下文菜单,然后选择“删除”。要删除多个条目,可以右键单击列表以将其聚焦(因为左键单击将打开鼠标下的网页,并且会失去对列表的焦点),然后使用向上/向下箭头和 Shift+向上/向下键选择条目块。按键盘上的“删除”键将删除所选的历史记录项。
可以通过在菜单中打开“编辑 -> 首选项”上的首选项对话框,然后单击“隐私”选项卡,然后单击“历史记录”选项卡来删除所有历史记录项。这里将有一个“立即清除浏览历史记录”按钮。这将清除所有历史记录项。
在此选项卡下,还可以将“记住我的浏览历史记录 X 天”选项更改为 0,这样历史记录项就不会在会话之间保留。
自动完成的 URL 将随着相应的历史记录项被删除而消失。

可以通过在菜单中选择“编辑 -> 首选项”下的“隐私”选项卡,然后单击“Cookie”选项卡来清除 Cookie。可以通过单击“立即清除 Cookie”按钮来删除所有 Cookie。可以通过单击“查看 Cookie”按钮来打开 Cookie 查看对话框,以清除单个 Cookie。选择 Cookie 并按键盘上的“删除”键将删除这些 Cookie。
通过将“保留 Cookie”选项更改为“直到我关闭 Firefox”,Cookie 不会在会话之间保留。还可以选择阻止所有网站在你的计算机上放置 Cookie,除非你明确允许它们这样做,方法是将它们添加到此选项卡上可访问的列表中。
可以通过使用用户首选项“隐私”选项卡下的选项来删除其他私人数据。有关更多详细信息,请参阅首选项。
如果你只是想从保存的(记住的)字段(或表单)值列表中删除一个或几个值,请导航到你想要清除的项目(不要单击它,只需“指向”它),然后使用 Shift-Delete 键组合来清除它。
你可以通过在菜单中打开“工具 -> 清除私人数据”下的“清除私人数据”对话框(或按键盘上的“Ctrl-Shift-Delete”键)来删除所有私人数据,包括浏览历史记录、Cookie、缓存、保存的表单数据、密码和下载历史记录。这将要求你列出你对应该从 Firefox 中清除的内容的偏好。如果你将来想经常做同样的事情,你可以取消选中“在清除私人数据之前询问我”,这样对话框就不会被清除。
你可以在用户首选项对话框中的“隐私”选项卡下设置此选项的偏好;底部右侧有一个名为“设置”的按钮,它将影响此功能。
此 Firefox 扩展允许你在不留下本地机器痕迹的情况下浏览网页。它在活动时会暂时禁用以下内容
- 浏览历史记录(你访问过的网站,不会自动完成 URL)- Cookie(不允许网站存储 Cookie*警告*这可能会在尝试访问用户帐户或电子邮件时造成困难)- 下载文件历史记录(你下载的所有文件)- 磁盘缓存(所有通常存储在本地机器上的文件“例如图像”将不会存储以供快速查看)- 保存的表单信息(将在 Firefox 中使用保存表单功能时使用的信息“例如在本地计算机上保存用户名和密码?”将不起作用)- 发送 Referer 标头。(当你从一个网页或网站点击链接到另一个网页或网站时,浏览器通常会向服务器发送一个 Referer/标头,以告知网站你来自哪里。)
“获得了“2006 年 PC World 世界级奖”的这款工具,为你的 Firefox 提供了额外的保护。它只允许来自你选择的受信任域(例如,你的网上银行网站)的 JavaScript、Java 和其他可执行内容运行,并保护“信任边界”免受跨站点脚本攻击 (XSS)。这种先发制人的方法可以防止利用安全漏洞(已知和未知的!)而不会造成功能损失......专家一致认为:带有 NoScript 的 Firefox 确实更安全 ;-)” - Giorgio Maone
“你能识别出好可靠的互联网内容吗?你是否遇到过你想与他人分享的不好的体验?WOT 可以帮助你。在浏览器上查看网站信誉可以让你从其他人那里学习。这种共享的知识使你更容易避免在线欺诈,包括网络钓鱼和间谍软件。WOT 还可以将信誉添加到网页搜索结果、Digg、Gmail、维基百科和其他选定网站中。” - Against Intuition, Inc.
“这当然在很大程度上保护了你的隐私” - 匿名
“此扩展将允许你轻松控制 Cookie 权限。它将出现在你的状态栏上。只需单击图标即可允许、阻止或暂时允许该网站设置 Cookie。你也可以通过右键单击状态栏图标来查看或清除 Cookie 和例外。为了更安全的浏览,你可以选择全局拒绝 Cookie,然后根据每个网站的基础启用它们。” - Ron Beckman
在基于 Gecko 的浏览器(如 Firefox、SeaMonkey 及其衍生产品)中,about:config 是一种以通常无法通过首选项页面(以前是选项窗口)访问的方式调整首选项的强大方法。
与 Firfeox 用户界面一样,about:config 中的首选项仅应用于活动浏览器配置文件。不同的用户配置文件可以有不同的首选项;虽然大多数设置在配置文件之间相同。
在 Firefox 地址栏中键入 about:config,按 Enter/Return,你可能会首先看到一个页面来警告你,这些是高级设置,更改其中一些设置可能会破坏 Firefox 的工作方式。有一个“继续”按钮和一个复选框,用来不再显示警告页面。单击“继续”按钮后,你将被带到 about:config 设置。
顶部是一个搜索栏,允许通过过滤列表来查找正确首选项。将首选项名称复制粘贴到搜索栏中可以轻松找到正确的首选项。
用户将看到一个基于表格的首选项列表,显示它们各自列中的名称、状态、类型和值。可以通过单击每一列的标题以升序和降序对列表进行排序。可以通过单机设置以将光标焦点移入列表,然后使用键盘导航键(向上、向下;PgUp、PgDn;Home、End)在列表中移动。
大多数 about:config 首选项是内置的并显示出来。一些首选项是隐藏的,必须由用户添加。其他首选项是由已安装的扩展程序创建的,例如 NoScript。
首选项状态可以是以下之一
- 默认
- 已修改 - 如果从其默认值更改,则整行将显示为粗体
- 锁定 - 以斜体显示。此状态很少见,旨在防止随意更改首选项。设置通常由 Linux 发行版(例如,为了防止遥测)或系统管理员(通常是在企业环境中)锁定。
首选项类型可以是以下之一
- 布尔值 - 真/假设置;
- 整数 - 从 0 到某个较大的数字的整数。数字值可以并且确实具有不同的单位;
- 字符串 - 这可以是任何形式的文本或数字,虽然每个文本字符串通常都有自己的语法,如每个首选项所需的那样。
可以通过双击一个可用选项或选择它们并按 Return/Enter 键来进行更改。
这样,通过双击或回车键,布尔值将切换,因为它们只有一个真或假的值,因此是最简单的更改方式。其他首选项类型则修改,在这种情况下,将出现一个输入框用于数字(整数)或文本(字符串)。
注意:在某些首选项情况下,字符串类型首选项可能包含或可能需要一个简单的整数而不是文本。因此,在更改相应首选项的值时,请注意其类型和文档。
右键单击首选项时,将出现一个包含以下命令的上下文菜单
- 修改/切换;
- 复制 - 复制用分号分隔的首选项名称和值。它以
preference.name;value格式粘贴 - 复制名称 - 只复制首选项名称,以便轻松粘贴和搜索
- 复制值 - 只复制首选项值。如果值是长字符串文本并远远超出显示区域,这非常有用。
- 新建 > - 创建一个未列出的新首选项:字符串、整数或布尔值。
- 重置 - 将首选项值重置为浏览器或已安装扩展程序预先设置的默认值。如果出现任何问题,这很有用。
可以在这里找到关于:配置设置的更完整列表,其中包含描述和首选项将采用的值(如果适用)。
- browser.block.target_new_window - 如果设置为 true,通常强制打开新窗口的链接将在当前窗口中打开。
- browser.xul.error_pages.enabled - 如果设置为 true,Firefox 会在加载页面失败时显示类似 IE 的错误页面,而不是消息框。这是一个较旧且已弃用的首选项,因为 Firefox 现在使用错误或消息页面。
- layout.frames.force_resizability - 如果设置为 true,允许用户调整使用框架的任何网站上的框架大小。
以某种方式设置某些设置对于内存有限的设备(例如内存为 1 GB 或更少的设备)至关重要或建议,尤其是在 LiveCD 环境中,因为 LiveCD 环境可能无法使用交换 - 特别是在具有 Windows 的计算机中,Linux 交换分区不存在在硬盘驱动器上。
内存为 1 GB 或更少的计算机必须开启该设置,以减少内存和资源消耗。
内存为 1.5-2 GB 的设备在 LiveCD 设置中能够处理更高的资源要求,但不会太多。此时,对于 1 GB 内存至关重要的值,仅建议用于内存为 2 GB 的计算机和设备。
| 名称 | 类型 | 至关重要 at =< 1GB 内存 |
ok at 2GB 内存 | 备注 |
|---|---|---|---|---|
| app.update.auto | 布尔值 | false | true 或 false | 如果设置为false,Firefox 将不会自动更新自身。[1] 此首选项不影响扩展程序和搜索更新。 |
| app.update.enabled | 布尔值 | false | true 或 false | 如果设置为false,浏览器的自更新功能将关闭。[2] 通常在 Windows 上设置为true,以使 Firefox 保持最新和安全。在某些 Linux 发行版中,首选项设置为false 并锁定,因为浏览器通过发行版的软件包管理器更新。此首选项不影响扩展程序和搜索更新。 |
| app.update.interval | 整数 | 604800 | 设置浏览器更新检查的间隔(以秒为单位)。默认值为 86400 秒(一天);[3] 604800 秒为一周。 | |
| browser.tabs.remote.autostart | 布尔值 | false | false | 关闭每个选项卡的多进程。也称为 Electrolysis (e10s),它将每个选项卡放入自己的浏览器进程中,以提高安全性。 |
| dom.ipc.processCount | 整数 | 1 | 这似乎也计算。 | |
| browser.sessionhistory.max_entries | 整数 | 25 | 25 到 50 | 在窗口/选项卡历史记录中向前和向后浏览最多 25 页,而不是默认的 50 页。 |
| browser.sessionhistory.max_total_viewers | 整数 | 0 | 0 到 4 | 基于为快速访问存储的页面数量的快速向前和向后浏览。默认值为 -1(也称为“全部”)。当值为 0 时,每个页面都会从服务器再次请求,页面加载时间会增加,但总的来说应该占用更少的设备资源。 |
| browser.sessionstore.interval | 整数 | 90000 | 90000 | 默认值为较低的值,但将其增加到 90000 以防止不时出现大量的存储介质请求。 |
| browser.sessionstore.max_tabs_undo | 整数 | 3 | 7 到 10 | 对于内存非常有限的设备,这也可以设置为 0,但如果 Firefox 崩溃或强制关闭,用户将丢失所有工作。默认值为 10。 |
| extensions.pocket.enabled | 布尔值 | false | false | 为不使用 Pocket 的人禁用 Pocket(大多数人)。 |
| general.smoothScroll | 布尔值 | false | false 或 true | 禁用平滑滚动。在 2 Gb 内存或更大的内存中,根据个人喜好设置。 |
| browser.search.suggest.enabled | 布尔值 | false | false/true | 禁用地址栏中的即时搜索建议。 |
| browser.search.update.interval | 整数 | 90000 | 90000 | 增加检查搜索引擎更新的时间。默认值更低。 |
| extensions.blocklist.interval | 整数 | 90000 | 90000 | 将间隔增加到 90000,而不是默认的较低值。 |
| extensions.update.interval | 整数 | 90000 | 90000 | 增加检查扩展程序更新的间隔时间。在 about:addons 中,从齿轮图标关闭自动更新检查。 |
| privacy.sanitize.sanitizeOnShutdown | 布尔值 | true | true | 在将其设置为“true”之前,仅在浏览器首选项用户界面中设置在退出时删除浏览器缓存。其他项目也可以设置为删除,但在无交换条件下(LiveCD),在退出时删除浏览器缓存非常重要。 |
| privacy.donottrackheader.enabled | 布尔值 | true | true | 这是一个可选的隐私设置,它在 Web 请求中添加一个“请勿跟踪”标题。大多数网站不遵守此标题,此首选项将来可能会被弃用。 |
| privacy.trackingprotection.enabled | 布尔值 | true | true | 这有时会有所帮助,但可能会破坏想要显示来自社交网络的嵌入内容的新闻和类似网站。这可以通过地址栏中网站 URL 左侧的屏蔽图标在每个网站上禁用。 |
| browser.startup.homepage | 字符串 | about:blank | 当 about:blank 设置为主页时,它会提高浏览器启动速度。 | |
| services.sync | 布尔值 | false | true 或 false | Firefox Sync 将所有浏览数据与 Mozilla 云同步,以便在其他设备上轻松访问。false 如果用户不使用 Sync,则关闭 Sync。 此选项必须单独添加,并且可能无法正常工作,因为它不受所有版本的 Firefox 支持。此首选项经常出现在 Firefox 派生版中。 |
| accessibility.typeaheadfind.enablesound | 布尔值 | false | true 或 false | false 会禁用在使用键盘快速搜索文本或链接而不使用 Ctrl+F 时播放声音。 |
| devtools.screenshot.audio.enabled | 布尔值 | false | true 或 false | false 会禁用在截取屏幕截图时播放声音。 |
| narrate.enabled | 布尔值 | false | 默认 | false 会禁用屏幕旁白。 |
| toolkit.cosmeticAnimations.enabled | 布尔值 | false | false 会禁用浏览器用户界面动画。(这并不总是适用于 Android 上的页面加载进度条。) | |
| 名称 | 类型 | 至关重要 at =< 1GB |
ok at 2GB 内存 | 备注 |
所有媒体功能都被禁用:这包括播放、媒体捕获(音频和视频录制)和屏幕共享。
可选,或不需要,如果计算机 RAM 内存为 2 Gb 或更大。
| 名称 | 类型 | 至关重要 at =< 1GB |
备注 |
|---|---|---|---|
| media.autoplay.enabled | 布尔值 | false | 使用false禁用自动播放。可能不会自动播放 YouTube 视频。 |
| media.autoplay.enabled | 布尔值 | false | 使用false禁用自动播放。可能不会自动播放 YouTube 视频。 |
| media.encoder.webm.enabled | 布尔值 | false | WebM 编解码器(编码)。 |
| media.ffmpeg.enabled | 布尔值 | false | 访问 ffmpeg 组件以播放视频 |
| media.ffvpx.enabled | 布尔值 | false | |
| media.flac.enabled | 布尔值 | false | FLAC 编解码器 |
| media.getusermedia.screensharing.enabled | 布尔值 | false | 屏幕共享 |
| media.gmp-provider.enabled | 布尔值 | false | |
| media.gmp-widevinecdm.enabled | 布尔值 | false | WideVine 内容解密模块。此模块旨在解密 DRM 内容。 |
| media.gmp-widevinecdm.visible | 布尔值 | false | WideVine 内容解密模块 |
| media.mediasource.enabled | 布尔值 | false | |
| media.mediasource.mp4.enabled | 布尔值 | false | |
| media.mediasource.webm.audio.enabled | 布尔值 | false | |
| media.mediasource.webm.enabled | 布尔值 | false | |
| media.mp4.enabled | 布尔值 | false | MP4 容器(通常用于 H.264/AV1 视频) |
| media.navigator.enabled | 布尔值 | false | |
| media.navigator.video.enabled | 布尔值 | false | |
| media.ogg.enabled | 布尔值 | false | Ogg Vorbis 编解码器 |
| media.ogg.flac.enabled | 布尔值 | false | FLAC 编解码器 |
| media.ondevicechange.enabled | 布尔值 | false | |
| media.opus.enabled | 布尔值 | false | Opus 编解码器 |
| media.peerconnection.dtmf.enabled | 布尔值 | false | |
| media.peerconnection.enabled | 布尔值 | false | |
| media.peerconnection.identity.enabled | 布尔值 | false | |
| media.peerconnection.rtpsourcesapi.enabled | 布尔值 | false | |
| media.peerconnection.simulcast | 布尔值 | false | |
| media.peerconnection.use_document_iceservers | 布尔值 | false | |
| media.peerconnection.video.enabled | 布尔值 | false | |
| media.peerconnection.video.vp9_enabled | 布尔值 | false | |
| media.play-stand-alone | 布尔值 | false | 在自己的选项卡中播放独立媒体文件。 |
| media.resume-bkgnd-video-on-tabhover | 布尔值 | false | “在将鼠标悬停在选项卡上时恢复背景视频” |
| media.video_stats.enabled | 布尔值 | false | 视频统计信息 |
| media.wave.enabled | 布尔值 | false | Wave 编解码器。通常由媒体密集型 Web 应用程序用于通知。 |
| media.webm.enabled | 布尔值 | false | WebM 编解码器。WebM 由 YouTube 用于大多数内容。 |
| 名称 | 类型 | 至关重要 at =< 1GB |
备注 |
| 名称 | 类型 | 至关重要 at =< 1GB |
建议 在 2GB 时 |
备注 |
|---|---|---|---|---|
| browser.tabs.loadInBackground | 布尔值 | false | false | 当在新标签页中打开链接时,切换到新标签页。否则,将显示原始标签页,新打开的标签页仅在后台加载,直到用户切换到该标签页。 |
可以进行以下更改以加快网络访问速度。
通常,与网络速度相关的首选项无需更改,除非您确切地知道要使用这些设置执行的操作。
更改这些首选项可能会加快浏览速度,但在大多数情况下,差异微不足道。在现代 Firefox 版本中,一些设置也已弃用。
通过使用广告拦截器(例如 Adblock Plus *或* uBlock Origin)和/或脚本拦截器(例如 NoScript)来扩展功能,可以提高一般的浏览速度。由于它们在不同程度上阻止内容,页面呈现速度会提高,对广告和跟踪器的网络请求也会减少。
通常,浏览器一次只能向网页发出一个请求。启用管道化后,它将同时发出多个请求,这通常可以加快页面加载速度。进行这些更改以启用管道化
将 "network.http.pipelining" 设置为 "true"
将 "network.http.proxy.pipelining" 设置为 "true"
[提示:如果您的浏览器设置为连接到可选的 http 代理,您可以将 "network.http.pipelining" 保留为 "false",然后将无法使用管道化的网站域(例如 images.google.com)添加到代理排除列表中。]
将 "network.http.pipelining.maxrequests" 设置为 8。—— 这意味着,Firefox 将一次发出最多 8 个请求,而不是默认的 4 个请求。只有当您拥有快速可靠的互联网连接时,这才是优势。
适用于宽带用户
将 "network.http.max-connections-per-server" 设置为 14。许多指南建议将此数字设置为 100,但这可能会对 web 服务器产生不良影响。
将 "network.http.max-connections" 设置为 48
右键单击任何位置,然后选择新建->整数。将其命名为 "nglayout.initialpaint.delay" 并将其值设置为 "0"。
此首选项设置浏览器在对接收到的信息采取行动之前等待的时间,但它会增加渲染页面所需的总时间。虽然此选项更适合速度更快的计算机,但将值设置为较低的值或 "0" 对于较慢的连接效果更好。
默认值为 "250"。如果 "0" 导致问题,请尝试使用 "100" 的值。
用户代理字符串(UA 字符串)是具有特定语法的文本字符串,用于识别用户代理——通常是 web 浏览器——它在向网站或域发出请求以下载页面或获取信息时发送。其他一些用户代理包括针对盲人的屏幕阅读器、下载管理器、网络爬虫、索引器和存档器,它们各自发送其自己的唯一 UA 字符串。
某些网站要求使用特定版本的浏览器,或特定浏览器和操作系统组合,以便 web 应用程序提供特定功能,或者根本无法正常运行。
对于大多数网站,用户代理字符串不需要修改。此类修改也称为用户代理欺骗。
有一些用例,需要用户代理字符串更具体
- 特定网站需要特定浏览器;
- 用户希望他们的 web 客户端识别为移动、平板电脑或桌面浏览器,用于某些域和用例;
- 用户拥有旧版浏览器,需要将其识别为某些网站的较新浏览器;
- 用户希望他们的浏览器具有最通用的用户代理,以出于隐私目的;
- 相反,有些人希望使用非常特定的用户代理字符串,以便向网站展示他们喜欢的浏览器、特定操作系统或特定操作系统版本仍在使用。
后一个示例最常适用于使用 Firefox 衍生产品(如 GNU IceCat 或 WaterFox)或使用旧版 Firefox 版本的人,或者他们的操作系统是 Linux,或者他们使用旧版 Android。
使用特定 UA 字符串的原因是提醒网站开发人员注意哪些配置访问了他们的网站,他们应该针对哪些浏览器和操作系统进行测试,以及他们应该继续支持哪些配置。
因此,推广非通用 UA 字符串会导致这些用户在隐私权衡方面也面临困境,因为非常特定的用户代理字符串非常独特,因此更容易被使用浏览器指纹识别的网站识别。
相比之下,许多版本的 Android 中的默认 web 浏览器甚至在其用户代理字符串中发送设备品牌和型号,而 Android 版 Firefox 的 UA 字符串通常包含的信息较少,而且在过去也可能不太准确。
然而,仅桌面版 Firefox 已成为少数派浏览器——其使用份额远远落后于 Google Chrome,而 Android 版 Firefox 在手机和平板电脑上的份额甚至更低。因此,每个 Firefox 版本都更加独特,每个 Firefox 衍生产品的版本也更加独特。
不过,需要注意的是,如果希望这样做,高级用户通常知道如何正确匿名化从他们的计算机通过互联网运行的浏览流量。
- 要了解网站可以收集有关您使用的浏览器和您所使用的设备的信息,请访问电子前沿基金会的 Panopticlick 网站 https://panopticlick.eff.org
在桌面版 Firefox 中,更改 about:config 首选项中的用户代理字符串不起作用,而在 Android 版 Firefox 中则效果很好。
要在桌面版 Firefox 中更改用户代理字符串,必须使用扩展功能。
- UAControl 是 Firefox 56.0 及更早版本的一个旧版 XUL 扩展。它支持对特定域进行用户代理欺骗,为所有其他网站保留默认的用户代理字符串,尽管它没有预设的 UA 字符串列表(这些字符串可以从网络中获取)。UAControl 需要 User-Agent JS Fixer 附加组件才能运行。
- 自定义用户代理字符串 是一个 WebExtension,它在使用按域用户代理欺骗方面也同样灵活,但具有笨拙的用户界面。它适用于 Firefox 48.0 及更高版本。
userChrome.css 是一个允许您使用 CSS 规则更改 Firefox 外观的文件。实际的浏览器窗口(即不是网页,而是其他所有内容)被称为 "chrome"。userChrome.css 文件会覆盖默认设置,以允许进行更多自定义。
userChrome.css 默认情况下不会创建。它应该在您的配置文件文件夹中创建,该文件夹可以在以下位置找到
Windows: %appdata%\Roaming\Mozilla\Firefox\Profiles\<Profile name>\ Linux: ~/.Ajay/firefox/<Profile name>/ Mac OS X: ~/Library/Ajay/Firefox/Profiles/<Profile name>/ or ~/Library/Application Support/Firefox/Profiles/<Profile name>/
在所有情况下,配置文件都是随机命名的,包含 8 个字符,后跟.default。在该文件夹中,还有一个名为 "chrome" 的文件夹。在 chrome 文件夹中是需要创建 userChrome.css 的位置。
UserContent.css 文件允许用户更改网页的整体外观。 这需要了解 层叠样式表 (CSS)。
通过此文件更改网页的外观可能比较繁琐,并且仅限于 CSS。 建议使用 GreaseMonkey 或 Stylish 扩展,因为每个扩展都提供了一个用户界面来完成相同的事情,因此更易于使用。
GreaseMonkey 扩展更高级,因为它允许将 JavaScript 添加到已下载的网页中,以使网页或网站功能更完善。 通过一些额外的努力,这还包括用 CSS 修饰页面。
相比之下,Stylish 仅允许将基于 CSS 的修改添加到已下载的页面,并且与 GreaseMonkey 不同,Stylish 还可以在所有版本的 Firefox for Android 上运行。
请注意,虽然这些扩展程序仅更改下载到浏览器中的网页的外观; 但扩展程序不会更改网页和网站在 Web 服务器上的外观。
- 允许从 mozilla.org 而不是 www.mozilla.org 下载扩展程序将匹配 mozilla.org 的所有子域,就像阻止来自 doubleclick.net 而不是 www.doubleclick.net 的 cookie 将允许阻止所有 doubleclick.net 子域一样。 允许“www.mozilla.org”将不允许“addons.mozilla.org”。 然而,作为一项安全措施,在将网站列入扩展程序白名单时,应使用最具体的域(例如,addons.mozilla.org 而不是 mozilla.org)以防止从网站上的其他子域进行潜在的恶意安装。
- 要在没有互联网连接的计算机上或互联网下载被阻止的情况下获得 Firefox,可以从另一台计算机上正常下载安装程序(通常可以在公共图书馆完成此操作),然后将 *.exe 文件放在一些可移动介质上并将其传输到第一台计算机。 另一种选择是在 USB 记忆棒或存储卡上下载 Firefox 便携版,并从外部存储器运行便携版 Firefox。
- ↑ "app.update.auto". MozillaZine 知识库. MozillaZine. 2010-12-10. 检索于 2019-08-23.
- ↑ "app.update.enabled". MozillaZine 知识库. MozillaZine. 2011-07-08. 检索于 2019-08-23.
- ↑ "app.update.interval". MozillaZine 知识库. MozillaZine. 2010-11-22. 检索于 2019-08-23.
扩展开发最全面的网站位于 MozillaZine 知识库,您可以在 此处 找到它。 其他有用的工具包括 Firefox 中包含的 DOM 检查器 和 JavaScript 控制台。
Firefox 非常适合开发人员。 它允许即使是最休闲的 Web 开发人员也能从他们访问的几乎所有网站中窃取有用的 HTML 技术,并为更高级的用户提供许多其他功能。
也许最常用的开发功能是能够突出显示任何网站中的图像和文本,并选择从下拉菜单中查看源代码。 使用此功能时,Firefox 将显示用于生成突出显示内容的 HTML 源代码。
例如,突出显示上面段落和小节标题,右键单击并选择“查看所选内容的源代码”,将在新窗口中显示以下内容
<p><a name="Source_viewing" id="Source_viewing"></a></p> <h2>Source viewing</h2> <p>Perhaps the most-used development feature is the ability to highlight images and text in any website, and choose "<i>View selection source</i>" from the drop-down menu. Doing this will bring up a pop-up window, with the HTML source that was used to generate the highlighted content.</p>
将此技术与良好的标记语言参考来源相结合,例如 Wikibook HTML 编程,将使您能够从您访问的每个新网站中学习。
本教程将逐步解释如何为 Firefox 3 部署扩展。 通过这种方式,读者可以轻松地实施扩展,让用户个性化他们的 Firefox 版本,同时注意与 Firefox 3.0* 的兼容性。
第一章简要介绍了 Firefox 的扩展。 然后将讨论开发人员必须考虑的有关兼容性的一些事项。
第二章开始逐步描述如何部署扩展,然后最后一章将解释如何制作安装文件以及如何安装它。
本章将介绍扩展是什么以及它们提供什么功能。 最后是兼容性话题。
扩展是集成到 Firefox 的新功能。 这些可以独立于浏览器和平台进行部署。 因此可以说扩展让用户可以为浏览器带来新功能、功能和行为。
扩展与插件不同。 插件允许查看浏览器本身无法显示的 Web 内容,例如:pdf、Flash、声音和视频。
JavaScript 的一些功能在 Firefox 的新版本中不再受支持,尤其是在 3.p.* 版本以上。 同样,清单文件的结构以及对 browes.xul 的引用也发生了更改。 了解这些变化很重要,否则扩展可能与 Firefox 的最新版本不兼容。 其他需要考虑的事项是 Firefox 实施的管理器(例如,loginManager)。 这些也发生了变化。 更多信息:更新……
下一章将逐步介绍如何开发简单的扩展。它将指定必须创建的文件夹、必须遵循的文件类型结构以及根文件夹。
文件夹必须遵循一种强制性的结构。此结构定义了文件夹的名称、层次结构、每个文件夹的文件类型以及这些文件夹和文件应存储的位置,以便 Firefox 能够识别它们。
首先,我们必须创建一个以扩展名命名的文件夹。此名称必须唯一,并且与安装文件中定义的名称匹配。为扩展的根文件夹命名有两种方法。
如前所述,此名称必须唯一,因此第一个选择是为其生成一个 GUID 标识符。在 Windows 中,可以使用 guidgen 命令,在 Linux 中可以使用 uuidgen 命令。例如,您可以生成以下标识符:{1ca6f699-f8f3-479b-983b-20775f09f755}。第二个选择是创建以电子邮件格式命名的文件夹。不建议使用个人电子邮件,但应使用相同的格式。例如,我们可以将我们的扩展命名为 myextension@somedomain。
在根文件夹中,我们将创建与扩展相对应的结构。
- 为什么要切换到 Firefox? — 切换的理由。
- 便携式 Firefox — John Haller 将 Firefox 打包成可从可移动存储设备(例如 USB 密钥或软盘)运行的版本。
- Firefox 帮助 — Mozilla Firefox 网络浏览器的在线帮助
- Mozilla Firefox 入门
- MozillaZine 知识库维基
- Mozilla 社区维基
- MozillaZine 论坛- 如果您遇到 Firefox 的任何问题,这应该是您首选的求助渠道。
- Firefox 资源
- Firefox 指南 Firefox 浏览器及其所有资源的简化指南
- PluginDoc — 列出常见的插件以及如何在 Firefox 中安装它们。
- Mozilla 附加组件 — Mozilla 官方插件、扩展和主题网站。
- Addonsmirror.net — 非官方扩展数据库(以前为 extensionsmirror.nl)
- Firefox 调整指南 — 提供了一些有关速度和各种其他定制方面的很棒的调整技巧。
- 如何编写 Firefox 扩展 — 创建 Firefox 扩展的教程,其中包括一个“Hello, world!”扩展来解释基础知识。
