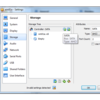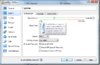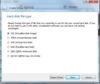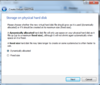VirtualBox/设置虚拟机/Windows
外观
< VirtualBox | 设置虚拟机
- 请检查图片。它们没有完全对齐!
- 由于 Windows 不是开源的,因此这里没有 Windows 的屏幕截图,以防止任何形式的版权侵犯。
- 从 微软官方网站下载媒体创建工具。
- 运行媒体创建工具。
- 选择安装介质类型。选择“创建可启动磁盘映像”。
- 选择文件目标位置。
- 等待一段时间。下载大小通常约为 4.7 GB。当安装介质创建完成时,您将被重定向到文件目标位置。您应该在该文件夹中看到一个 .iso 文件。
- 从可信来源下载 Windows 磁盘映像。如果您没有使用 Windows 主机,媒体创建工具的下载链接将被官方 .iso 文件的直接下载链接替换。
- 比较校验和(如果可用)以验证磁盘映像文件的完整性。
- 打开 VirtualBox

- 按下左上角的“新建”按钮

- 您将在右侧看到屏幕。为虚拟机输入一个合适的名称。此外,为“类型”选择“Windows”,为“版本”选择您下载的版本。
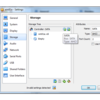
- 对于内存,选择一个合适的值(通常超过 2048 MB)。
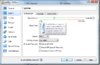
- 如右侧所示,选择“创建虚拟硬盘”。

- 选择“VDI”。
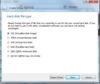
- 选择“动态分配”。
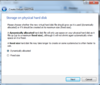
- 为虚拟存储选择名称和合适的大小(最多 50 GB,这是虚拟机的最大大小)。此外,创建一个文件位置。
- 之后,将创建一个虚拟机。但是,**不要启动**。

- 转到“存储”部分。

- 添加一个 SATA 控制器。
- 选择添加光驱。
- 选择上面创建的 .iso 文件。
- 转到“系统”部分。
- 将启动顺序设置为:光驱,硬盘
- 转到“网络”部分。
- 勾选“启用网络适配器复选框”和“电缆连接”复选框。(后一个复选框位于高级部分)。
- 退出设置并通过单击“启动”来启动。
- 您将看到一个安装屏幕。单击“立即安装”。
- 然后在提供的空间中输入产品密钥。否则,单击“我没有产品密钥”。这使您能够使用有限的功能。
- 接受最终用户许可协议。
- 等待安装。
- 安装完成后,关闭机器并转到设置。
- 转到“系统”部分并恢复启动顺序。
- 单击“处理器”选项卡并设置 CPU 数量。
- 转到“显示”部分并将视频内存设置为最大值。
太好了!您已完成设置。尽情探索吧。
以下是 6 GB 的 DOS 命令(大小必须以 MB 为单位)
"C:\Program Files\Oracle\VirtualBox\VBoxManage" modifyhd "MyVMPath.vdi" --resize 6000
注意:您可能需要在之后调整内部 VM 分区的大小,例如为了在 Linux 中扩大“/”。
- 使用 gparted 启动
- 将其他分区移动到磁盘末尾
- 然后调整“/”的大小
如果是这种情况,它会相当复杂。
- 首先,您需要通过自己的方式挂载 iso 文件:Windows 没有内置的功能来解压缩 iOS 文件。但有一个名为 虚拟 CD-ROM 控制面板 的软件。如果您使用的是 OS X,请通过“磁盘工具”来 挂载它。
- 打开 .iso 文件并搜索名为“ei.cfg”的文件。
- 如果此文件存在,请使用记事本/文本编辑器打开它。否则,创建一个 CFG 文件。(将其保存为“所有文件”,并将名称设置为“ei.cfg”。
- 键入以下内容(如果内容用 [ ] 括起来,请按原样键入所有内容;如果内容用 { } 括起来,请按说明键入)
[Edition ID]
{Edition you desire (e.g. Home/Professional)}
[Channel]
{OEM/Retail}
[VL]
{0/1}
- 对于任何其他问题,请参阅 此 Microsoft 页面
- 保存此文件,您应该看到“现在跳过”选项。