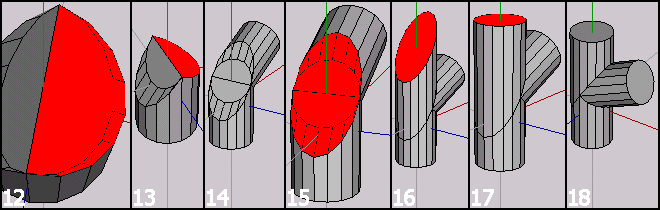Wings 3D/教程/更多管道连接
一般信息
RMB = 右键单击(鼠标右键单击...)。
MMB = 鼠标中键。
LMB = 鼠标左键。
因此,例如,RMB 选项是指通过右键单击该选项(工具)而提供的选项。
默认热键以粗体显示。例如,连接为 C。
请检查主信息行,因为其中包含有关您正在使用的命令/工具的非常有用的信息。
使用边 | 相交创建任何角度的管道连接。.....(需要高级菜单 - 编辑 > 首选项 > 高级)。
1. 创建圆柱体并选择所有轴向边。
2. 边 | Connect 以形成新的边环。
3. 选择端面。
4. 绕相关轴旋转面 - 我使用了 X > 23.36 度。
使用 Tab 输入来输入难以通过使用 Shift(15 度)或 Cntrl(1 度)约束获得的奇怪角度。
(有关如何计算此“旋转角度”,请参阅“注释”)。
5. 选择圆柱体下部(未扭曲)周围的边(选择一条边,按 G)并应用边 | 相交 > RMB 选项(选择平面) - 选择新倾斜的面。
6. 执行相交 - 选择的轴向边的上端现在将改变长度,直到它们“相交”于指定的平面。
7. 圆柱体顶部的状态 - 本质上显示了原始旋转操作(4)引起的扭曲 - 我们需要将此做一个面 - 选择大的中心面。
8. 按 F(或 +)扩展选择。(选择了 17 个面)。
9. 面 | 溶解 (Bksp) 以摆脱所有单独的面并形成一个面。
10. 面 | 镜像以获得所需的弯曲/连接等。
注释。
(2)是为了创建轴向边,这些边在旋转操作期间不会扭曲。使用您喜欢的任何系统来实现此(参考)几何图形(挤出端面 > -Y 如果您在旋转操作之前忘记了(2),则非常有用)。虽然上述方法适用于任何角度,但您可能需要调整在(2)中形成的边环的位置 (-Y) 以使其脱离(相交平面)如果将面旋转通过一个大角度。(也可以将旋转的面 +Y)。
选择适当的面并使用面 | 侵入“掏空”此对象以创建一个“管道”。
计算包含角所需的表达式 - 对于精确的非肉眼识别事物是
Wings 旋转角度 = [90 - 一半的(包含)所需角度]。
例如,对于 130 度弯曲
旋转角度 = [90 - 130/2] >> [90 - 65] >> 25 度
因此,对于 130 度弯曲,您必须将顶面 (4) 旋转 25 度。
使用边 | 相交创建任何角度的管道 T 型连接。.....(高级菜单要求)。
概述
更改圆柱体端面 > 2 个半圆形面。
将一个(面)围绕(向量)旋转连接所需包含角的一半。
将另一个(面)围绕 [90 - 第一个角] 旋转,以形成两个相互垂直的面。
使用边 | 相交来纠正扭曲问题。
整理面、镜像并挤出以获得所需的对象。
使用边 | 相交创建任何角度的管道 T 型连接。
1. 创建默认圆柱体,选择底部面并使用面 | 挤出 > Y(或法线)一点 - 数量不重要(只要您能看到它 :) )
选择对角线端部的一对顶点,并应用顶点 | 连接 (C) 以在端面上创建一个直径边(我的平行于 Z 轴)。选择其中一个半圆形面 - 任何一个都可以。
2. 应用面 | 旋转 > Z > RMB(选择轴要通过的点)选择此“直径边”的任何一个端部顶点(如所示)或直径边本身以指定局部旋转轴的原点。
3. 通过拖动适当的角度执行操作 - 这是连接的包含角的一半。
我想要一个 66 度连接,所以我拖动了 33 度 - 按住 cntrl 以约束为 1 度步长。如果这是一个糟糕的数字,请使用 Tab 输入并输入适当的值。
4. 选择另一个半圆形面,基本上重复您对第一个面所做的操作(按 D 重复最后(旋转)操作 - 因为它使用的是相同的轴)。
5. 如果您使用 D 重复操作,此图片是多余的 - 如果您从头开始重复整个操作,请使用相同的“锚点”(如所示)。拖动到 [90 - 第一个角度],在本例中为 [90 - 33] = 57 度(或如前使用 Tab)。
6. 现在两个半圆形端面都已达到正确的角度,是时候纠正旋转操作引起的圆柱体扭曲了。
选择显示的 (7) 个轴向边(有些隐藏),它们在 X 轴周围等距分布。
(X 轴上一个,两边各 3 个,对于此设置,使用 16 边形默认圆柱体 - 查看左上角的信息以检查您只选择了 7 个边)。
7. 应用边 | 相交 > RMB 选项(选择平面)并选择与所选轴向边位于同一侧的半圆形端面。
8. 执行相交操作 - 选择的边的上部顶点现在将位于端面指定的平面上。
9. 对另一组边重复整个相交操作。按 Cntrl D 重复最后的操作 - 但提供了使用不同元素的功能。请注意,这次选择了 9 个边。
10. 选择适当的端面以指定平面(用于相交)。
11. 执行相交 - 所有选定的边现在已调整。
继续...
12. 选择显示的一侧的所有端面(任何一侧都可以) - 您应该选择了 9 个面(使用默认圆柱体) - 确保您选择了靠近直径边的那些小的**s** - 根据端面的旋转角度,这些小的、薄的面可能非常小,难以选择。
小心使用某些选择“扩展/增长”技术,因为可能选择另一侧的类似面。只需查看信息并检查您是否只选择了 9 个 :)。
13. 应用面 | 溶解 (Bksp) 以形成一个面 - 保持选择此面。
14. 应用面 | 镜像以形成连接的主要部分。(从这里开始一切都很顺利)。
15. 选择显示的所有 (18) 个面,并再次使用面 | 溶解 (Bksp) 以形成一个面。
16. 应用面 | 挤出 > Y 并拖动到需要的位置。
17. 应用面 | 平坦化 > Y 以整理端面。
18. 完成的对象 - 如果您想检查角度,请选择任何一对相关的边(例如,中心线上)并查看左上角显示的“角度”信息。
使用边 | 相交和远程参考创建任何角度的管道 T 型连接。.....(高级菜单要求)。
概述
创建一个立方体并将其旋转所需包含角的一半。
创建圆柱体并将一个端面更改为 > 2 个半圆形面。
使用边 | 相交将圆柱体轴向边扩展到远程参考面。
整理面、镜像并挤出以获得所需的对象。
这是对先前方法的另一种选择,如果连接构建发生在原点而不是“就地”(模型上的某个位置,远离原点),那么它可能值得考虑。
1. 创建一个立方体并应用对象 | 移动 > X > 1 单位(按住 Shift 键以约束)。
2. 应用对象 | 旋转 > Z > RMB 选项(选择轴要通过的点)选择紧邻 Z 轴上方的上边或任何一个端点顶点)> 通过拖动连接所需包含角的一半来执行操作。我想要一个 66 度连接,所以拖动(按住 cntrl 键以执行 1 度步长)了 33 度。
此图像(视图 Z,Ortho)显示旋转操作后的情况 - 重要 - 请注意上部(枢轴/铰链)边正好位于 YZ 平面上,即原点上方。
3. 创建一个圆柱体(此处为默认),应用对象 | 移动 > -Y(足以“清除”立方体)并使用顶点 | 连接 (C) 在上部端面上形成直径边(如所示)。选择 9 个轴向边(X 轴上的中心一个,两边各 4 个),并应用边 | 相交 > RMB 选项(选择平面)> 选择位于这些选定边上方的立方体面(如所示)。
4. 执行相交操作 - 选择的边的上端会扩展到所选的参考平面上。
5. 选择圆柱体周围剩余的 (7) 个边,并重新应用相同的相交操作。使用 Cntrl D 重复此操作,但让您选择一个不同的平面(如所示)。(或从头开始重复操作 - 您选择)。
6. 操作完成后,状态如上所示。
7. 具有 2 个形成所需形状的端面的圆柱体。隐藏/删除立方体。
8. 选择任何一个倾斜面并应用面 | 镜像。选择显示的 2 个面并溶解 (Bksp)。
9. 应用面 | 挤出 > Y 以创建剩余的短体,并使用面 | 平坦化 > Y 整理端面。
10. 完成的对象。
注释
在上面的描述中,我使用了一个立方体,并将其移动 > X > 1 单位。毫无疑问,还有许多其他方法可以实现相同的结果(例如,选择所有 X 边,连接,循环切割,删除另一半 - 对于其中一个) - 使用最适合您的工作流程(以及热键?)的方法。
此(立方体)移动和随后的向量旋转操作并非绝对必要 - 您只需在立方体的默认位置旋转 > Z。但是,这样做将需要 2 个不同的相交操作(第一个 RMB,第二个 MMB),因为平面位于正确的角度,但没有在与主要描述相同的点相交。(它还将消除使用 Cntrl D 重复 RMB 选项的可能性)。
使用边 | 相交创建 90 度 T 型连接。.....(高级菜单要求)。
使用边 | 相交创建 T 型连接。
1. 创建圆柱体,按比例缩放 Y >(任何正数... 我使用了 200%)。选择所有轴向边,并应用边 | 连接以形成新的边环。
2. 选择一个顶点并将其移动 Y > -1 单位(任何顶点都可以,我使用了与 +X 轴相对的那个顶点以保持整洁)。
3. 选择顶点刚刚移动的边的两侧的 3 条边(如果使用的是默认圆柱体)。
4. 应用边 | 相交 > RMB 选项(选择平面)选择显示的 3 个顶点。此图像中左侧和右侧的顶点都位于 Z 轴上。这 3 个顶点描述了一个与 Y 轴成 45 度角的平面。
5. 不同的视图(视图 Z,Ortho),显示与所需平面相关的向量(法线)。
6. 执行相交操作 - 所有选定边的下端现在位于所需平面上。
7. 选择对象上部的所有面,并应用面 | 溶解 (Bksp) 以创建一个面。(也可以使用循环切割将物体分成两半等)。
8. 选择 2 个相关的顶点,并使用顶点 | 连接 (C) 创建显示的新边。这将形成必要的镜像面。
9. 选择显示的面并应用面 | 镜像。
10. 选择显示的两个面,应用面 | 溶解 (Bksp) 以形成一个面。
11.应用面 | 挤出 > X > 并拖动到合适位置。使用面 | 平坦化 > X 整理末端。
注释
在(1)中,我只缩放了 Y 来为新管道直径提供“空间”——因为默认的圆柱体也长 2 个单位——与直径相同。
在(2)中,我将顶点移动了 1 个单位。当然,这只有在你使用半径为 1 个单位的默认圆柱体时才会起作用(对于 90 度的 T 形接头)。如果你使用的是不同直径的圆柱体——测量半径(直径)并使用适当的数字。
一般来说,你可以连接默认圆柱体的顶点(与(8)中使用的顶点相同),然后对这个“块”的半圆形面之一使用类似的相交过程——也就是说,不需要像我在这里做的那样丢弃上半部分。
使用矢量缩放操作来纠正扭曲/形成接头。.....(需要高级菜单)
使用矢量缩放创建管道接头
1.创建圆柱体,选择端面。
2.面 | 旋转 > X > 45 度(按住 Shift 键限制为 3 x 15 度步进)。
3.应用面 | 缩放轴 > RMB 选项(选择要沿其缩放的轴)选择显示的 2 个顶点——这是为了纠正沿 Y 轴和 Z 轴查看端面的投影视图。
4.开始拖动,按 Tab 键,在数据输入框中输入 141.42%。(141.42 = 平方根 2 x 100%——我认为这是一个非常有用且值得记住的数字及其衍生数字 [70.71, 29.29] 等。)
5.使用面 | 镜像获取所需对象。
注释
在(3)中——对于一般情况,应该很清楚(希望如此)你需要选择哪些 2 个顶点来重新调整大小(RMB 轴向缩放)端面,因为端面本质上需要仅沿一个轴“拉伸”。
如果你旋转 30 度,则使用 115.47% 的缩放因子。
如果你旋转 60 度,则使用 200% 的缩放因子。
要获得 90 度的 T 形接头。
将接头的外部(半圆形)边缘矢量平坦化。
使用边 | 环切去除不需要的几何体。
镜像
对于 4 向接头也是类似的——在连接中心线的相关顶点之后。
从球体创建 90 度角接头。
1.创建默认球体并选择整个对象。
2.对象 | 径向缩放 > Y > 141.42%(稍微拖动,按 Tab 键获取数据输入框,输入 141.42 并确认)
3.球体的所有(8)个横截面边环现在都是具有正确比例(长轴/短轴)的椭圆,用于手头的目的。
虽然可以从这些环中的任何一个创建 90 度接头,但选择显示的环或与其成直角的环可以使工作更轻松(不需要矢量挤出操作)。
4.查看 X Ortho,显示椭圆的投影形状为圆形——正是需要的。(查看 Z Z 类似)
5.将边 | 环切应用于选定的边环并删除不需要的一半——选择椭圆面。
6.应用面 | 挤出 > Z(或 X),拖动到合适位置。
7.应用面 | 平坦化 > Z(或 X,如果使用挤出 X)
8.应用面 | 镜像获取所需对象。
从圆环创建 90 度角接头。
1.获取基本体菜单并打开圆环的数据输入框(如果使用高级菜单,请点击小方框或 RMB 点击列表)。输入显示的数据。需要更改三个字段,它们与默认设置不同
段数 > 4
切片 > 16
小半径 > 0.7071
(如果你真的热衷于更高的精度,可以输入 0.707107——主要半径字段中上面数字的一半——但在我看来,这并不值得。:) )你会得到显示的数字——本质上是 4 个接头。
2.要摆脱不需要的垃圾,请创建显示的 2 个新边环。选择每个部分上的轴向边,按 G(边环)获取其余部分,按 C(边 | 连接)将它们连接起来。
3.应用边 | 环切并删除不需要的部分。这看起来不错——但事实并非如此——因为它需要缩放(Y)。
4.显示为什么它需要缩放——除非你想要椭圆形管道。
5.选择整个对象并应用对象 | 缩放 > Y > 70.71%(使用之前描述的 Tab 输入框)。
6.完成的项目。
注释
我上面使用的数字将产生一个具有 16 个边的物体,具有 1 个单位(或几乎如此)的(管道)直径——如果你想要其他尺寸,你将不得不使用其他数字。
如果你想更改绝对最少的字段数——那么不要费心去更改最后一个(最小半径)——绝对必要更改的字段是段数 > 4(假设你想要 90 度接头——其他数字将产生具有不同包含角的接头)