Zoph/使用网页界面/导入照片
没有照片的相册就没什么用。本页介绍如何使用网页界面将照片导入 Zoph。你也可以使用 命令行工具。
Zoph 中的导入过程包含两个步骤:上传和导入。如果你可以访问服务器的文件系统,你可以跳过上传,并将你想要导入的文件手动移动到在 配置界面 中指定的“upload dir”目录中。然后,你可以使用网页界面将它们导入 Zoph。如果你没有访问服务器文件系统的权限,或者不想使用它,你可以将照片上传到“upload dir”目录,然后使用相同的方式。你甚至可以混合使用这两种方法:将一些照片直接复制到“upload dir”目录,而其他照片则进行上传,然后像处理一组照片一样继续操作(实际上,它们现在已经成为一组照片了)。

有几个配置选项与导入和上传照片相关。请参阅 配置章节 以获取详细概述。至少要确保已启用通过网页界面导入,如果还希望启用通过网页界面上传照片,也需要启用通过网页界面上传。此外,请确保路径下的upload dir已正确设置。在某些系统中,可能需要设置magic 文件,以便 Zoph 能够识别导入照片的文件类型。
要将照片导入 Zoph,首先点击主菜单中的“导入”。如果你没有这个选项,则你的用户帐户没有执行导入的权限,或者导入已禁用。点击该选项后,你将被带到导入页面。

接下来,点击“浏览...”选择本地磁盘上的图像。由于浏览器/操作系统的限制,你一次只能选择一张图像。选择图像后,点击“导入”开始上传。你的浏览器现在将照片上传到运行 Zoph 安装的 Web 服务器,并将其放置在你在配置中指定的上传目录中。
点击“导入”后,Zoph 将显示一个进度条,指示导入进度。同时,它还会创建一个新的上传表单,使你能够开始新的上传。对你可以同时进行的上传次数没有限制(当然,每次额外的上传都会减慢所有其他上传的速度,并消耗上传系统和运行 Zoph 的服务器的资源)。

第一个上传完成后,Zoph 将在页面上创建一个新的“窗口”,“已上传的照片”,并将新上传的照片放置在这个窗口中。一开始,照片将使用图标显示,但同时,Zoph 将为此图像创建一个缩略图。每个额外的完成上传都将被放置在这个窗口中,并且会创建缩略图。Zoph 将使用图标显示哪些图像正在调整大小,以及哪些图像正在等待。默认情况下,Zoph 每次只调整一个图像的大小。你可以使用并行调整大小设置来启用多个并行调整大小作业。

缩略图创建完成后,图标将被缩略图图像替换。如果将鼠标悬停在缩略图上,你将看到一个“中等大小”的图像,这将使你能够更仔细地查看照片。
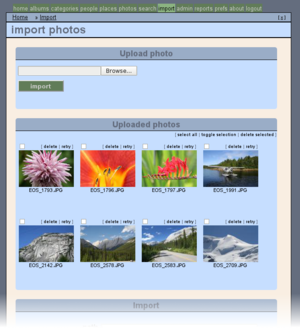
因此,现在照片已经在服务器上了,我们可以将它们导入 Zoph。我们只需点击屏幕底部的“导入”按钮,然后在以后将照片添加到相册、类别等中,但这可能现在做更容易。请记住,在你可以在导入界面上使用所有类别、相册等之前,它们必须存在,目前还无法从导入界面添加它们。所有上传完成后,离开导入页面并创建相册、类别等是没有问题的。照片都存储在服务器上,因此当你返回导入页面时,照片仍然会存在。
我刚刚上传的照片都是加拿大夏季旅行期间拍摄的,所以我创建了一个名为“加拿大”的相册,位于“夏季旅行”相册中。要将此相册分配给导入的照片,我点击“相册”旁边的白色框以显示下拉菜单,其中显示了我创建的所有相册。当我点击“加拿大”时,白色框将显示“加拿大”,并且会创建一个新的空字段,以防我想添加更多内容。
所有照片都是我拍摄的,所以我将自己添加到摄影师中,所有照片都在加拿大拍摄,所以我将地点设置为“加拿大”。[1] 请注意,由于一张照片只能有一个地点和一个摄影师,因此不会添加任何空字段。
现在,我想添加类别。我使用类别来描述照片中的内容。但是,在这种情况下,这些照片上有许多不同的主题,我们该怎么做呢?让我们从花开始。首先,我选择“花卉”类别,然后“勾选”每张有花的照片。

最后,点击“导入”,Zoph 开始将照片导入数据库。请耐心等待片刻,3 张选定的照片将从“已上传的照片”窗口中消失,因为它们不再位于“上传”目录中。同时,将添加一个“详细信息”窗口,显示导入过程生成的任何消息。如果出现问题,也会显示错误消息。在这种情况下,照片不会从“已上传的照片”窗口中消失,因此你可以在解决问题后轻松地重试。

因此,让我们导入更多照片。正如你所看到的,我们之前选择的相册、类别、地点和摄影师仍然存在,因此我们只需要更改类别。下一张图片显示了一架飞机,完全没有花,因此点击“花卉”旁边的红色“x”以删除该类别,然后点击类别旁边的空字段。类别列表很长,为什么要自己搜索列表,如果可以让计算机帮你搜索呢?我们正在寻找名为“飞机”的类别,因此我们将输入“p”,列表现在将大大缩短,只显示以“p”开头的类别。我们通过点击“飞机”来选择它。最后,我们将勾选要导入的照片,然后点击“导入”开始导入。

现在我们只剩下 4 张照片了。它们都包含“山脉”,所以让我们删除“飞机”类别并添加“山脉”。前两张照片主要以山脉为特色,而其他照片也包含其他主题。我们只需勾选前两张照片,点击导入,然后等待照片被导入。这次,我们不点击“山脉”旁边的红色“x”,而是添加第二个类别。 “道路”,用于第一张。同样,我们勾选要导入的照片,点击“导入”并等待照片导入。最后一张照片包含“山脉”和“雪”,所以我们要删除“道路”并添加“雪”。 不用使用红色“x”,您也可以简单地重新打开下拉框并选择“雪”(或输入“雪”或部分内容)。勾选最后一张照片并等待“已上传的照片”窗口消失,因为所有照片现已导入。
逐个上传照片可能需要很长时间。更糟糕的是,如果您同时上传 5 或 10 张照片,浏览器可能会变得有点慢。如果您可以一次性上传一堆照片,那不是很好吗?好吧,你可以!只需将它们放入 ZIP 或 TAR 存档并上传即可!
对于此练习,我将我在古巴度假时拍摄的一些照片放在一个名为 cuba.zip 的压缩文件中。首先,我将文件上传到服务器。只需点击“浏览...”、在本地磁盘上找到 ZIP 文件,然后点击“导入”。

根据与服务器连接的速度,上传可能需要很长时间,因为将照片压缩成 ZIP 通常不会使它变小。我们使用 ZIP 文件只是为了能够一次性上传多个文件。上传完成后,它将出现在“已上传的照片”窗口中
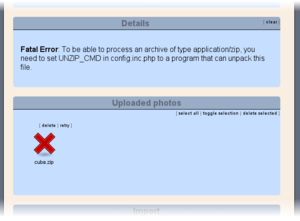
糟糕!那里出了点问题!我忘记在配置屏幕上配置 **unzip 命令**。在更改了它之后(在单独的浏览器窗口中),我只需点击“重试”就可以再试一次。
如您所见,Zoph 现在开始解压缩存档(注意“解压缩”图标)。上一步的错误仍然存在,这可能令人困惑;幸运的是,您可以通过点击“详细信息”窗口中的“清除”来将其删除。
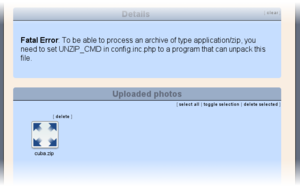
Zoph 完成 ZIP 文件解压缩后,其中的照片将与逐个上传的照片一样显示。如果 Zoph 在存档中遇到另一个存档,它也会将其解压缩。如果您上传了一个 .tar.gz 文件,这正是发生的事情:Zoph 将其解压缩,生成一个 .tar 文件,然后将被解压缩。当然,您必须在配置屏幕中定义 **ungzip 命令**和 **untar 命令**才能使其正常工作。除了 ZIP、TAR 和 GZ,Zoph 还支持 BZIP 文件。定义 **unbzip 命令**以启用它。

在许多情况下,运行 Zoph 的服务器可能与您正在使用的机器相同,或者它可能位于该机器旁边。在这些情况下,通过 Web 界面上传照片可能是多余的麻烦。在这种情况下,您可以简单地将文件移动或复制到上传目录,然后访问 Web 界面。Zoph 将找到照片并开始调整它们的大小。之后,您可以像前两种情况一样继续导入。
- ↑ 在现实世界中,您可能希望更精确地说明照片的拍摄位置,但对于此示例,这已经足够了


