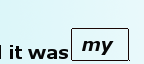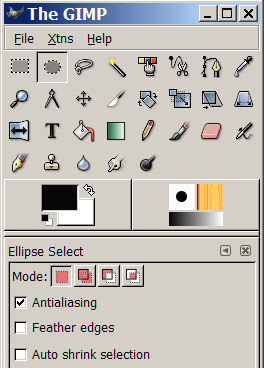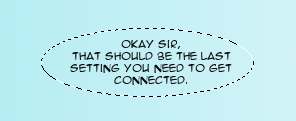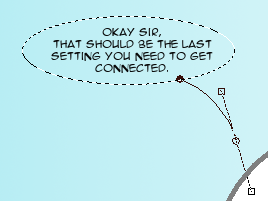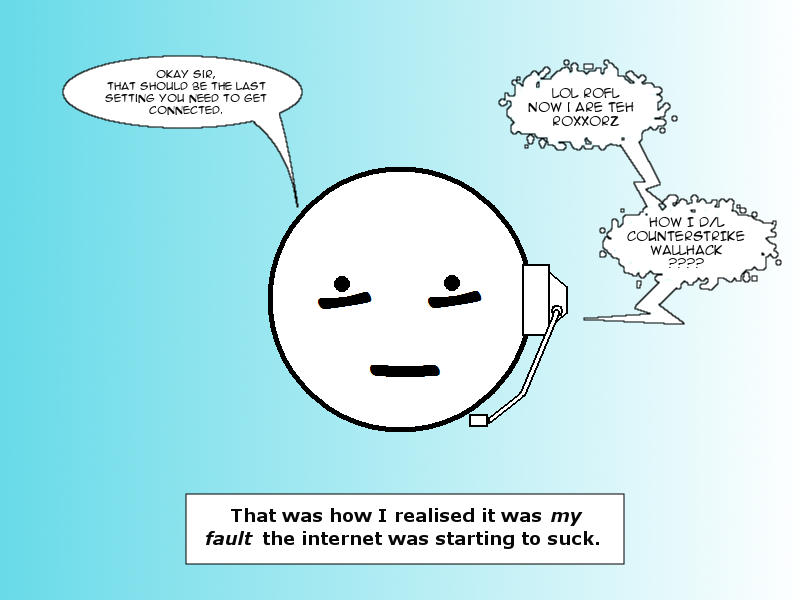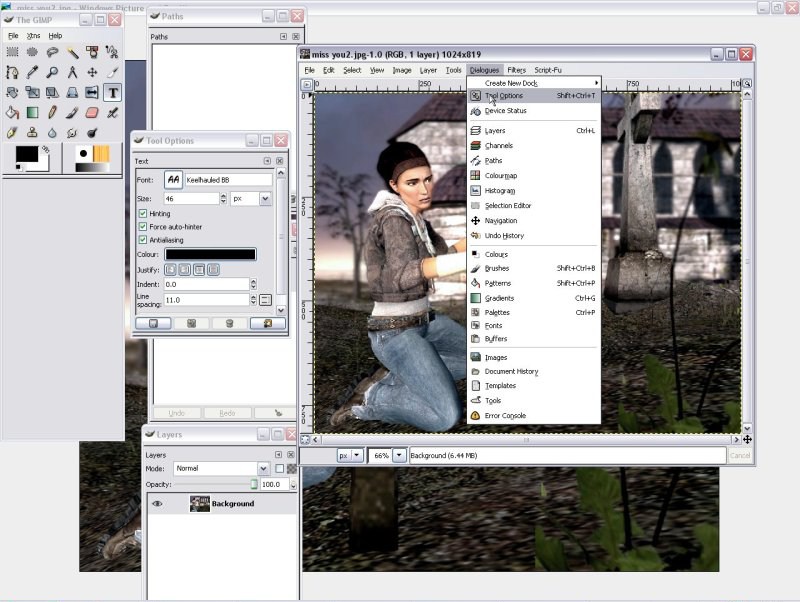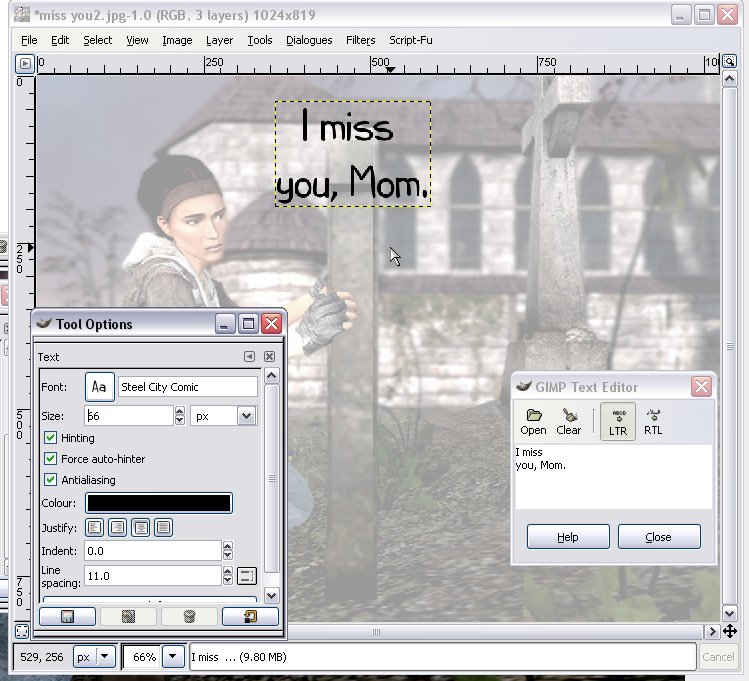GIMP/在漫画中添加对话气泡
本教程将向您展示如何在 GIMP v2.0 或更高版本中向预制艺术添加文本和对话气泡。
此步骤并非严格必要,但这是一个好主意,可以避免在出现严重错误时重复步骤。如果您正在处理源图像的唯一副本,这是一个非常好的主意。
(更好的是,不要处理源图像的唯一副本。)
当您在 GIMP 中打开图像时,它会自动成为背景图层。添加到图像中的任何内容都将作为较高图层添加,位于背景图层之上。您可以通过单击图层 > 合并向下来组合图层,并且您可能希望在某个阶段这样做,以便您可以同时处理多个添加的项目。
右键单击背景图层并选择复制。这样,如果您不小心将错误的图层合并到较低的图层上,或执行看起来像好主意但实际上并非如此(并且无法回滚)的操作,您就不会覆盖您拥有的唯一艺术副本。
您很可能将使用黑色添加文本。如果背景也是深色,则文本将几乎不可见且难以处理。您可以通过在它们之间添加一个半透明的浅色图层来更轻松地查看深色背景上的深色文本。为此
单击图层 > 新建图层并选择透明背景。
要添加滤镜,请选择填充工具并选择白色作为要使用的颜色。将不透明度降低至 50%,然后单击新图层上的任意位置。您将看到图像变成乳白色,因为您现在正在通过半透明的白色图层查看背景图像。您在此之上放置的任何文本都将易于查看,并且在您添加围绕它的对话气泡后,可以移除滤镜,使背景看起来像最初一样。
要选择文本工具,请按T。选择您喜欢的颜色、字体和大小。应勾选使用抗锯齿。文本上的锯齿状边缘会使其更难以阅读,尤其是在调整图像大小的情况下。居中对齐的文本通常也是最佳选择。
关闭文本框后,文本工具会自动更改为移动工具。此时,如果您尝试移动文本,您会看到它从框中滑出并完全消失在图层的边缘。由于您可能确实想要移动文本,以便将其定位在正确的位置,您需要将图层扩展到图像的完整大小。为此
单击图层 > 图层到图像大小。
现在,您可以使用矩形选择工具选择文本。释放鼠标后,选择工具会更改为移动工具,您只需将文本拖动到需要的位置即可。
GIMP 文本工具将单个样式应用于整个文本块,因此您无法执行的操作示例是加粗或斜体单个单词。(换句话说,上一句是不可能的。)要混合样式,请在一个图层中添加所有一种样式的文本,注意为另一种样式的文本留出空间,然后添加用第二种样式编写的第二个文本图层,将其定位在第一个图层之上。
一旦您在屏幕上并将所有必要的文本放置在正确的位置,您就可以创建气泡。首先,在文本图层下方添加一个新图层。此过程的一部分将涉及绘制当前图层的一部分,因此,如果它是文本所在的同一图层,您将丢失它。
接下来,更改为椭圆形选择工具。再次确保要使用抗锯齿。在文本周围绘制一个椭圆形,确保留出足够的空白,以便文本不会拥挤。这将成为气泡。
要添加指向角色的茎,请更改为路径工具。(GIMP 的路径工具镜像 Photoshop 贝塞尔曲线工具。)这允许您标记要添加到使用椭圆工具进行的选择的区域。
首先,在椭圆形内部的起始点单击并释放鼠标。接下来,单击您想要茎的点所在的位置。如果您想要一条直线,请释放并继续执行下一步。如果您更喜欢曲线,请按住鼠标按钮并拖动指针远离第二点。线条将变形为曲线。要使其完全位于您想要的位置需要一些实验,但这是一种不错的效果。
单击回椭圆形以完成茎的另一侧。现在您在文本周围有一个椭圆形,并且在其顶部有一个茎。
再次移回对话框窗口,然后单击路径选项卡。右键单击堆栈中最上面的路径,然后选择添加到选择。
现在,包括茎在内的整个对话气泡周围都会有闪烁的虚线。
在此阶段,您可以进行一些实验,以在您拥有的不同对话气泡形状之间添加一些变化。例如,script-fu 菜单的选择选项提供失真选择工具,这将使轮廓更加随机。
最后,选择合适的背景颜色(白色是经典颜色),然后再次选择填充工具。(除非您希望对话气泡在背景图像上半透明,否则请确保将不透明度恢复为 100%。)在选择内单击,它将填充所选的背景颜色直至边缘。您的文本现在应该在背景颜色后面不可见。暂时不要尝试处理文本或任何其他任务,因为您仍然需要选择对话气泡。
现在您已填充对话气泡,您可以向其添加黑色(或任何其他颜色)边框。为此,首先选择前景色,然后
单击编辑 > 描边选择...。
默认线宽为 6 像素,这可能太粗了。1px 或 2px 就足够了。单击以确认,然后在对话气泡周围会出现一个所选前景色边框。
为了创建更平滑的边框,首先单击选择 > 转为路径。然后,单击编辑 > 描边路径...。按照上一段中的说明进行操作。
现在你已经有了语音气泡,你需要在里面添加文字。要做到这一点,请返回图层窗口。到目前为止,可能已经有很多图层了,因为你创建的每个文本块和每个语音气泡都会添加一个(或多个)新图层。使用鼠标将语音气泡图层拖到文本图层下方,你就会看到文字出现在气泡中。
在图层窗口中使用鼠标,选择你创建的半透明图层。右键单击并选择删除。你将看到背景图像在你语音气泡后面恢复到其原始颜色。
如果你想将图像的不同元素保留在单独的图层上,你需要将图像保存为 .xcf 文件,这是 GIMP 的原生文件格式。要以可以在浏览器或幻灯片程序中查看的格式保存它,在保存图像时选择相应的扩展名,并确认文件应该导出(在此过程中会丢失图层之间的分离)。
我们自然是从方框的左上角开始阅读,然后向右下角进行。除非你除了语音气泡的茎之外还有其他方法来明确哪个角色在说话,否则第一个说的话应该更高并在更靠左的位置。
浅色背景上的深色文本最易于阅读。即使文本和背景颜色不同,它们也永远不应该具有相同的亮度,因为这会使眼睛难以区分它们。一般来说,文本应该具有“更丰富”的颜色(例如红色、蓝色、绿色),背景应该是“褪色”的颜色(例如白色、灰色、浅蓝色)。
从大尺寸开始。缩小大型图像很容易,放大小型图像往往会出现像素化,看起来效果不佳。
不要在图像中添加过多的对话。文本应该让位于艺术,而不是相反。
到目前为止,已经展示了一种非常有效的方法来为你的作品添加语音。现在是时候开始思考了!
关于工具使用的一个快速说明,很多人似乎忽略了它
你必须打开工具选项对话框并像上面一样使用它才能充分利用 GIMP。在本例中,选择了文本编辑器,但你也需要它来有效地使用所有 GIMP 工具。这在下一节中很重要。
现在你必须按照上面截图中的操作选择工具选项。如果你想遵循本教程的其余部分,这至关重要,因为你将多次使用它来确保一切正常工作。在本例中,选择了文本工具,因此你可以处理所有选项,例如字体和文本大小以及文本对齐方式。这非常重要。
现在你需要像语音气泡教程一样输入文本。到目前为止,一切都一样。注意:我使用了与早期教程中相同的滤镜。
是时候添加气泡的选择了。像以前一样,选择椭圆选框工具。
但是,这次你需要从工具选项对话框中选择上面截图中的选项。这将允许你在创建思想气泡时绘制多个椭圆,而无需在每次单击离开时取消选择。
在此之后,只需像语音气泡一样填充和描边,将内容移动到你满意的位置,记住删除滤镜 - 一个思想气泡就完成了!