Mewa 用户指南/入门

UI 的中心是节点图。在上图中,节点图有两个节点通过一条弯曲的线连接在一起。连接代表数据流。流经节点的数据是视频或图像。每个节点对输入数据应用一些处理。
每个节点都有两个按钮,左侧是方形按钮,右侧是圆形按钮。请注意,左侧按钮在切换时为绿色,右侧按钮在切换时为蓝色。相同绿色和蓝色与屏幕截图左上角的节点名称一起使用。
在下面的解释中,我们将使用草图图像而不是 Mewa 屏幕截图,以突出显示了解 Mewa 所必需的图形功能。
在节点图中,数据从上向下流动。如果最顶部的节点是视频,则位于其下方的与其连接的节点会对视频的所有帧应用滤镜。
下面的草图显示了一个带有 3 个节点的节点图。最顶部的节点代表一个视频。下面的节点在视频之上添加一颗星,最后一个节点在视频+星之上添加一个圆圈。

切换节点左侧按钮(绿色按钮)时,相应的节点输出将显示在输出窗口(左侧窗口)中。

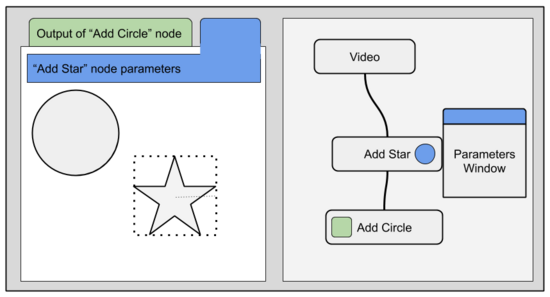
切换“添加星形”节点参数(蓝色按钮)时,参数窗口将出现,因为允许调整星形大小的控件将出现在输出窗口中。
如上所述,节点图对所有帧的行为相同。要更改不同帧(随时间推移)的节点图行为,我们使用时间视图。
下面的草图显示了一个带有 2 个节点的节点图。顶部的视频节点代表一个视频文件,下面的 Move2D 节点对视频文件应用了调整大小/缩放。

缩放值显示在节点窗口(也称为节点参数窗口)中。

用户可以通过更改参数窗口中的值和/或调整输出窗口中的图像大小来更改缩放值。
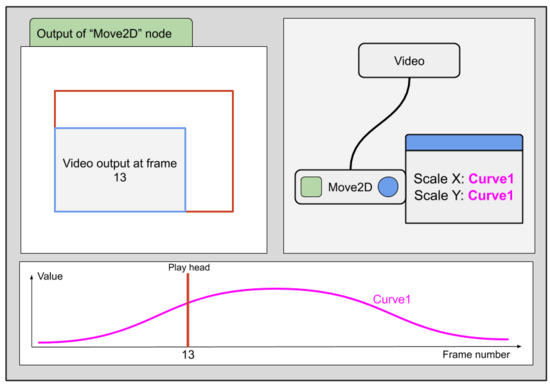
要为图像大小制作动画,我们创建一条曲线。曲线保存每帧的缩放值。用户通过拖动播放头浏览帧。
虽然 Mewa 目前仅适用于 Linux 和 Windows,但它旨在跨所有平台运行,包括 iOS 和 Android 平板电脑、MacOS 和 Chromebook。
要首次在 Linux 上安装 Mewa,只需运行以下命令
sudo snap install mewa --edge --devmode
就是这样,现在只需在命令窗口中键入 mewa 即可启动应用程序。
如果 Mewa 已经安装在您的机器上,请改为键入
sudo snap refresh mewa --devmode
在 Windows 上安装 Mewa 有两种方法
- 通过 Microsoft Store
- 通过 Mewatools.com
- 请注意,从 Mewatools 安装 Mewa 需要安装证书。下载并打开文件 certificate.cer。单击“安装证书”到本地机器(不是当前用户),然后选择“将所有证书放入以下存储区”选项。选择“受信任的根证书颁发机构”以完成安装。
Mewa 是一个 OpenGL 应用程序,在某些 Windows 机器上,需要更新 OpenGL 驱动程序。如果您启动 Mewa 应用程序时没有任何显示,那是因为您需要更新 OpenGL 驱动程序。
更新 OpenGL 图形驱动程序的一种方法是
- 打开设备管理器
- 展开显示适配器,然后右键单击图形驱动程序以更新驱动程序
- 尝试自动搜索更新的驱动程序软件
如果上述方法不起作用,则需要手动更新驱动程序
- 导航到您的显卡制造商的官方网站。(英特尔、AMD 或英伟达)
- 在官方网站上,导航到图形驱动程序并选择您的操作系统。下载显卡的最新驱动程序并将其安装到您的计算机上。这也会更新您计算机上的 OpenGL。
现在我们已经安装了 Mewa,让我们试试吧。
Mewa 默认情况下只包含很少的节点,所以让我们用一些节点扩展 Mewa。单击 ![]() 打开 Mewa Store。以下是 Mewa Store 窗口的屏幕截图。
打开 Mewa Store。以下是 Mewa Store 窗口的屏幕截图。

滚动浏览可用附加组件的列表,并单击安装以安装您选择的附加组件。Mewa 附加组件是复制到 脚本目录 的脚本。您可以通过修改 脚本目录 中相应的脚本,来修改/自定义任何节点。
Mewa 对图像执行操作,这些图像可以是静止图像或视频。为了更通用,我们将称之为素材。
让我们开始通过单击 ![]() 在操作栏中导入素材。这将打开文件浏览器。
在操作栏中导入素材。这将打开文件浏览器。
以下是 Mewa 打开文件浏览器时的屏幕截图。

使用文件浏览器可以加载视频文件和图像序列。图像序列是一组连续编号的文件。
选择要导入的素材后,按确定。
素材导入后,它将作为节点图中的一个新节点显示在 节点图 中。
现在我们在节点图中有了第一个节点,一个 素材节点。
让我们看看素材节点在时间视图中的布局。单击 ![]() 展开时间视图,查看 曲线编辑器。在曲线编辑器的顶部,有一个 *曲线或条形* 切换按钮
展开时间视图,查看 曲线编辑器。在曲线编辑器的顶部,有一个 *曲线或条形* 切换按钮 ![]() 。该切换按钮提供两种选择:将曲线显示为曲线或水平轨道。水平轨道只是被限制在轨道内的相同曲线。轨道比例允许更改曲线帧/时间,而不会影响其 Y 值。
。该切换按钮提供两种选择:将曲线显示为曲线或水平轨道。水平轨道只是被限制在轨道内的相同曲线。轨道比例允许更改曲线帧/时间,而不会影响其 Y 值。

每个素材节点都有一个 *帧索引* 参数,该参数初始化为一个线性曲线,从 0 到 N,其中 N 是帧数。*帧索引* 曲线指示每个给定的输入帧号输出素材节点的哪张图像。水平移动素材曲线会更改素材节点开始的帧。可以通过拖动曲线的右端来修剪素材长度。
现在让我们在素材节点上添加一个效果。在顶部的操作栏中,单击 *节点库* 按钮 ![]() 以查看可用节点列表。
以查看可用节点列表。

选择 *HexPixelate* 选项。在素材按钮旁边会显示一个名为 *HexPixelate* 的新节点。
节点可以拖动到节点图窗口内的任何位置。将 *hexagonalPixelate0* 节点拖动到素材节点下方。要将 *HexPixelate* 效果应用于素材节点,请将素材节点的输出连接到 *hexPixelate* 的输入,如下面的图片所示。连接描述了工作流的执行。工作流以自上而下的顺序执行,从输出到输入。
节点内部有两个按钮。左侧的矩形按钮是 *输出按钮*。右侧的圆形按钮是 *参数按钮*。使用节点按钮,我们可以检查节点的输出。参数按钮会打开节点的参数窗口,其中包含该节点的所有可修改参数。

单击 *HexPixelate* 节点的 *输出按钮*(节点左侧的方形按钮),输出窗口就会打开,显示 *HexPixelate* 节点的输出。
输出窗口显示最后一个被点击的输出按钮的输出图像。
请注意,输出图像周围有一个红色矩形。红色矩形代表输出尺寸。处理操作仅在红色矩形内执行。
该尺寸在输出窗口的右下角设置。输出尺寸决定所有节点的输出图像尺寸。
节点图提供了一个自上而下的图像操作 "示意图" 视图。以图像(素材节点)作为最顶层的节点,图像处理操作由连接到其下方的节点执行。图像数据自上而下传递,从一个节点传递到连接到它的下一个节点。这种节点结构说明了操作和应用操作的顺序。
使用节点图的优点是,它使在同时可视化任何节点的输出的同时,编辑任何节点的参数成为可能。
