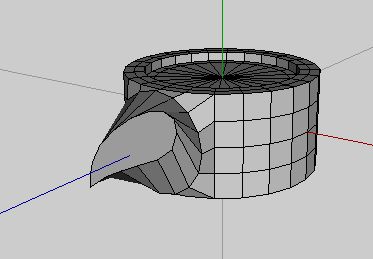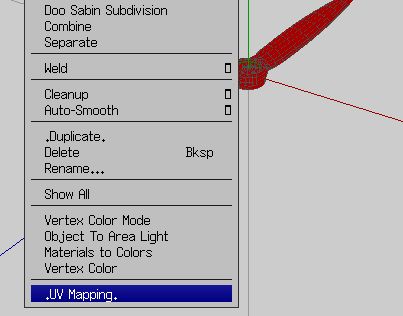Wings 3D/教程/建模双叶螺旋桨
本教程介绍了如何建模基本的双叶飞机螺旋桨。最初,这将是容克F13建模教程的一部分,但我认为这个部分足够通用,为它提供单独的教程将非常有用。这也应该帮助那些声称建模一个好看的飞机螺旋桨很棘手的人,所以这对所有飞机建模者都有益处。
它只是一个圆柱体,简单明了。根据飞机的年代,它会进入螺旋桨的一端或穿过整个螺旋桨。它不需要建模到螺旋桨本身(除非你真的想要)。为了平滑的目的,将末端的边设置为硬将防止它变形。你也可以在末端使用轮廓和合并来保持网格全部为四边形和三角形。
螺旋桨由轮毂和叶片组成。在雕刻的木制螺旋桨的情况下,轮毂和叶片是一个整体。所以我会展示如何以这种方式建模它们。对于其他类型的螺旋桨,你可以按照单片螺旋桨的方法进行,并在需要时将其切割/修改成单独的部件。
制作螺旋桨轮毂时,我们从另一个圆柱体开始。右键单击,没有其他物体被选中。这次右键单击圆柱体选项。这将弹出一个菜单。在这种情况下,我们希望有 24 个部分(以提供一些额外的几何形状来处理),高度为 0.1(根据图纸估计为 0.1 米),直径为 0.2 米(同样根据图纸)。
现在是检查螺旋桨轴圆柱体的大小并确保它能顺利穿过轮毂的好时机。
现在让我们隐藏轴,并处理螺旋桨轮毂的末端。使用轮廓内嵌端面。然后通过向内挤出添加缩进。再次使用轮廓来进行一些控制边,然后将 n 侧边形合并以在中心创建一个星形。
接下来,选择侧面的一条垂直边。按 G 键,表示边 rinG。然后在键盘上按 4。这将把所有选定的边切成 4 段。此时应该选择了顶点。然后按 C 键进行Connect(连接)。你应该得到类似这样的东西。
选择一个区域,如下所示,并使用 0 值进行轮廓。你可以使用 Tab 键并将 Dx 设置为 0,同时轮廓命令处于活动状态。这将是叶片根部的起始区域。
在轮廓区域仍然处于活动状态的情况下,按 L 键,表示Loop(循环)。然后,在选中边循环后,将其圆化 100%。你也可以在圆化处于活动状态时使用扁平化选项来保存扁平化步骤。查看你的状态栏以找到启用它的适当按键。
然后按 shift-L 键选择循环内部的区域。然后解散面。现在将其稍微向外移动。
这形成了叶片根部边循环。因此,让我们继续对螺旋桨的叶片部分进行建模。
要开始制作叶片,从轮毂上的叶片根部面挤出。然后沿着两个不同的轴进行缩放,使端面呈椭圆形。然后将其旋转以近似内叶片的螺距。
然后移动椭圆形面周围的顶点以近似机翼形状。使用 Move|Planar(移动 | 平面)对于此操作非常方便。
现在将机翼面挤出,略微短于叶片的长度。(额外的部分用于稍后出现的叶片尖端。)
现在选择构成叶片长度的边环。然后按一个数字(我使用的是 8)将其分成多个部分,然后按 C 进行Connect(连接)。
这是你为叶片添加“扭转”的步骤。大多数飞机叶片在其整个长度上没有恒定的螺距,因此我们将模拟螺距的变化。叶片根部的螺距相对于叶片运动来说,应该比叶片尖端具有更高的角度。所以现在我们将叶片向另一个方向扭转回来。选择叶片尖端的端面。然后选择 rotate(旋转)。然后,在选择对应于叶片的旋转轴(在本例中为 Z)时,按住 alt 键 以启用磁铁。当它要求选择一个点以限制磁铁影响范围时,选择机翼形状开始的内循环。请注意,状态区域中指示了不同的磁铁模式,每种模式都会以不同的方式扭转叶片。
现在我们将使用磁铁对叶片进行锥形或扩散,但这次使用缩放操作。(如果叶片沿着一个轴延伸,则更容易。由于我的示例沿着 Z 轴延伸,因此我使用 X 和 Y 进行缩放。)在选择缩放轴时按住 alt 键 以启用磁铁。我会将从哪里缩放以及在哪里扩展磁铁影响范围留作用户练习。
然后建模叶片尖端。对于圆形或尖锐的螺旋桨叶片尖端,这需要一些手动操作。首先通过连接端面上相对的顶点。然后通过切割这些边,移动顶点,然后再次连接。尽可能保持四边形几何形状。还要注意,叶片的背面可能略微凹陷。制作钝形或桨叶形叶片尖端要容易得多,即使我在这里没有展示。只需内嵌(轮廓)并再次内嵌,然后合并即可。
因为我打算让这个螺旋桨成为一个单件木制螺旋桨,所以我将通过调整顶点和使用收紧命令来混合叶片根部。对于金属或复合材料叶片螺旋桨,此步骤可能没有必要。在具有可变螺距叶片的更现代的螺旋桨上,你可能会将叶片切断,然后重新加工几何形状,以将其分成单独的部件。(此处没有显示,但应该很容易自己弄清楚。)
要制作另一个叶片,使用循环切割掉没有叶片的一半轮毂,并将其丢弃。现在选择身体模式下的剩余一半。然后通过选择中间鼠标按钮进行复制,并在不取消选择的情况下进行复制。在不取消选择的情况下,使用旋转命令并右键单击选择 Y 轴。对于参考点,选择轮毂中间的顶点。然后旋转 180 度。然后在身体模式下选择这两部分并焊接。如果你正确地遵循了所有这些步骤,你应该已经完成了一个螺旋桨。你可以直接使用它,或者如果你想在它上面贴上纹理,可以继续执行 UV 贴图说明。
这部分是可选的,并非所有飞机都使用它。但我将向你展示如何制作它,因为它非常简单。
首先从一个与轮毂部分直径相同的球体开始,并将球体放置在 "赤道" 是子弹连接的地方。
现在选择球体顶极的顶点。选择移动,然后按 alt 键单击 Y 以进行磁铁移动。将磁铁边界设置为比“赤道”低一级的边循环。现在上下移动顶点并更改磁铁模式以获得不同的形状。选择一个合适的形状。
使用循环切割掉不可见的另一半,并将边设置为硬。内嵌(通过轮廓)剩余的面并合并。
非常简单,不是吗?
通常,你可以使用正面和背面投影来制作地图的两个部分。在大多数情况下,这种 "简单" 的映射方法对于螺旋桨很有效。
在本例中,通过身体模式进行映射可能是最佳方法。因此,在身体模式下选择螺旋桨并选择 UV mapping(UV 贴图)。
一个新的窗口应该会弹出到主几何窗口之上。虽然它看起来与几何窗口相同,但它用于对 UV 地图进行分割,而不是对几何进行分割。因此,你可以选择不同的区域并将它们分配给不同的图表。
请注意,在分割窗口中,您有边模式和面模式。面模式有多个图表,可以像材料一样应用。边模式能够标记或取消标记用于切割的边。另外请注意,任何硬边也可能会自动标记为切割。我们并不总是希望这种行为,因此您可能需要取消标记此时找到的任何绿色边。
还有一个“按段分割”选项,它可以自动映射事物。但在这种情况下,手动操作可能更好。
如果您在建模螺旋桨叶尖时保持了良好的边流,那么应该有一个循环围绕着螺旋桨的“锐利”边。选择该边循环并将其标记为切割。
接下来,找到螺旋桨毂两侧的面,并将它们设置为单独的图表。这样做是因为,否则,我们用于生成贴图的投影方式会导致这些区域出现严重的拉伸/扭曲。
现在开始制作图表。但在开始使用创建图表的选项之前,请按 **O** 键以打开 **正交** 视图,然后按 **Y** 键以打开顶视 **Y** 轴视图。完成这两件事后,选择继续,然后选择投影相机。(相机投影是为什么我们将视图切换到正交的原因。否则,将会有透视失真引入到图表模板中。)
当投影图表完成时,分割窗口将消失,并将弹出一个新的图表窗口。您将在其中移动模板。请注意,它自动放置和缩放事物的方式并不总是最好的。
放大并选择这些小部分。(在图表窗口中:滚动/拖动中键可以缩放,单击中键可以平移。)请注意,在主窗口(前提是您没有调整图表窗口的大小或位置以阻挡它)中,它们对应于我们之前放置在螺旋桨毂上的单独片段。同时显示两个窗口有助于找出哪些是“神秘”部分。(但由于我们没有自动创建图表,因此在这种情况下不应该有任何神秘部分。)
在图表窗口中,我们将重新映射这些部分,因为它们现在是侧面投影的。在图表窗口的右键菜单中,选择 **重新映射** 下的 **投影法线** 选项。它们应该变成类似这样的东西。
接下来,将图表重新定位到类似这样的位置。可以通过查看主窗口来匹配小的侧边部分。彩色字母块也有助于匹配合适的拼图。
现在,将侧面部分的尺寸缩放,使其与大小匹配。比较边距将是关于它们应该缩放多少的一个很好的线索。
在映射的这个阶段,顶部和底部的分组应该看起来像这样。
现在,定位和缩放图表分组,以充分利用正方形中的最大空间。但请注意,您仍然需要在物体周围和物体之间留出空间。这个空间是必要的,以便在纹理化时允许模板略微过度绘制。提示:要旋转或缩放图表,同时保持它们的空间关系,请先切换到顶点模式。
现在开始创建纹理。请注意可用的选项,并随意探索。就我个人而言,我不喜欢小于 512x512 的纹理贴图指南模板,因为它们容易出现像素化。但如果需要,您可以选择生成更小的模板。其他选项,例如边颜色、使用不同的背景或颜色等,也可能有用。
创建完纹理后,您应该得到类似这样的东西。出于某种奇怪的原因,我喜欢我的指南让人想起蓝图。所以我有一个白色背景上的蓝色线条。但是你可以随意设置。另外请注意,在大多数压缩格式中,黑色背景上的淡色线条实际上会生成一个更小的文件,因为 RGB (0,0,0) 为零。但这是您可以自行决定的任意选择。所有后续的绘画或其他纹理工作都需要使用二维程序。(好的例子包括:GIMP、PhotoShop、InkScape、Illustrator、Paint Shop Pro、Dogwaffle、Corel Paint、MS Paint 等)在纹理化时过度绘制模板指南时,我建议始终使用二维应用程序中的一个新图层(如果可能的话)。
现在您可以关闭 UV 绘图窗口。如果在视图菜单中启用了材质和纹理,您应该看到它们在模型上可见。您还将在外线中看到 UV 材质和纹理。另外请注意,您可以在外线中自由地重命名这些内容,因此如果您不喜欢自动的命名约定,请不要犹豫。
这总结了关于创建螺旋桨的 UV 映射。这并不难,是吗?