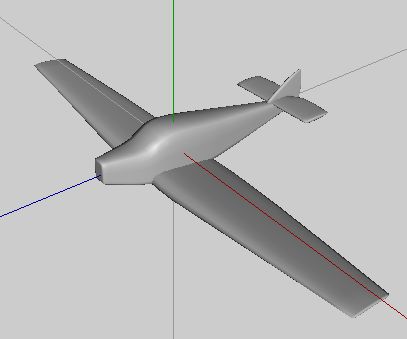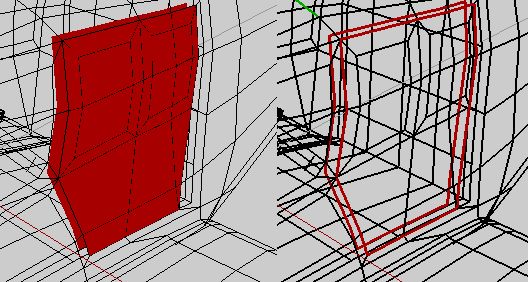Wings 3D/教程/建模容克斯 F13
本指南将逐步介绍如何在 Wings 3D 中使用图纸建模飞机。它可能不是唯一或最好的指南。但它是免费使用和重新发布的。本教程将在编写时使用的最新版本 Wings 3D (0.99.05) 中创建,因此它与这里提供的其他 Wings 3D 教程可能存在差异。此外,本教程假定您已熟悉 Wings 3D 的界面和使用方式,因此并非所有步骤都将得到完整解释。有关基本知识的更多信息,请参阅 Wings 3D/用户手册。
互联网上提供有该飞机的各种图纸。我将使用的是 http://richard.ferriere.free.fr/3vues/junkers_f13_3v.jpg 中的那些,但如果你能找到更好的,随时可以使用那些图纸。
启动 Wings 3D 并使用另存为。将 JunkersF13.wings 保存到您计划存放其他 .wings 文件的目录中。当然,现在它将是空的,但这在以后会更容易,因为您只需要快速保存。您也可以设置 Wings 进行渐进式保存,在这种情况下,它将在经过一定时间后以渐进式序列号进行保存。或者,您可以使用另存为再次手动对文件进行版本控制。这将由您决定,但请注意,这些选项可用于您自己的特定工作流程风格。
注意:如果您对 Wings 3D 还比较陌生,现在是时候从编辑|首选项菜单中启用高级菜单了。如果您没有设置此选项,某些功能/命令可能不可用。
首先在几何窗口中调出右键菜单。选择图像平面...然后找到包含平面视图的 .jpg 文件。打开后,它应该看起来像下面的图像。
导入图纸后,我们要使其按比例缩放。我们现在将缩放图像,因为在该阶段这样做更容易。观察建模空间中的坐标轴,并注意哪个坐标轴与图纸上的翼展尺寸对齐。这将是用于调整参考立方体大小的轴。以容克斯 F13 为例,翼展为 17.75 米。(http://en.wikipedia.org/wiki/Junkers_F13#Specifications_.28F.13de.29)Wings 没有指定尺寸单位,而是使用称为 Wings 单位的任意尺寸。为了建模目的,从现在开始假设 1 Wings 单位 = 1 米。现在从右键菜单中,右键单击立方体选项。找到位于图纸翼展轴上的尺寸,并将其设置为 17.75。将立方体设置为线框模式并锁定它。(如果您打开了几何图形窗口,这会很容易和快速。我建议将它和大纲窗口打开到方便的一侧。)立方体将用作临时参考,用于缩放包含图纸的图像平面。切换到正交视图模式。(使用图纸作为参考时,正交视图可以防止透视失真。还要记住,您可以通过按键盘上的 X、Y、Z 或 X、Y、Z + Shift 来捕捉到平面视图。)选择图像平面并统一缩放,直到翼展与拉长的立方体匹配。(您可能还需要将翼展移动到对齐位置。)完成时,您应该看到类似下图的内容。现在您的图纸将按比例缩放。
将图纸按比例缩放后,解锁用于调整大小参考的临时立方体并删除它。现在将包含平面视图的图像平面复制两次。(由于所有三个视图都在同一图像上,并且比例相同,因此无需将其切割并制作单独的图像 - 除非您真的想这样做。)旋转并定位图纸,使三个视图对齐。有些人发现他们喜欢将图纸叠加在中间,但我发现将图纸放置在工作区域之外和之外效果更好。在使用正交模式和线框模式时,第二种方法实际上效果很好。定位平面视图后,您应该看到类似下图的内容。这也是重命名图像平面为各自的视图并锁定它们的好时机。
在盒式建模中,第一步通常是粗略地塑造你要创建的物体。此步骤的目的是定义模型的总体体积或质量。与更传统的艺术形式相比,这类似于雕刻时的起始粘土块或雕刻时的粗略切割木块。
首先,让我们从侧面塑造模型的机身。在这种情况下,最好从立方体基元开始。使用挤出命令以及缩放和移动来定位边缘部分,使其遵循飞机的总体轮廓。其他方便的命令有滑动、边缘Loop、边缘 rinG和Connect。
现在让我们从顶部开始。如果模型没有意外地沿 X 轴移动,它应该居中。因此,应该可以通过选择其中一条边,然后使用边缘 rinG命令,然后接着Connect来创建中心线。
如果您之前查看过图纸,您应该注意到顶视图是分开的。也就是说,一半显示顶部,而另一半显示底部。由于我们目前不必担心底部细节,因此我们将丢弃覆盖底部视图的机身的一半。使用中心线选中后执行循环切割命令,然后删除与图纸上底部视图重叠的一半。
切割后,选择飞机中心线上方剩下的较大面。然后转到菜单栏,选择工具|虚拟镜像>创建。这将创建飞机一半的活动镜像实例。因此,对一侧的任何更改都将自动镜像到另一侧。
选择飞机侧面与机身俯视图一半重叠的边,并将其移动到对齐位置。它们应该在另一侧镜像。然后转到 **工具 | 虚拟镜像 > 冻结**。这将停止自动镜像,并使另一半成为模型网格的普通部分。
粗略绘制机翼和尾翼
[edit | edit source]使用与机身相同的概念,也从单独的立方体开始粗略绘制机翼和尾翼表面。同样,不要忘记在参考平面图时使用正交视图模式,否则透视失真将被引入你的模型。当你完成机翼和尾翼的制作后,你应该得到类似于以下图片的东西。
精细建模
[edit | edit source]精细建模是粗略建模的下一步,我们现在已经超越了定义质量,现在定义了形式。这个建模阶段为通常随之而来的细节化做准备。
预览平滑过程
[edit | edit source]在细化模型时,我们总会在某个时候想要对其进行至少一次平滑处理。在实际平滑之前,让我们使用平滑预览看看模型将是什么样子。这将显示网格需要在哪些地方进行细化和调整以控制平滑效果。
使用控制边
[edit | edit source]上面我们可以看到,与真实飞机的其他照片相比,飞机在某些地方过于平滑。因此,我们需要在想要保持平滑时不会被圆角的边附近添加“控制”边。下面是一张用红色说明控制边放置位置的图片。使用 **边 | 滑动** 或 **面 | 轮廓** 命令可以相当快且直接地放置控制边。
现在,通过另一个平滑预览,我们可以看到控制边对平滑的影响。
融合粗略的部分
[edit | edit source]由于 Wings 3D 不执行布尔运算来连接网格,因此此过程必须手动完成。有些人会认为这是一个诅咒,因为它意味着你必须在连接不同的几何体时完成所有工作。但我认为这更像是一种祝福;因为你参与了连接网格的过程,你几乎可以完全控制连接的方式。这意味着你可以避免其他软件布尔连接可能产生的许多马虎之处。
将机翼融合到机身
[edit | edit source]将机身连接到机翼等:这一步有点棘手。但首先让我们从机翼开始。注意机身部件重叠的区域,并选择这些面。(通过将机身部件设置为线框并锁定,可以更容易地做到这一点。然后你就可以选择通过机身。)
溶解机翼上选定的面,然后对机翼与机身重叠的地方重复此过程。然后也溶解它。
现在注意通过溶解创建的大面上的边或顶点数量。在本例中,机翼部分有 16 个边,机身部分有 20 个边。我们需要使这两个数字匹配才能将它们桥接,否则操作将无法进行。诀窍是减少或增加顶点数量,使它们在两个部分上匹配。在本例中,我修改了两个部分,使它们具有 18 个边或顶点。
现在我们将机翼和机身桥接到一个单一的部分。桥接后,我还重新加工了桥接后两个部分的边流。这是通过溶解边、连接顶点、切割边或连接它们来完成的。目的是移除不必要的几何体,并使一个表面过渡到另一个表面的地方有一个边的循环。同样,滑动工具在重新加工边流的过程中可能很重要。
将尾翼融合到机身
[edit | edit source]按照将机翼桥接到机身相同的过程,将垂直部分和水平部分也桥接到机身的尾部部分。(提示,在连接之前使用水平稳定器的一半工作可能更容易,然后在完成后将机身切成两半并镜像。)这将是一个练习,让你自己去想办法解决。
细节建模
[edit | edit source]细节建模是处理实际网格的最后阶段。在这里,你可以添加或分离一些部分,以在模型的几何体中产生细节。它可以像你想要的那样复杂和复杂,也可以像你想要的那样简单。细节的级别通常取决于 3D 模型的需求/要求或用途。就这么简单。
第一次平滑
[edit | edit source]在细化建模中达到某个程度并仔细检查模型以确保它平滑良好并添加了一些细节,然后进行平滑处理,现在该真正平滑模型了。在这个阶段,将进行更多微调和添加细节。
添加驾驶舱开口
[edit | edit source]现在让我们再次沿着中心线将机身切成两半。在俯视图中以线框模式查看它。选择与平面图中驾驶舱座椅区域重叠的面。左键单击轮廓。1 注意,你可以通过按一些数字键来更改轮廓的移动方式。它们的作用在几何体窗口底部的状态栏中显示。
使用各种平面图(处于正交模式时)、透视视图以及各种移动和边滑动来获得这样的驾驶舱。额外的轮廓也可能有用。然后溶解驾驶舱区域内的面。你现在应该得到类似于这张图片的东西。
概述机舱门
[edit | edit source]现在在中心线上制作一个虚拟镜像。然后选择与平面图上的门重叠的面。使用轮廓引入一个边环。然后滑动和移动边,使它们与门轮廓对齐。
概述机舱窗
[edit | edit source]重复用于制作门轮廓的相同方法来制作窗轮廓。
选择占据窗户玻璃区域的面。然后从右键菜单中右键单击材料。将新材料命名为玻璃,并将其设置类似于此。
完成后,你应该看到窗户与飞机模型上的默认材质颜色不同。现在也是冻结镜像的好时机。将其保留在活动模式下会使使用A键将视图居中在选择项上变得有点困难。(选择并按下A键可能是使用 Wings 3D 导航模型最快的速度,除了保存的视图之外。)下一步涉及处理一侧的机翼,因此使用它可能会很不错。
首先从俯视图查看机翼。然后查找并选择一个接近副翼分离的边环。滑动该边环,使其与机翼中的副翼槽口对齐。(或者,你可以选择一个与槽口相邻的边环,并使用右键键通过主轴进行边交叉,这样就可以设置交叉平面。通过练习来弄清楚这一点可能比阅读此说明更容易。)
请注意,在平面视图中将副翼与机翼分隔的另一条边不平行于构成模型机翼的边。要沿着这条边,我们将创建一个临时或虚拟立方体,它将提供一个参考平面。创建一个立方体,然后将它的两个垂直边与副翼边对齐。
现在隐藏临时立方体,并找到并选择与副翼与机翼分离处相邻的边。你可能会发现选择两条边,然后使用边环G命令很有用。不要忘记绕过机翼尖并获得底部。
在保持这些边选中的情况下,再次使临时立方体可见。现在右键单击边交叉。当它提示“选择垂直于平面的轴”时,选择与副翼分离对齐的立方体上的面。
所有边都应延伸或缩短以与平面交叉。如果由于某种原因,你在边重叠等位置遇到怪异情况,你可能需要撤消并使用问题区域中的其他相邻边重试。随着你对 Wings 的熟悉程度越来越高,你也可以预测这种行为。(提示:它似乎与原点坐标相关。)
在上面的图片中,我决定连接一些顶点比尝试撤消和重做更容易。这意味着以后要重做边流动。但现在,选择构成副翼表面的所有面,然后按下L。然后你应该在副翼区域周围有一个边环。
现在,在选中此边环时,执行环形切割。副翼现在应该与机翼部件分离。现在隐藏副翼部件并修复机翼表面。一种快速的方法是在角落连接顶点对,在它们之间留下一个大的面。然后选择该大面并使用细分|四边形化。它应该留下所有四边形,但并不总是完美的。你可能仍然需要手动修复一些地方。在你完成整理后,还要选择切割位置的所有新面。然后执行右键单击轮廓和左键单击轮廓。1 这将在新的几何区域中放置一些控制边。
现在隐藏带有机翼的部分,并修复副翼部件上的边。同样也适用。在重做副翼时,这将是添加一些额外的边环并重塑它,使其遵循平面视图上的喇叭形设计的良好时机。
完成那么多工作后,你可能在想“我不想再重复一遍!”。猜猜看?你说得对!你不需要!首要任务是环形切割掉两个机翼,并丢弃没有副翼槽口的那一个。
现在在主体模式下选择剩余的机翼和副翼。然后从右键菜单中选择翻转。现在按住 Alt 键的同时右键单击 X 轴。很巧妙,不是吗?
注意,虽然你有两个机翼和一个机身,但它们再次成为独立的物体。我们将通过选择两个机翼和机身部件并使用焊接来解决这个问题。如果焊接正确执行,你应该看到在焊接点选择了顶点。这使切开的物体再次成为一个单一的部件。(请注意,我们希望副翼保持为独立的部件。不要担心它们。)
就像之前将机翼桥接到机身一样,我将让你自己弄清楚如何根据你在将副翼从机翼上分离时学到的知识来制作尾部的独立控制表面。无需再次解释这个过程。
现在定义内部体积。有各种方法可以做到这一点,有些比其他方法更简单,但我将向你展示其中一种。选择机身上重叠乘客舱和驾驶舱的面。然后以 0 的量提取区域。(你可以使用 Tab 键确保它是 0。)
提取后,将主机身设置为线框并锁定它。这将是调整提取部分大小的指南。首先沿 X 轴进行缩放,然后移动其他面以在其他地方提供大致相同的间隙。(我这样做而不是直接向内提取或均匀缩放的原因是我想让从侧面看到的边与外部边对齐。)
完成之后,你可以隐藏主机身部分。现在闭合底部的大面并将其做成四边形。这也是扁平化或改变驾驶舱下方部分的良好时机。
现在在主体模式下选择内部并反转它。你应该会看到像这样的怪异的里外透视图。(Wings 不将法线显示为从其背面可见。但这实际上很有用。)
选择定义内部驾驶舱孔的一个面。然后使机身可见并解锁它。选择机身上相应的驾驶舱孔。然后桥接。
选择剩余驾驶舱孔的内部和外部面,并将它们桥接起来。
现在转到一侧并选择定义门区域的所有面。然后选择内部的对应面。按L。在内部和外部应该有相应的边环。(现在应该明白为什么在之前的步骤中需要从侧面视图将内部/外部边对齐。)
这应该很明显。环形切割。然后隐藏内部和外部门区域部件。将内部和外部门所在位置的大面桥接起来。
然后隐藏主机身,并取消隐藏之前进行环形切割的内部和外部门部件。选择“三明治”内部的大面,并将它们桥接起来。你应该得到一个单一的实体门部件。
使用之前学到的技巧,分离两个侧门并使所有窗格成为独立的部件。在着色视图中,它应该看起来像这样。
由于上一步中的几何图形在之前的视图中显示了许多着色伪影,因此现在是修复它的时间。这是通过添加控制边以及硬边来完成的。这将是一项工作,但当你完成时,你应该得到类似于下面图片的东西。并且大多数着色伪影在着色视图中会消失。
据我所知,这架飞机似乎两侧都有开着的门。所以让我们将飞机纵向切成两半。请注意,你还必须在内部中心线上进行额外的环形选择。(否则它将不会执行环形切割。)然后删除没有分离门和窗户的那一半。
然后选择剩余的一半和窗户和门,再次使用翻转命令,就像完成机翼时一样。然后将两个机身半部分焊接在一起。你现在应该有这个。
重新设计机头的几何形状以包含散热器。
添加螺旋桨轴连接到机头的区域。这是一个使用**圆形化**命令的机会。(提示:选择大面,然后按 L 选择周围的环。然后圆形化。)
使用与上一步类似的方法添加散热器盖。
参见教程Modeling a 2 Blade Propeller 你可以在制作这架飞机时遵循螺旋桨教程,或者你可以单独建模并保存它,然后通过**文件>合并**导入。无论哪种情况,你都必须确定合适的比例和位置。但鉴于你目前所了解的,这应该不难。对于某些可能在多个模型中通用的部件,单独建模可能是个好主意。因此你可以通过合并命令将其用于其他模型。
现在你应该对飞机的建模有了足够的了解,可以理解如何建模较小的部件。固定或相对于机身不移动的部件可以在物体模式下与机身合并。这样可以减少需要跟踪的部件数量。在某些情况下,你还需要为某些部件创建额外的材质,所以不要忘记。对于相对于飞机移动的其他部件,最好将它们保留为单独的物体。同样,在这个建模阶段,最好检查一下几何图形图并命名所有与其他部件分离的已完成部件。另外,尝试使用命名约定,例如下划线分隔的单词,或者骆驼峰命名法。缩写名称通常很好,只要足够明显。另外,使用 L 代表左、R 代表右、F 代表前、B 代表后可能在命名约定中很有意义。另外,在名称中将左和右放在前和后之前可能也是个好主意。所以像左前轮这样的东西可以命名为“LF_Whl”。
待定...
待定...
我建议使用导出|Wavefront.obj 作为导出格式。这种格式似乎是导入到其他 3D 应用程序中最常见的格式。另外,通过使用 .obj,你可以使用 Blender 等 3D 程序将模型转换为 Wings 3D 目前无法直接导出的不太常见的格式。
- 在更高版本的 Wings 3D 中,轮廓工具已集成到内插工具中。使用内插|区域代替轮廓,当使用更新版本的 Wings 3D 时。