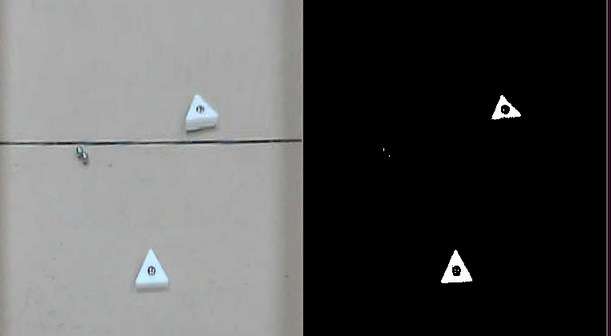应用机器人/传感器和感知/OpenCV/基本OpenCV教程
这篇文章解释了使用OpenCV进行Python计算机视觉的基础知识。
在Ubuntu(以及其他Debian衍生版本)上,你可以通过运行以下命令安装OpenCV、Python和OpenCV-Python绑定所需的所有软件包:sudo apt-get install python-opencv 这将安装一个稍微过时的OpenCV版本(2.3.1),但这对于本课程中你所需的操作来说应该足够了。如果你没有使用Debian衍生版本,请咨询你的包管理器或Google。
这是一个非常简单的OpenCV程序。它打开你的摄像头,读取图像,显示它,并重复直到你按下键盘上的一个键。这是一个验证你的OpenCV安装是否有效的良好测试。
#!/usr/bin/python
import cv2
# Open video device
capture1 = cv2.VideoCapture(0)
while True:
ret, img = capture1.read() # Read an image
cv2.imshow("ImageWindow", img) # Display the image
if (cv2.waitKey(2) >= 0): # If the user presses a key, exit while loop
break
cv2.destroyAllWindows() # Close window
cv2.VideoCapture(0).release() # Release video device
该程序实现了任何OpenCV应用程序的基本功能。
#!/usr/bin/python
#
# ENGR421 -- Applied Robotics, Spring 2013
# OpenCV Python Demo
# Taj Morton <mortont@onid.orst.edu>
#
import sys
import cv2
import time
import numpy
import os
##
# Opens a video capture device with a resolution of 800x600
# at 30 FPS.
##
def open_camera(cam_id = 0):
cap = cv2.VideoCapture(cam_id)
cap.set(cv2.cv.CV_CAP_PROP_FRAME_HEIGHT, 600);
cap.set(cv2.cv.CV_CAP_PROP_FRAME_WIDTH, 800);
cap.set(cv2.cv.CV_CAP_PROP_FPS, 30);
return cap
##
# Gets a frame from an open video device, or returns None
# if the capture could not be made.
##
def get_frame(device):
ret, img = device.read()
if (ret == False): # failed to capture
print >> sys.stderr, "Error capturing from video device."
return None
return img
##
# Closes all OpenCV windows and releases video capture device
# before exit.
##
def cleanup(cam_id = 0):
cv2.destroyAllWindows()
cv2.VideoCapture(cam_id).release()
##
# Creates a new RGB image of the specified size, initially
# filled with black.
##
def new_rgb_image(width, height):
image = numpy.zeros( (height, width, 3), numpy.uint8)
return image
########### Main Program ###########
if __name__ == "__main__":
# Camera ID to read video from (numbered from 0)
camera_id = 0
dev = open_camera(camera_id) # open the camera as a video capture device
while True:
img_orig = get_frame(dev) # Get a frame from the camera
if img_orig is not None: # if we did get an image
cv2.imshow("video", img_orig) # display the image in a window named "video"
else: # if we failed to capture (camera disconnected?), then quit
break
if (cv2.waitKey(2) >= 0): # If the user presses any key, exit the loop
break
cleanup(camera_id) # close video device and windows before we exit
简化计算机视觉问题的一种常见方法是将图像转换为黑白(“二进制”)图像。用于决定什么变为黑色和什么变为白色的阈值决定了哪些特征被忽略,哪些特征对你的算法很重要。许多阈值算法期望图像输入为灰度。以下函数将接收图像,将其转换为灰度,然后将其在指定的阈值处转换为二进制图像。请确保在此处也包含模板程序(如上所述)中的函数。
##
# Converts an RGB image to grayscale, where each pixel
# now represents the intensity of the original image.
##
def rgb_to_gray(img):
return cv2.cvtColor(img, cv2.COLOR_RGB2GRAY)
##
# Converts an image into a binary image at the specified threshold.
# All pixels with a value <= threshold become 0, while
# pixels > threshold become 1
def do_threshold(image, threshold = 170):
(thresh, im_bw) = cv2.threshold(image, threshold, 255, cv2.THRESH_BINARY)
return (thresh, im_bw)
#####################################################
# If you have captured a frame from your camera like in the template program above,
# you can create a bitmap from it as follows:
img_gray = rgb_to_gray(img_orig) # Convert img_orig from video camera from RGB to Grayscale
# Converts grayscale image to a binary image with a threshold value of 220. Any pixel with an
# intensity of <= 220 will be black, while any pixel with an intensity > 220 will be white:
(thresh, img_threshold) = do_threshold(img_gray, 220)
cv2.imshow("Grayscale", img_gray)
cv2.imshow("Threshold", img_threshold)
一种简单的目标检测技术是使用轮廓查找,它找到图像中形状的轮廓。OpenCV可以返回它找到的轮廓的不同信息,包括外轮廓、层次结构和简单的列表。有关更多信息,请参阅OpenCV文档中的findContours()函数(https://docs.opencv.ac.cn/modules/imgproc/doc/structural_analysis_and_shape_descriptors.html#findcontours)。
在这个例子中,我们找到了每个形状的最外轮廓(冰球的轮廓),并返回了对象的形状近似值。
##
# Finds the outer contours of a binary image and returns a shape-approximation
# of them. Because we are only finding the outer contours, there is no object
# hierarchy returned.
##
def find_contours(image):
(contours, hierarchy) = cv2.findContours(image, mode=cv2.cv.CV_RETR_EXTERNAL, method=cv2.cv.CV_CHAIN_APPROX_SIMPLE)
return contours
#####################################################
# If you have created a binary image as above and stored it in "img_threshold"
# the following code will find the contours of your image:
contours = find_contours(img_threshold)
# Here, we are creating a new RBB image to display our results on
results_image = new_rgb_image(img_threshold.shape[1], img_threshold.shape[0])
cv2.drawContours(results_image, contours, -1, cv2.cv.RGB(255,0,0), 2)
# Display Results
cv2.imshow("results", results_image)
找到轮廓后,你可能想要找到形状的中心。OpenCV可以通过找到轮廓的矩 (http://en.wikipedia.org/wiki/Image_moment) 来实现。以下函数可以用来查找并显示轮廓列表的质心。
##
# Finds the centroids of a list of contours returned by
# the find_contours (or cv2.findContours) function.
# If any moment of the contour is 0, the centroid is not computed. Therefore
# the number of centroids returned by this function may be smaller than
# the number of contours passed in.
#
# The return value from this function is a list of (x,y) pairs, where each
# (x,y) pair denotes the center of a contour.
##
def find_centers(contours):
centers = []
for contour in contours:
moments = cv2.moments(contour, True)
# If any moment is 0, discard the entire contour. This is
# to prevent division by zero.
if (len(filter(lambda x: x==0, moments.values())) > 0):
continue
center = (moments['m10']/moments['m00'] , moments['m01']/moments['m00'])
# Convert floating point contour center into an integer so that
# we can display it later.
center = map(lambda x: int(round(x)), center)
centers.append(center)
return centers
##
# Draws circles on an image from a list of (x,y) tuples
# (like those returned from find_centers()). Circles are
# drawn with a radius of 20 px and a line width of 2 px.
##
def draw_centers(centers, image):
for center in centers:
cv2.circle(image, tuple(center), 20, cv2.cv.RGB(0,255,255), 2)
#####################################################
# If you have computed the contours of your binary image as above
# and created an RGB image to show your algorithm's output, this will
# draw circles around each detected contour:
centers = find_centers(contours)
cv2.drawContours(results_image, contours, -1, cv2.cv.RGB(255,0,0), 2)
draw_centers(centers, results_image)
cv2.imshow("results", results_image)

由于你的摄像头(可能)没有直接安装在球场中心的正上方,因此你需要对传入的视频帧进行透视变换,以校正图像中的倾斜。通常情况下,这是通过选择矩形中的4个已知位置,并找到旋转/倾斜图像的矩阵来完成的,使原始图像上选择的4个点被放置在正确的位置。本示例要求用户在初始化过程中点击球场角落的4个点。一个更高级的算法可以使用位于球场4个角落的基准点 (http://en.wikipedia.org/wiki/Fiduciary_marker)。
# Global variable containing the 4 points selected by the user in the corners of the board
corner_point_list = []
##
# This function is called by OpenCV when the user clicks
# anywhere in a window displaying an image.
##
def mouse_click_callback(event, x, y, flags, param):
if event == cv2.EVENT_LBUTTONDOWN:
print "Click at (%d,%d)" % (x,y)
corner_point_list.append( (x,y) )
##
# Computes a perspective transform matrix by capturing a single
# frame from a video source and displaying it to the user for
# corner selection.
#
# Parameters:
# * dev: Video Device (from open_camera())
# * board_size: A tuple/list with 2 elements containing the width and height (respectively) of the gameboard (in arbitrary units, like inches)
# * dpi: Scaling factor for elements of board_size
# * calib_file: Optional. If specified, the perspective transform matrix is saved under this filename.
# This file can be loaded later to bypass the calibration step (assuming nothing has moved).
##
def get_transform_matrix(dev, board_size, dpi, calib_file = None):
# Read a frame from the video device
img = get_frame(dev)
# Displace image to user
cv2.imshow("Calibrate", img)
# Register the mouse callback on this window. When
# the user clicks anywhere in the "Calibrate" window,
# the function mouse_click_callback() is called (defined above)
cv2.setMouseCallback("Calibrate", mouse_click_callback)
# Wait until the user has selected 4 points
while True:
# If the user has selected all 4 points, exit loop.
if (len(corner_point_list) >= 4):
print "Got 4 points: "+str(corner_point_list)
break
# If the user hits a key, exit loop, otherwise remain.
if (cv2.waitKey(10) >= 0):
break;
# Close the calibration window:
cv2.destroyWindow("Calibrate")
# If the user selected 4 points
if (len(corner_point_list) >= 4):
# Do calibration
# src is a list of 4 points on the original image selected by the user
# in the order [TOP_LEFT, BOTTOM_LEFT, TOP_RIGHT, BOTTOM_RIGHT]
src = numpy.array(corner_point_list, numpy.float32)
# dest is a list of where these 4 points should be located on the
# rectangular board (in the same order):
dest = numpy.array( [ (0, 0), (0, board_size[1]*dpi), (board_size[0]*dpi, 0), (board_size[0]*dpi, board_size[1]*dpi) ], numpy.float32)
# Calculate the perspective transform matrix
trans = cv2.getPerspectiveTransform(src, dest)
# If we were given a calibration filename, save this matrix to a file
if calib_file:
numpy.savetxt(calib_file, trans)
return trans
else:
return None
#####################################################
### Calibration Example ###
if __name__ == "__main__":
cam_id = 0
dev = open_camera(cam_id)
# The size of the board in inches, measured between the two
# robot boundaries:
board_size = [22.3125, 45]
# Number of pixels to display per inch in the final transformed image. This
# was selected somewhat arbitrarily (I chose 17 because it fit on my screen):
dpi = 17
# Calculate the perspective transform matrix
transform = get_transform_matrix(dev, board_size, dpi)
# Size (in pixels) of the transformed image
transform_size = (int(board_size[0]*dpi), int(board_size[1]*dpi))
while True:
img_orig = get_frame(dev)
if img_orig is not None: # if we did get an image
# Show the original (untransformed) image
cv2.imshow("video", img_orig)
# Apply the transformation matrix to skew the image and display it
img = cv2.warpPerspective(img_orig, transform, dsize=transform_size)
cv2.imshow("warped", img)
else: # if we failed to capture (camera disconnected?), then quit
break
if (cv2.waitKey(2) >= 0):
break
cleanup(cam_id)
将以上所有内容放在一起,我们可以从视频流中找到冰球及其中心。完整的源代码可以从 http://classes.engr.oregonstate.edu/engr/spring2013/engr421-001/code/opencv/puck_detector.py 下载。

从左到右:原始图像 透视变换后的图像 二进制图像(阈值化) 图像的轮廓(红色)和质心(蓝色)
如果你有一个需要更改设置才能在Linux上正常工作的摄像头,请尝试使用“uvcdynctrl”工具。为了使罗技网络摄像头正常工作,我必须更改它们的曝光设置,以防止它们不断调整设置。不幸的是,OpenCV无法控制网络摄像头的所有方面,因此你需要使用外部工具。以下是如何使用“uvcdynctrl”来显示可用设备、可用控件,以及如何查询和设置控件值的一个示例。
# Available Devices
$ uvcdynctrl --list
Listing available devices:
video1 Camera
Media controller device /dev/media1 doesn't exist
ERROR: Unable to list device entities: Invalid device or device cannot be opened. (Code: 5)
video0 Integrated Camera
Media controller device /dev/media0 doesn't exist
ERROR: Unable to list device entities: Invalid device or device cannot be opened. (Code: 5)
# Available Controls
$ uvcdynctrl -d video1 --clist
Listing available controls for device video1:
Hue
Exposure
Gain
# Get a value
$ uvcdynctrl -d video1 -g 'Exposure'
60
# Set a Value
$ uvcdynctrl -d video1 -s 'Exposure' -- 30
$ uvcdynctrl -d video1 -g 'Exposure'
30