Blender 3D:新手到专业/入门提示
这里是一些基本的提示,这些提示经常以一种或另一种形式被询问。有时它指的是完全不同的东西,但基本方法会起作用。

教程通常从您在打开 Blender 后立即看到的默认立方体开始。以下两种方法可以在不退出应用程序的情况下重置场景
- Ctrl-X(按住Ctrl键,然后按X键);
- 或者从菜单中选择文件->新建。
然后,您将在鼠标指针下看到一个提示框,上面写着确定?。您可以通过点击全部删除确认您要删除当前场景(或者将鼠标移动到周围以将其关闭)。
立方体在 3D 视窗中显示为正方形。如果您按住MMB(鼠标中键)旋转视图,您将看到它实际上是一个立方体。它默认被选中(粉色轮廓颜色)。此外,您可以按住 Alt 键并左键单击以模拟鼠标中键。对于只有两个按钮的鼠标,另一种方法是同时按住这两个按钮。假定在 3D 空间中导航。请参阅有关 Blender 的出色教程,了解用户界面教程[1]、Blender 窗口[2]和在 3D 空间中导航[3],这些教程位于 Blender 快速入门页面:http://www.blender.org/education-help/quickstart/
您可以更改默认场景(并在按下Ctrl-X时返回到个性化的场景)。只需修改场景并根据需要安排对话框,然后点击文件 > 保存默认设置。现在,当您点击文件 > 新建时,您的当前场景将用作默认场景。这非常方便。要恢复出厂默认设置,您可以删除包含这些设置的文件:您主目录中的.B.blend。从 2.44 版开始,文件菜单中新增了一个加载出厂设置项目。 |
细分曲面,或细分,是 3D 建模中常见的技术。它使用一种数学过程,根据控制点或顶点的放置来模拟空间中的弯曲平面。这意味着您可以创建一个表面光滑的物体,它可以通过相对较少的顶点轻松控制。

首先,通过在 3D 窗口中点击立方体上的RMB(鼠标右键)选择立方体(粉色轮廓表示选定的对象)。现在,在“按钮”(底部)窗口中选择编辑面板集
如果您在底部视图面板中没有看到一堆窗口,例如链接和材质、网格、多重分辨率、修改器、形状,那么很有可能您没有选中立方体本身,或者您仍然处于对象模式。
在修改器窗口中,点击添加修改器按钮并选择细分曲面。点击级别:1右侧的箭头以增加细分级别。每次增加都会使立方体变得更加平滑,并添加更多平面。不要执行以下操作,但如果您点击应用,立方体的原始形式将丢失。如果您不应用更改,它们将保留在立方体上,就像它是一种过滤器一样。
为了成功完成本教程的其余部分,您不能在细分曲面修改器选项卡中点击应用。
新手问:我做了这个,但我无法更改“级别”。为什么不呢? 新手 2 回答:确保您没有错误地点击了多重分辨率。 新手 3 回答:也许您不小心点击了其他东西。 新手 4 回答:也许您忽略了级别“仪表”。
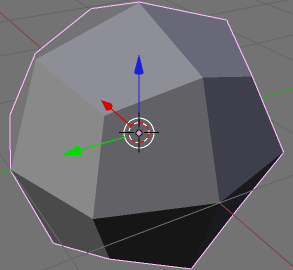

通常,您需要使用模型打开某种细分曲面来进行渲染。面对现实,现实生活中大多数东西都没有超级锋利的边缘。除非物体是刀刃,否则现实世界中的物体都会有一些较柔和的边缘。正是这种事实经常被 3D 入门者所忽视:计算机几何体有时可能看起来太完美,这是由于不可能的锐利、干净和清晰的边缘造成的。
我们可以通过告诉 Blender 我们希望立方体保留更多原始形状来解决这个问题。我们将使用一个名为边缘折痕的工具来做到这一点。Blender 模型中的每条边都与其关联的折痕值相关联,该值用于告诉细分曲面修改器我们希望该边缘有多锋利。默认情况下,所有边缘的折痕都为 0,这就是为什么我们的立方体失去了所有锋利边缘的原因。

现在,请记住我们之前说过细分曲面修改器会记住我们的原始立方体形状?按下TAB进入编辑模式,您将看到原始立方体以线框形式围绕着平滑的立方体(除非您使用的是 2.45 版的 Blender)。
在我们调整折痕之前,将细分曲面级别设置为“4”,这样您就可以更清楚地看到效果。
通过以下方法进入面模式
- 将光标置于 3D 视窗中 → 更改为编辑模式[4] → CTRL+TAB → 选择面(或按 3 键)
- 更改为编辑模式 → 点击
 (面模式图标)。
(面模式图标)。
使用RMB通过点击靠近面部中心的点来选择我们线框立方体中的一个面。当它被选中时,您会知道,因为其他面会变成灰色,而您选中的面会高亮显示。
请注意,虽然我们处于面模式,但实际上是我们正在折痕边;选择一个面只是快速选择其四条边的方法。

现在通过以下方法折痕所选边的边缘
或者:
- 按下SHIFT+E,然后缓慢移动鼠标,观察折痕操作对所选面的影响。
- 在 3D 视窗的标题中,选择网格 → 边 → 折痕细分曲面。
您的鼠标将通过一条虚线与立方体绑定。轻轻地左右移动它,观察它对网格的影响。当在折痕面的另一侧拉动虚线时,网格会发生变化。
按照 Blender 的风格,点击LMB以应用更改,或点击RMB以取消折痕。

您可以取消上面的边缘折痕,按 Ctrl-Z 撤销上一步操作,或者从头开始,以便回到简单的细分立方体。(要获得与右侧图片相同的渲染结果,请将细分级别设置为 3 或 4。)然后按 A 键两次选择所有面,用 SHIFT+E 折叠,就像之前一样,直到立方体看起来像右侧的图片。
注:如果您想获得不需要那么多多边形的斜角效果,请尝试在编辑模式下按 W 键,然后选择斜角。
单击鼠标左键应用更改,然后按 TAB 键退出编辑模式。瞧:您的光滑立方体。
渲染时
- 确保您已在细分修改器选项卡中设置了“渲染级别”。
- 另外,请再次确认“渲染时启用修改器”开关处于打开状态(深色),默认情况下应该如此。它位于细分标题按钮旁边的非常小的图标处。
- ^ 您可以从 3D 视窗标题的下拉列表中选择“编辑模式”进入。或者,您也可以使用 TAB 键在当前模式和“编辑模式”之间切换。
