Blender 3D:从新手到专业/曲线倒角
|
|
适用于 Blender 版本:2.67。 |
在 Blender 中渲染时,一条简单的、未挤出的曲线本身是不可见的。但是,当您倒角曲线时,情况就不同了——也就是说,使用某个二维形状作为横截面,而曲线则成为将形状挤压到三维空间的引导线。

从曲线对象开始——任何曲线都可以。这里我们使用贝塞尔曲线。

在属性窗口中的曲线上下文 ![]() 中,找到几何面板。您应该看到两个可编辑字段,上面标有“倒角:”,一个标有“深度:”,另一个标有“分辨率:”。尝试将深度设置为 0.1 之类的东西。
中,找到几何面板。您应该看到两个可编辑字段,上面标有“倒角:”,一个标有“深度:”,另一个标有“分辨率:”。尝试将深度设置为 0.1 之类的东西。

现在您的曲线不再是一条简单的直线。它应该具有 V 形横截面,可能像一块弯曲的角钢。

现在尝试增加“分辨率:”的值,您应该会看到 V 形横截面开始变得平滑,直到分辨率约为 2 或 3 时,它看起来像一条弯曲的半管。
现在再向上看,在形状面板中。应该有一个弹出菜单,上面标有“填充:”;对于 3D 曲线,默认情况下,所选项目为“半”。尝试“正面”和“背面”项目,您应该会看到它们只为您提供了半管的一半。

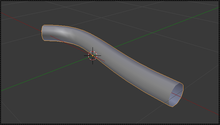
现在尝试“完整”,您的半管现在应该是一个完整的管子。

您还可以通过选中活动样条面板下的“循环:U”框来将端点连接在一起。
开始和结束倒角系数:这些会减少倒角形状的程度,因此它们不会沿曲线的整个长度延伸,而是从曲线的指定长度分数延伸到指定的长度分数。当形状的横截面不再统一时,这些在您应用自定义锥度(如下)时会变得更加有用。

现在将曲线更改为二维。填充选项现在变为“两者”、“正面”、“背面”和“无”,其中“两者”类似于 3D 曲线的“半”设置。请注意,没有“完整”的等效项。但有一个新功能:如果您选中“循环:U”框,它将填充曲线的整个内部!

尝试使用贝塞尔圆或 NURBS 圆进行此操作,您应该会得到一个像煎饼一样的物体。为了增加风味,给它一个非零挤出值,这将使形状更厚。


现在我们将尝试使用另一条曲线来提供横截面。添加一个贝塞尔圆形状。 TAB 进入编辑模式。现在,仅选择手柄的端点(不是控制点本身)。在枢轴点菜单中,选择“个体原点”。现在 S 按比例缩放到 0.4。


结果应该接近一个正方形,但具有圆角。
返回您的第一条曲线,并在曲线上下文 ![]() 属性的几何面板中找到标题为“倒角对象:”的字段。点击它,应该会弹出一个弹出菜单,您应该会看到第二条曲线的名称(例如“贝塞尔圆”)。选择该名称,您应该会立即看到您的倒角曲线采用新曲线的横截面。
属性的几何面板中找到标题为“倒角对象:”的字段。点击它,应该会弹出一个弹出菜单,您应该会看到第二条曲线的名称(例如“贝塞尔圆”)。选择该名称,您应该会立即看到您的倒角曲线采用新曲线的横截面。

实际上,您可能会发现倒角对象有点大;选择它,并在仍然处于对象模式的情况下, S 按 0.1 的比例对其进行缩放。结果应该看起来像这样。
|
只有曲线可以用作倒角。特别是,网格不起作用,但如果需要,您可以将网格转换为曲线,然后将其用作倒角形状。 |
再次选择第二条曲线,进入编辑模式,并尝试摆弄控制点:您应该会看到您的更改立即反映在倒角曲线的形状中。您可能会发现第二条曲线的方位与倒角横截面的方位不一致。这很容易解决,因为您对第二条曲线在对象模式下的旋转和位置进行的任何更改都不会影响它作为倒角的使用,因此您可以自由地重新定向和重新定位它,使其更容易与其形状匹配起来。倒角横截面。(但是,缩放确实会产生影响。)
|
倾斜和半径:返回第一条曲线,尝试使用您之前学习过的半径缩放 ALT + S 和倾斜 CTRL + T 功能。您将看到它们会影响倒角横截面沿曲线的缩放和方位。 |
现在尝试添加一个第三个曲线对象。(与自定义倒角一样,只有曲线对象可以使用。)返回您的第一条曲线,找到“锥度对象:”字段(它应该位于您已使用的“倒角对象:”字段旁边),并选择您新添加的曲线的名称。倒角形状现在很可能以一种非常奇怪的方式被压扁。选择您作为锥度使用的第三条曲线,并进入编辑模式。现在尝试调整控制点,并观察对倒角形状的影响:您应该会发现每个控制点的物体局部 Y 坐标控制着其 X 坐标给出的形状上相应位置的倒角形状的厚度,而物体局部 Z 坐标则没有任何影响。
与倒角形状一样,您可以自由地在对象模式下旋转和重新定位(这次甚至可以重新缩放)锥度形状,它不会影响其锥度功能:只有在编辑模式下对控制点的更改才会有影响。
|
倾斜仍然有效。尝试 ALT + S 和 CTRL + T 与之前在第一条曲线上一样;您应该会发现前者现在被忽略(横截面的尺寸完全由锥度形状控制),但后者仍然有效。 |
|
锥度对象不应具有自己的非零倒角或挤出设置。这只会使问题变得更糟。 |
