Blender 3D:新手到专业/Blender 2.5x 窗口系统
| 此页面记录了 Blender 版本 2.5x,该版本仍在开发中。 这里描述的信息随时可能发生变化。 |
Blender 倾向于全屏运行,因为它管理自己的窗口系统。这将屏幕划分为矩形、不重叠的窗口(有时称为区域)。在以下 Blender 2.55 工作区布局的默认屏幕截图中,这些窗口用彩色边框标记出来
每个窗口都有一个标题栏,标题栏的左侧总是显示一个图标,用于标识窗口的内容。该图标旁边有一对向上和向下的三角形。如果您用 LMB 点击此图标,就会弹出一个菜单,允许您更改窗口显示的内容

标题栏可以位于窗口的顶部或底部。如果您用 RMB 点击标题栏,就会弹出一个菜单,允许您移动标题栏(如果标题栏位于底部,则将其移到顶部,反之亦然),或者最大化窗口以填充整个工作区

要完全隐藏标题栏,将鼠标移到标题栏远离窗口边缘的边缘(即,如果标题栏位于窗口底部,则移到标题栏的顶部边缘,反之亦然);它将变成一个垂直的双箭头。现在用 LMB 点击并向窗口边缘拖动,标题栏就会消失。在它的位置,您将在窗口的角落看到以下符号出现: ![]() 。用 LMB 点击它以恢复标题栏。
。用 LMB 点击它以恢复标题栏。
|
任何窗口都可以更改为任何类型。您可以有多个相同类型的窗口。 |
|
工作区布局与文档一起保存。任何随后打开文档的人都会看到最后保存的布局。 |
活动窗口是您按下按键时会做出响应的窗口。在任何给定时间,只有一个 Blender 窗口处于活动状态;这就是包含鼠标指针的窗口。(当热键无法按预期工作时,通常是因为鼠标指针偏离到了相邻窗口。)要更改活动窗口,只需将鼠标指针移到您要激活的窗口中即可。
|
当一个窗口变为活动窗口时,它的标题栏会变亮。 |
当您将鼠标移到两个窗口之间的边界时,指针会变成双箭头。箭头指示您可以用 LMB 拖动边界的方向,以相应地调整相邻窗口的大小。
您会注意到 3D 视图窗口(上面屏幕截图中最大的窗口,用黄色突出显示)在左侧有一堆按钮。这个矩形部分称为工具架。它就像窗口中的一个窗口,您可以拖动它与 3D 视图主要部分之间的边界来调整大小。
如果您将工具架一直拖到窗口边界,工具架就会消失。在它的位置,将出现以下符号: ![]() 。点击它以恢复工具架
。点击它以恢复工具架
如果一个窗口或工具架包含的信息太多,无法容纳在其显示区域内,则在底部或右侧边缘会出现滚动条。您可以用 LMB 拖动这些滚动条来滚动内容;或者,您可以用 MMB 直接在内容内拖动。
窗口标题栏也可能包含的信息超过其可显示区域。没有明确的视觉提示(除了可能是在右侧边缘被截断的小部件),但如果发生这种情况,您可以用 MMB 在标题栏内横向拖动以滚动其内容。
|
环绕鼠标:如果您用 MMB 拖动滚动时,鼠标到达显示区域的边缘,它会“神奇地”消失并重新出现在相反的边缘。这样您就可以继续滚动,而不必松开并重新定位。 |
在某些窗口中,您将看到以下符号 ![]() ,旁边带有标题:点击向右的符号以使面板出现,此时符号将被向下的符号替换;点击它以使面板消失,并将符号改回向右的符号。
,旁边带有标题:点击向右的符号以使面板出现,此时符号将被向下的符号替换;点击它以使面板消失,并将符号改回向右的符号。
在每个窗口的右上角和左下角,您都会看到类似于 ![]() 的东西。如果将鼠标移到此图标上,您会看到指针变成十字形。此时,您可以通过用 LMB 点击并拖动来执行以下操作之一
的东西。如果将鼠标移到此图标上,您会看到指针变成十字形。此时,您可以通过用 LMB 点击并拖动来执行以下操作之一
- 通过水平拖动远离边缘,将窗口水平拆分为两个副本。
- 通过垂直拖动远离边缘,将窗口垂直拆分为两个副本。
- 通过水平拖动朝向它,将窗口水平合并到相邻窗口(删除该窗口并接管其空间)。
- 通过垂直拖动朝向它,将窗口垂直合并到相邻窗口(删除该窗口并接管其空间)。
当然,最后两个操作只有在该方向上确实存在另一个窗口时才有可能。还要注意,您只能水平合并高度相同的窗口,以及垂直合并宽度相同的窗口。
如果您查看上面默认工作区的屏幕截图,您会看到以下窗口类型
- 顶部的菜单栏(用紫色突出显示)实际上是一个名为“信息”的窗口。在以前的 Blender 版本中,您可以调整它的尺寸以显示“用户偏好设置”,但在 2.5x 中,它们已被移到自己的窗口类型中。相反,如果您放大窗口,您在这里看到的只是调试信息,这些信息可能会在 Blender 的最终版本发布后删除。
- 屏幕上最大的窗口(用黄色突出显示)是 3D 视图。这是您处理模型的地方。
- 属性窗口用绿色突出显示;这是大多数用于对模型、材质等执行操作的功能所在。在以前的 Blender 版本中,它被称为“按钮”窗口,并且正在退化为一个无序的功能集合,这使得很难找到东西。在 2.5x 中,这种情况得到了重大改进。还要注意,它默认为垂直布局,而不是以前的版本中的水平布局。新设计倾向于垂直布局,这在当今的宽屏显示器上效果更好。
- 大纲视图(蓝色)为您提供了文档中对象的概述。随着模型变得更加复杂,您将开始欣赏在这里快速查找内容的能力。
- 时间线(红色)在您进行动画时变得很重要。
当然,这只是默认布局。例如,如果你正在制作静态模型或场景,而不是动画,你可以去掉时间线。如果你正在进行大量的脚本开发,你可能想要使用控制台,方便你尝试一些东西。等等。
在信息窗口/标题栏的上面,你会看到一个菜单,上面有一个看起来像四个小正方形的图标。用 LMB 点击它会显示以下菜单。
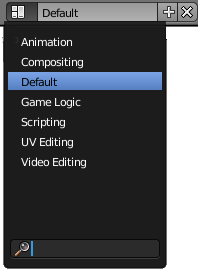
从这个菜单中选择,你可以快速切换不同的预定义工作区布局,这些布局适合各种工作流程。试试看——你可以通过选择“默认”返回到默认布局(但请注意,你对布局所做的任何更改都会立即与这里显示的名称相关联)。该菜单甚至在底部有一个搜索框:在这里输入一些文本,会限制菜单只显示包含该文本的项目。很难相信它在这里有什么用,但在需要数十种不同布局的复杂项目中,搜索功能确实会变得非常有用!
还要注意菜单右侧的“+”和“X”图标;单击“+”会创建一个新的条目,它是最后一个选定条目的副本,而单击“X”会删除当前选定的条目。你会看到这些约定在 Blender 新的、改进的界面中的其他菜单中一直出现。

