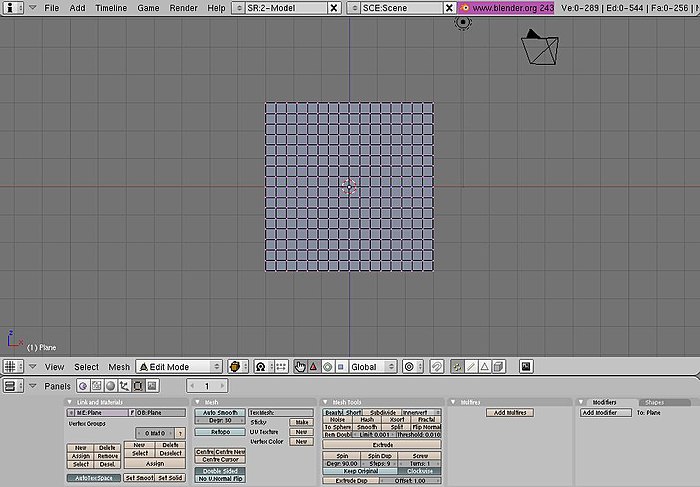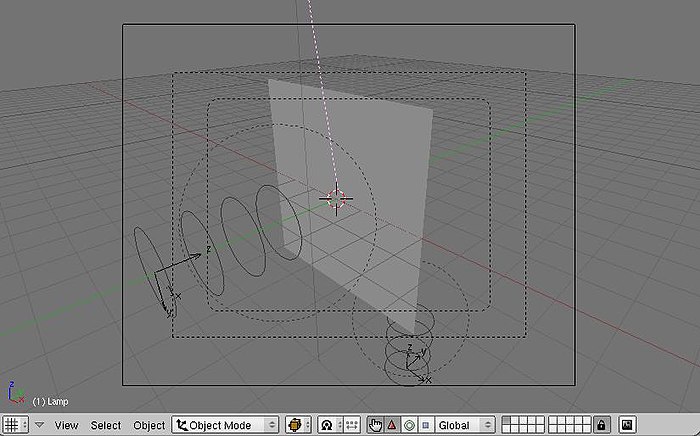Blender 3D:从新手到专业/使用风力模拟软体
|
|
适用于 Blender 版本:2.49。 |
这是一个Blender 风力和软体教程。本教程将尝试帮助您了解如何在 Blender 3D 中使用软体以及字段和偏转面板。(为了获得最佳效果,我建议您使用 Blender 版本 2.43 或更高版本)。不要忘记在整个教程的各个阶段保存您的工作。
删除默认的立方体 [X 键,或者是的,甚至删除键],然后进入正面视图模式 [数字小键盘 1]。添加一个平面,缩放 3 倍 [S 键,3,回车],并细分 4 次,直到您得到类似于以下形状的形状。如果您的计算机可以处理更多,并且您想要更多,可以根据需要细分多次,但是如果您的 PC 难以处理,则撤消一次或两次。
退出编辑模式 (如果您还没有退出),进入侧面视图 [数字小键盘 3],并添加一个空物体。清除旋转 [ALT + R],并将其旋转 90° [R,90]。将其放置在距中心约 -5 的位置 [G,y,-5],并确保它仍然位于 X 轴的中心。您的场景应该看起来像下面的图片
对于第二个风力元素,像之前一样添加一个空物体,并清除其旋转,但不要再旋转它。将其沿 Y 轴移动 4 个位置 [G,Y,4],沿 Z 轴移动 -10 个位置 [G,Z,-10]。现在,您的场景应该看起来像这样 (所有项目都被选中)。
这就是您需要的所有项目。现在进入更难的部分。
现在,平面将成为一个软体,所以进入对象面板 [F7],单击物理按钮 (在三个箭头旁边,见下面的第二张图片),然后单击软体按钮。您将获得很多方框,但我们只需要关注 Grav、Goal 和底部的部分
将这些值更改为上面所示的值。将 Aero 部分更改为 732 (如果您上升到 1000,它会稍微改变最终输出)。
现在,单击软体碰撞选项卡,然后单击自碰撞和偏转按钮。您无需更改此处任何数字。按钮窗口应该看起来像这样
现在我们将继续操作空物体,它们将成为风力。
我们之前创建的两个空物体将充当风力,当您最终渲染时,它们将不可见,就像风力一样。无论如何,选择其中一个空物体,并进入物理面板。单击“字段”下方的方框,然后选择“风力”。(Blender 2.5+ 注意:您首先需要选择“力场”,然后将类型更改为“风力”。) 将强度更改为 20,单击“使用最大距离”,并将最大距离更改为 2.5。
对另一个空物体执行相同的操作。您的场景应该看起来像这样
这可能是最复杂的部分,但应该不会花太长时间。
在侧面视图 [数字小键盘 3] 中,选择左侧的空物体,并执行以下操作:1. 按 [I 键],然后从它给出的列表中选择 LocRotScale。这将插入一个关键帧,表示在这一帧中,位置、旋转和缩放在电影的剩余时间内保持不变,除非遇到另一个关键帧,这可能指示它移动或保持不变。现在,按下向上箭头键,直到您到达第 31 帧 (大约 3 次)。如果您不知道指示您所处帧的方框在哪里,请查看下面的图片
数字 1 显示当前帧号和所选物体的名称,而数字 2 显示当前帧,并允许您使用两侧的箭头更改帧。
在第 31 帧上,选择左侧的空物体 (上面图片中选中的那个),然后按 [G 键]。现在按 [Y 键] 并按下“4”,然后按 [回车键]。现在按 [I 键] 并再次选择 LocRotScale。现在,如果您按住并按住向左箭头键,您应该看到空物体移回其起始位置。现在,要检查曲线指南 (称为“IPO 曲线编辑器”);右键单击顶部面板 (下面图片中的数字 1),然后选择“拆分区域”,并在线条稍微超出侧面时单击 (下面图片中的数字 2)。
现在,单击方框 (如下所示),然后从菜单中选择“IPO 曲线编辑器”。
新手说明 在 Blender 2.6+ 中,IPO 曲线编辑器已被图形编辑器取代,它允许您编辑 F 曲线。
此窗口只显示您输入的关键帧的位置以及形状更改、移动或旋转的程度。现在,返回第 1 帧,然后按 [ALT] + [A],这将播放动画。您应该看到“风力”击中薄片,薄片会被吹走。很棒吧?现在,这样就可以了 (我将在最后部分向您展示如何消除块状),但假设您想再次击中薄片并将其向上发送?我们将使用第二个空物体来实现这一点。
选择第二个空物体 (底部的那个)。在第 1 帧和第 50 帧上插入一个关键帧 ([I 键],LocRotScale)。转到第 60 帧,抓住空物体,将其向上移动 8 个位置 ([G 键],[Z 键],8)。插入一个关键帧 ([I 键],LocRotScale),然后返回第 1 帧。您已经完成了基础部分,以及本教程的大部分内容。现在,按 [ALT] + [A 键] 并观看您的动画。
现在,要解决块状问题,请转到编辑按钮面板 [F9] 并选择“设置平滑”按钮。
现在,如果您再次预览 ([ALT] + [A]),您应该看到平面更平滑了,但可能有点不现实 (即不像真正的布料)。现在,这是无法避免的,消除它的唯一方法是将平面细分多次,但这会给您的计算机带来很大的负担,因此我建议您不要这样做,除非您的计算机可以处理。
首先,进入场景面板[F10],在格式面板中,将SizeX更改为400,将SizeY更改为300。现在,要更改渲染时的背景颜色,请进入着色面板[F5]并选择世界按钮。现在,在世界面板中,将HoR更改为0,将HoG更改为0.80,将HoB更改为1.0。
这只是将背景颜色更改为更明亮、更漂亮的蓝色。现在,我有点懒了,所以我就用一张图片来解释这部分内容:(别忘了选择平面)。
更改这些值并按下图片中显示的按钮。这将把平面的颜色更改为白色。
现在唯一的问题是光线。按下[F12],你应该能看到我的意思。在相机所在的地方没有光线照射到平面上,所以它被遮挡住了。为了解决这个问题,选择灯光并进入着色面板[F5]。现在你就可以选择灯光了。点击“太阳”按钮,然后按[ALT]+[R]清除旋转。现在,在侧视图[小键盘3]中按下[R],然后输入-45。进入顶视图[小键盘7]并按下[R],然后输入-45。这将使光线照射到平面的方向,但是,如果像我一样,灯光在顶视图中位于平面上方,请按[G],[Y],然后输入-5。从光源发出的线应该大致指向平面的中心。以下是你的窗口的样子
粉红色的线是光线。这是在相机视图[小键盘0]中拍摄的。渲染帧,你应该能看到最终产品的样子。移动到你想要的任何一帧,然后按[F12],它将显示该帧的渲染图像。现在,渲染整个动画可能需要很长时间,除非你有一台全新的电脑,或者使用像梦工厂那样的大型服务器(用来更快地渲染图像的大型电脑之一),或者使用更快的渲染器,我不用任何外部渲染器,而且只能使用一台大约两年的老电脑(换句话说,充满了垃圾)。我的电脑花了不到 5 分钟渲染了 100 帧,最后 25 帧是空白的(因为平面飞到了摄像机上方)。要更改要渲染的帧数并渲染整个动画,请按下以下内容
名为“End:100”的框让你选择你在哪一帧结束渲染动画(注意:Sta:1按钮让你选择从哪一帧开始渲染动画)。当你按下ANIM按钮时,它就开始渲染动画了。用蓝色覆盖的框,上面写着Jpeg,让你更改最终图像的格式。
要将动画导出为AVI格式,请选择下面显示的AVI按钮,然后按确定。现在,你需要再次动画化序列,所以再次按下ANIM按钮。
完成的.AVI文件将与你渲染的其他图像保存在同一个文件夹中。它应该保存在一个名为tmp的文件夹中,该文件夹(在微软电脑上)位于我的电脑/tmp中。文件的名字将是你的开始帧和结束帧,所以在这个电影里,我的叫0001_0100.avi。你现在可以对你制作的电影做任何你想做的事情,希望你学到了一个或两个技巧,这些技巧对你以后的Blender生涯会有帮助。
以下是我的最终结果的动画.gif:(导入到Macromedia Flash并导出为动画.gif)你需要成为自动确认用户或上传者。我用4帧的步长做了一个gif。