Wings 3D/用户手册
Document source: http://sourceforge.net/projects/wings/files/manual/1.6.1/wings3d_manual1.6.1.pdf/download DRAFT 1.61 (Current as of Rev. 0.98.10d) June 12, 2003 by Jon M. Strother (PDF layout by Jason McAlpin) with contributions from the Wings3D user community.

目前,这个维基主要基于 Wings 3D 手册的旧版本,该版本写于 2003 年,已经过时,并且包含大量无关内容。请帮助我们改进这个非官方维基手册,通过删除杂乱内容和更新条目以反映最新信息。
官方手册中的所有原始内容最终将被删除,然后上面的版权声明可以删除。
2003 年的手册在提供功能的简明扼要的解释方面做得非常好。因此,它被用作本维基的基础。如果有人愿意提供帮助,Adobe Acrobat 中有一个图标,可以将鼠标指针变成光标,你可以用它高亮显示 .pdf 文本进行复制和粘贴。
Wings 3D 的最新版本
- 稳定版:2.3
- 开发版:2.3
本手册反映了 Wings 3D 版本 0.98.10d 中的内容
Wings3D是用Erlang 编程语言编写的。Wings 中需要的 Erlang 二进制文件被编译到 Wings 发行版中。
可以在这里找到当前可用的插件列表。请注意,插件不一定适用于 Wings3D 的每个版本;给定插件可能只适用于特定的更新版本。
如果你有兴趣为 Wings 进行开发,你需要下载完整的 Erlang 发行版。你可以在Wings 主页下载 Wings3D 二进制文件和 Erlang 源代码以及运行时库。
要运行 Wings 0.99,需要 OpenGL 和 Windows 2000、Win XP 或更高版本。
Wings 下载是一个自解压安装程序;要安装 Wings,只需双击安装程序即可。当有新版本的 Wings 可用时,只需下载新版本的 Wings 安装程序并覆盖旧的安装程序。
要运行 Wings 0.99,需要 Open GL 或 Mesa。
从存档 wings-0.XXX-linux.run.gz 中解压缩安装文件。
$ gzip -d wings-0.XXX-linux.run.gz
并安装它
$ ./wings-0.XXX-linux.run
你的主目录中将创建一个名为 wings-0.XXX 的目录。要运行 Wings3d
$~/wings-0.XXX/wings
- 要运行 Wings 0.98.35,需要 Mac OS X 10.4(“Tiger”)。
- 要运行 Wings 0.98.26,需要 Mac OS X 10.3(“Panther”)。
- 要运行早于 0.99 版本的 Wings,需要 Mac OS X 10.2。
下载并打开 .dmg(磁盘镜像)文件,并将封闭的文件复制到你的目标目录。它已准备好使用。
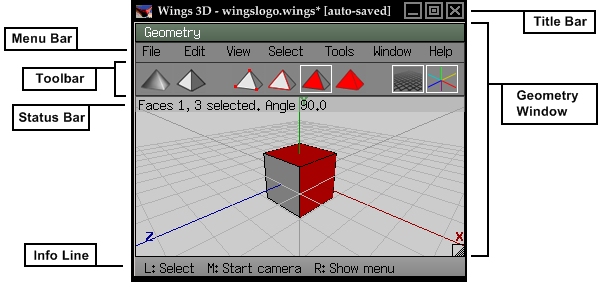
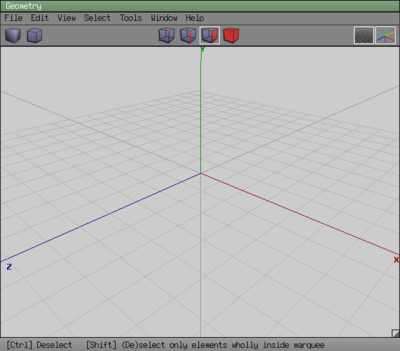
Wings3D 打开时,核心部分是一个空的几何窗口(或工作区)。在几何窗口上方是标题栏、菜单栏、工具栏和状态栏。窗口底部是信息栏。其余用户界面可以通过上下文敏感菜单访问,这些菜单可以通过在工作区上右键单击来调出。
应用程序窗口顶部的标题栏标识了程序的名称。标题栏最右侧是标准的 GUI 小部件,用于最小化、还原和关闭。如果在 Wings 3D 中打开了以前保存的文件,标题栏将显示其文件名。当文件自动保存时,标题栏显示文件已自动保存。
Wings 3D 中的主窗口是几何窗口。这是你的工作被显示和处理的地方。
几何窗口顶部是菜单栏。在这里你可以找到 Wings 中的通用选项,这些选项不特定于任何一种选择模式。菜单如下所示
工具栏是几何窗口中菜单栏下方的功能。它提供了一键式访问保存/加载、撤销/重做、选择类型、通用偏好设置和场景视图选项。
单击工具栏的空白部分将取消选择任何选定元素。
可以通过将鼠标悬停在几何窗口标题栏上,右键单击并从弹出菜单中选择隐藏工具栏来隐藏它。要显示隐藏的工具栏,右键单击标题栏并选择显示工具栏。
- 顶点 - 切换到顶点模式
- 在其他选择模式下单击顶点图标将把你当前的选择转换为其等效的顶点
- 在已进行顶点选择的情况下单击顶点图标将“扩展”选择
- 边 - 切换到边模式
- 在其他选择模式下单击边图标将把你当前的选择转换为其等效的边
- 在已进行边选择的情况下单击边图标将“扩展”选择
- 面 - 切换到面模式
- 在其他选择模式下单击面图标将把你当前的选择转换为其等效的面
- 在已进行面选择的情况下单击面图标将“扩展”选择
- 物体 - 切换到物体/主体模式
- 在其他选择模式下单击物体/主体图标将选择整个物体
请注意,使用工具栏图标扩展选择与选择 | 更多子菜单在菜单栏中的操作方式不同。
- 偏好设置 - 打开偏好设置窗口
- 阴影预览 - 在平滑和扁平视图模式之间切换
- 正交/透视视图 - 在正交视图和透视视图之间切换
- 正交视图以二维方式显示模型。在此模式下,线条不会像透视视图那样发生透视缩短。因此,在一个包含两个相同对象的场景中,离相机最远的物体仍然看起来与离相机最近的物体具有相同的尺寸。这对于某些操作很有用,例如使用移动|自由或工具|调整模式仅在相机所面对的平面上移动元素。它在某些工具|连接模式操作中也很有用。
- 透视视图以三维方式显示模型,并给人以几何图形的某些元素比其他元素更远的感觉。这通常是大多数建模操作的理想视图模式,因为这是物体在现实世界中呈现给我们的方式。
- 显示/隐藏网格 - 切换网格的显示与隐藏
- 显示/隐藏轴 - 切换 X、Y 和 Z 轴的显示与隐藏
状态栏会自动更改以显示有关所选元素的相关信息,或在复杂建模操作期间提供有用的注释。密切关注状态栏很重要,因为它在您操作几何图形的元素时,会为您提供有关操作状态的有价值信息。它以度 (°) 显示旋转信息,以百分比 (%) 显示缩放操作信息,以及以距离 (D) 显示 Wings 内部距离单位 (wu) 的移动信息。
工作区本身包含三个主要轴,分别标记为 X、Y 和 Z。习惯上将 X 视为模型的左右,将 Y 视为模型的上下,将 Z 视为模型的前后。许多命令在操作方面是特定于轴的,围绕这些全局轴或与它们平行的局部轴进行工作。每个轴的显示颜色默认设置为X: 红色,Y: 绿色,Z: 蓝色,但您可以根据自己的喜好分配轴颜色。
网格以世界原点为中心。此网格用于测量您创建的物体。它使用 Wings 世界单位,这是一种任意的尺寸,您可以使用它来表示您想要的任何比例,例如英寸、英尺等。
信息栏位于主 Wings 窗口的底部。这可能是最需要关注的地方,尤其是对于 Wings 的新手而言。信息栏的主要作用是显示当前突出显示或活动的操作、工具或菜单项的所有可能的按钮选项。许多工具和菜单选项具有不止一个功能,而一些更高级的选项仅在信息栏中显示。要显示任何菜单项的可能选项或描述的功能,只需将鼠标光标悬停在该项目上即可。
信息栏使用字母L、M 和R分别代表鼠标的左键、中键和右键。当工具、菜单项或在操作期间有多个选项可用时,这些选项将显示在信息栏中,前面带有 L、M 或 R。有时系统会提示用户按下修饰键以及指定的鼠标按钮。典型的修饰键是控制 <Ctrl>、<Alt>或<Shift>,有时会将两个或多个修饰键与鼠标按钮结合使用。在其他情况下,会使用数字键或其他键来切换选项。在使用数字键更改命令结果的情况下,请勿使用数字键盘。对于信息栏中显示的数字键修饰符,请使用键盘顶部的数字键。
对话框用于通过键盘输入值作为 Wings 中操作的参数。某些对话框会在用户选择以数字方式输入值时弹出,而其他对话框会自动弹出,要求用户在继续之前输入值。
Wings 中最常见的对话框是选项卡输入对话框。这可能不是它的正式名称,但它是一个非常恰当的描述。在大多数涉及缩放、移动、旋转或拉伸几何图形元素的操作中,按<tab>键会调用此对话框。信息栏会告诉你何时可以使用此选项。当用户在执行此类操作时按下<tab>键,选项卡输入对话框将打开,其中包含已输入的操作的当前值,以便用户进行编辑。
使用选项卡输入对话框的好处是,您可以对操作应用非常精确的变换,而这些变换通过鼠标拖动操作将非常困难或无法实现。
这个对话框有一个有趣的功能,乍一看并不明显。Wings 了解大多数常见的数学表达式,包括加法 (+) 、减法 (-) 、乘法 (*) 和除法 (/) 。在对话框中输入
12.345+0.1/1.67-4
按<enter>键,您将获得特定操作的合法结果。
请注意,Wings 识别许多数学表达式。在对话框中,在表达式之前输入math: -- 例如,math:pi 将调用 pi 的值。以下是可以使用的表达式
- sin
- cos
- tan
- asin
- acos
- atan
- atan
- sinh
- cosh
- tanh
- asinh
- acosh
- atanh
- exp
- log
- log10
- pow
- sqrt
- abs
- pi
对话框的另一个功能是一种“历史记录”功能。选项卡输入对话框保留以前的条目,并可以根据您的要求调回这些值。按下向上和向下箭头键将滚动浏览过去输入的历史记录。访问对话框中的先前条目非常有用,尤其是在您需要在一个会话中多次执行相同的过程时。历史记录功能允许您快速以恒定值重复过程。请记住,对话框输入历史记录并非针对每个工具都是独一无二的。它保留所有工具输入的运行历史记录。这意味着您上次键入的条目将在您按下向上箭头键一次时出现,并非一定是在上次使用该特定工具时键入的输入。
Wings 有一组标准热键,这些热键在安装时预定义。(要查看当前热键列表,请在菜单栏中转到帮助|定义的热键。)Wings 为用户提供的最大优势之一是能够设置用户定义的热键。
出现在菜单中的任何命令都可以分配到键盘快捷键。要将热键分配给命令,请打开包含该命令的菜单。突出显示该命令并按下<Insert> 或</> 键,然后按您要分配给它的键。热键现在应该出现在该命令旁边。要删除热键,请突出显示该命令并按下< Del > 或<\> 键。
以下是关于 Wings 中热键的几个事实,这些事实将有助于您创建一个适合自己的布局。
- 分配给工具或命令的热键显示在该命令所在的菜单旁边。
- Wings 接受任何<Ctrl>、<Shift> 或<Alt> 键组合作为热键的修饰符。例如,使用B 键,您可以分配以下八个命令
- B, <Ctrl>+B, <Shift>+B, <Alt>+B, <Ctrl>+<Shift>+B, <Ctrl>+<Alt>+B, <Shift>+<Alt>+B, <Ctrl>+<Shift>+<Alt>+B
- Wings 使用上下文敏感的热键。与上下文敏感菜单一样,Wings 仅允许您访问当前选择模式下可用的工具和命令的热键。这意味着您可以在不同的模式下为工具或命令重复使用相同的热键。例如,S 可以在面菜单中的平滑和边菜单中的滑动中分配。如果有冲突,Wings 会立即通知您。
- 分配给菜单栏中找到的工具或命令的热键无法重复使用。这是因为菜单栏菜单中的命令(在大多数情况下)将在所有模式下工作,本质上使其成为全局热键。例如,如果您将<Ctrl>+T 分配给工具菜单中的调整,则您无法重复使用此热键,因为在任何模式下按<Ctrl>+T 都会启动调整模式。
- Wings 目前不允许为鼠标右键或中键选项分配热键。
目前没有内置的热键列表打印功能,但你可以使用 Erlang 控制台生成一个包含所有热键的 HTML 文档,然后打印。为此,你需要在 Erlang 控制台中输入一些代码;相关说明可以在 Scorpius 的网页 上找到。
虽然每个人最终都会想出自己的热键系统,但有一些基本的策略可以帮助你入门。Wings 中的主要工具——例如移动、旋转和缩放——有五个基本方向可以进行操作。它们是:
- 三个轴 X、Y、Z
- 沿选区的 法线
- 沿摄像机视角所形成的平面,称为 自由
主要工具移动、旋转和缩放的特点是,它们在所有选择模式下都可用。因此,在所有四种选择模式下使用相同的热键来进行移动——比如 "M"——并使用修饰键来实现五个基本方向,这是有意义的。由于基本方向 X、Y、Z、法线和自由在所有模式下对多种工具都存在,因此为每个方向分配一个修饰键是有意义的。
例如,如果我们决定 <Alt> 代表 X 方向,那么 "沿 X 轴移动" 将是 <Alt>+M。然后,你可以在顶点、边、面、体和光源选择模式下将 "沿 X 轴移动" 设为 <Alt>+M 的热键,这样无论你在哪种选择模式下,都可以始终按 <Alt>+M 将选区沿 X 轴移动。然后,你可以考虑使用 <Ctrl> 表示 Z 轴,使用 <Shift> 表示 Y 轴,这样无论你使用什么工具,操作方向的修饰键始终相同。
假设你决定 "R" 表示旋转。"绕 Z 轴旋转" 可以设为 <Shift>+R 的热键,"绕 X 轴旋转" 可以设为 <Alt>+R 的热键,就像 "沿 Z 轴移动" 可以设为 <Shift>+M 一样。一旦你决定了什么对你最合适,就可以分配其他方向。请记住,任何键与其修饰键的组合有 8 种可能性。这应该足够让你以你能够记住的方式为大多数工具设置热键。
上下文敏感菜单 目前拥有最全面的内容。
- 标题栏 自动保存信息
- 几何窗口 调整窗口大小
- Wings 3D/用户手册/用户界面/对话框 约束
