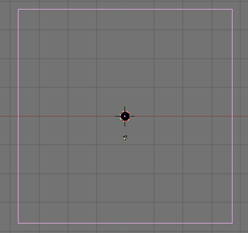Blender 3D:从新手到高手/添加灯光
|
|
适用于Blender版本:2.49。 |
您可以快速在Blender场景中添加多种类型的灯光
SHIFT + A → 灯光 → 聚光灯
灯光将出现在3D光标的位置。您可以像移动其他物体一样移动灯光。
如果您只想快速照亮场景以进行照明,而不是为了特定效果,请在主题周围添加四个灯光。如果您有兴趣尝试照明安排,一个快速尝试的好方法是在场景中创建一个猴子进行测试。
SHIFT + A → 网格 → 猴子
猴子和人脸一样好用,所以试试看。您也可以在猴子身上贴上各种材质,并尝试不同的纹理。不要说猴子的坏话,它真的很有用。
- 点光源:单点光源。提供非常局部的光。阴影可以是锐利的,或者您可以将它的尺寸设置为非零值以使阴影模糊。用于表示场景内的光源;例如,如果场景中有一个灯泡或蜡烛,将其中一个放在其中以给人一种来自该物体的光的印象。
- 太阳:一种带有平行光线的灯光,它将用明亮均匀的光线照亮场景。因为太阳(实际上)距离无限远,所以这个灯的位置无关紧要,只有它的方向。适合用于光线充足的室外场景(例如晴朗的一天)。
- 聚光灯:聚光灯以圆锥形产生光,并有一些特殊功能。它们是唯一可以用“光晕”选项使其可见的光源,以模拟雾中的光线。它们也是唯一可以投射缓冲阴影(见下文)的光源。
- 半球形:180°宽的均匀无阴影光源。非常适合用作填充光或背光。与太阳类似,它的位置无关紧要,只有它的方向。
- 区域:它们类似于点光源,只是它们是矩形的。因此它们可以投射精确的射线追踪软阴影。对于静止图像,这是我的首选灯,但渲染起来需要很长时间。
 |
 |
 |
 |
 |
您可能想查看调整后的场景,并玩一会儿。
灯光可以投射两种不同的阴影:缓冲和射线追踪。主要区别是缓冲阴影计算起来快得多,但占用更多内存,并且在没有一些调整的情况下,质量可能较低。此外,使用Blender内部渲染器时,线状渲染的材料(如头发或毛皮)无法投射射线阴影,因此您必须使用缓冲阴影使它们的阴影看起来逼真。
只有聚光灯可以投射缓冲阴影。半球形灯光根本无法投射阴影。
| 灯光类型 | 缓冲阴影 | 射线阴影 |
|---|---|---|
| 点光源 | 否 | 是 |
| 太阳 | 否 | 是 |
| 聚光灯 | 是 | 是 |
| 半球形 | 否 | 否 |
| 区域 | 否 | 是 |
- 这个添加只是一个将您所知道的关于灯光的信息应用起来,并发现一些设置,比如颜色或创建简单阴影的方法。这里的目的是用一个球体在一个平面上创建一个基本场景,并对其进行良好的照明。您应该已经了解Blender的基础知识(创建网格,移动和旋转它,渲染)。
- 好的,让我们开始吧!打开一个新文件。添加一个UV球体,它有32个环和32个段。将其放在场景的中心。
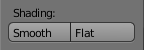
单击3D视图左侧工具架上的平滑按钮( T 如果它不可见,请将其显示出来),这样球体将渲染成一个光滑的球体。
- 添加一个平面,并将其移动到球体下方作为地面。将其缩放,使其非常大。理想的情况是我们无法用相机看到边界。
- 然后我们将移动相机。抓住它并旋转它,使其从顶部和右侧稍微偏向球体。您可以通过按 NUM0 来了解它所看到的,以获得相机视图。
技巧 :首先 RMB 点击相机,然后 SHIFT + RMB 点击球体(顺序很重要)。进行一个 CTRL + T 并选择跟踪到约束。 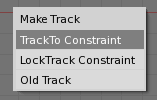
相机将指向球体的中心...然后您可以移动相机或球体,相机仍然会指向球体。 
- 好的,我们现在有一个非常漂亮的场景,不是吗?...嗯,不是!但它足以添加一些灯光...在这里,我将描述一个我用作快速渲染默认值的简单照明场景。我从另一个教程中挑选了它,您可以在此页面的末尾找到链接。

- 现在我们将添加我们期待已久的灯光。 SHIFT + A →灯光→聚光灯。是的,我们首先将使用聚光灯。我们可以将其视为一个投影仪。这是唯一投射阴影的灯光。将其放置在球体上方和左侧。将其旋转,使其指向球体(您可以使用我之前给您的技巧使灯光指向球体)。
- 好的,让我们看看我们可以用聚光灯调整什么。选中灯光后,进入灯光设置:

您将看到这些按钮(右侧)
- 是的,有很多选项。别担心,我会解释基本的一些。
- 距离 : 设置灯光可以到达的最大距离。将其增加,使照明圆锥真正到达球体的后面。我将其设置为距离:40。
- 能量 : 这是光线的强度。您可以将其保留为能量:1。
- RGB : 您可以更改灯光的颜色。单击颜色,将出现一个小窗口供您选择所需的颜色。将其保留为白色。
- 缓冲阴影 : 使灯光能够投射阴影,将其保留为按下状态。

- 仅阴影 : 此灯光只创建阴影,而不投射光线(是的,相当不现实,但它可能有用)。将其保留为未按下状态。
- 聚光灯形状大小 : 这是您的圆锥的角度,以度为单位。将其保留为大小:45。
- 聚光灯形状混合 : 这会使灯光投射的圆形平滑。我们将对其进行平滑处理,使其看起来更美观。将其设置为混合:0.4。
- 裁剪开始和裁剪结束 : 这是从灯光开始的距离,阴影将在该距离之间投射。当您更改这些设置时,您可以在3D窗口中看到“效果线”。将其设置,使线条从球体前面开始,并延伸到平面后面很远(好吧,一点就可以了!)。您应该获得类似这样的东西。(这一点非常重要... 如果你做错了,会导致整个场景变黑!)
- 缓冲阴影 : 使灯光能够投射阴影,将其保留为按下状态。
- 现在,我们已经设置了聚光灯。此灯光将成为我们的侧光和阴影光。您可以通过按 F12 进行快速预览。您可以看到您的漂亮的阴影。但灯光不够...让我们添加更多!
- 是时候添加第二个灯光了! SHIFT + A →Lamp→Point。这一次,我们将创建一个点光源。它就像一个点,从该点向各个方向发出光线。您应该将它放置在相机的对面,高度大致相同。这个灯光将用于更好地看到球体的形状,并为场景添加一种通用照明。
- 进入灯光按钮,并将能量设置到更高的值,例如能量:1.25。您可以快速渲染以查看此灯光对场景的重要性。
- 现在,我们将添加第二个基本灯光。 SHIFT + A →Lamp→Point,并将它放置在摄像机视角的正后方,稍微移动到聚光灯的对面。这个第三个灯光将稍微照亮球体上的黑暗部分。
- 降低这个灯光的能量,因为它只是为了模拟环境的反射。我将其设置为能量:0.8。另一个小技巧,因为这不能直接光线,球体上不应该出现来自这个光线的称为镜面的小白光。取消选中镜面复选框。
- 好的,是时候进行最终渲染了。当然,这是一个非常基本的照明设置,您可以用来渲染简单的网格;但是对于更复杂的场景,灯光可以来自其他地方,具有其他颜色等...因此我们没有使用太阳、半球和区域灯光,它们稍微复杂一些。
注意,以下网站包含裸体图像:如需更深入的教程,请查看Blender 文档中的教程,它对我来说是一个巨大的帮助来源。
用户提示:您可能想查看有关照明的这个教程:http://www.youtube.com/watch?gl=US&v=YJiR2Q7uvbQ
- 在这里,您将使用一个太阳,并结合一个聚光灯和一些小的灯光。
有可能在没有灯光的情况下或使用更少的灯光来照亮场景。在属性窗口的“世界”上下文![]() 中,有三个选项,用于“环境照明”、“环境光遮蔽”和“间接照明”。
中,有三个选项,用于“环境照明”、“环境光遮蔽”和“间接照明”。
环境照明添加了一个无影光,它似乎来自各个方向,并填充场景的各个部分。
环境光遮蔽(简称“AO”)旨在模拟阴影使现实世界物体角落和缝隙变暗的效果(理论上,这应该自然而然地从精确的照明计算中得出,但单独计算它更容易);Blender 还允许您使用 AO 来照亮角落和缝隙之外的场景部分。
间接照明试图模拟光线从漫反射表面反射并照亮其他漫反射表面的效果。它只有在“收集”选项(下一个面板向下)设置为“近似”时才有效。
- 环境光遮蔽视频教程:http://www.youtube.com/watch?v=rKUAemD7oo4
- 在早期(2.5 之前的)版本的 Blender 中,有一个名为“辐射度”的选项(视频教程),但现在不再支持。