Blender 3D:从新手到专业/网格和编辑模式
|
|
适用的 Blender 版本:2.67。 |
网格 是 Blender 中最重要的且最常使用的物体类型之一。虽然还有其他类型的物体可用于对模型或场景的部分进行建模(文本、NURBS 曲面等),但它们通常最终会被转换为网格,因为它是提供最大程度的细节控制的物体类型。而且碰巧的是,Blender 提供了比任何其他物体类型都更多的用于处理网格的功能,无论是内置的还是作为附加组件提供的。
编辑模式 是您对活动物体的内部进行更改的模式。并非所有物体都有编辑模式(例如相机),并且您可以在编辑模式下执行的操作的细节因物体类型而异,而编辑模式在这些类型中可用。本模块专门介绍网格物体的编辑模式。
一个网格由一个或多个顶点组成;每个顶点仅仅是空间中的一个点。一对顶点可以连接成一条直线,称为边,而一个完整的边循环可以填满形成一个面。
正是这些面构成了物体的可见表面。边和顶点本质上是几何“支架”,是将物体组合在一起所必需的。
一个面必须有三个或更多个边。在 2.63 版本之前,只允许三个或四个边,因此面必须分别是三角形或四边形(通常分别缩写为四边形)。从 2.63 版本开始,以及 BMesh 体系结构的引入,该限制已被解除。您可以在 5 个或更多个边上拥有面,但您通常会发现,如果所有面尽可能都是四边形,那么一切都将运行得最好。特别是在为动画目的构建模型时。
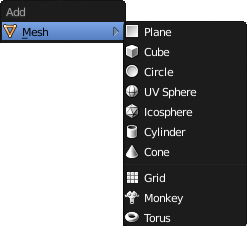
Blender 的对象模式“添加”菜单( SHIFT + A )包含一个网格子菜单,其中包含一组预制的网格物体。将这些视为起点。它们通过使您能够修改近似于您想要的形状的物体来简化您自己的物体的构建,而不是必须从头开始构建网格。
启动一个新模型。如果操纵器可见,请隐藏它( CTRL + SPACE )。您应该处于对象模式。用 RMB 点击默认立方体以确保它被选中并且是活动物体。
您可以使用模式菜单切换模式,正如您之前学到的那样。但是,由于在对象模式和编辑模式之间切换是一种如此频繁的操作,因此它有一个键盘快捷键: TAB 。现在执行此操作,您应该会看到立方体的外观发生变化,如右侧所示。模式菜单也应该更新。再次按下 TAB ,您应该返回对象模式。在继续之前,再次按下 TAB ,以确保您处于编辑模式。
请注意立方体的以下特征,以及它们与上面网格的描述之间的关系
- 角上的点是顶点。
- 连接它们的线是边。
- 由线包围的填充区域是面。

在编辑模式下,3D 视图窗口的标题(位于顶部)会发生变化,以显示选择模式控件。如果您将鼠标悬停在三个按钮组中的每个按钮上,您将看到它们分别代表顶点选择、边选择和面选择。您可以按住 shift 键并单击以启用多个模式。
在顶点选择模式下,您可以通过使用 RMB 点击顶点来选择单个顶点,并通过按住 shift 键并使用 RMB 点击其他顶点来选择多个顶点。按住 shift 键并使用 RMB 点击已选中的顶点将取消选择它。
按下 A 将选择所有顶点(如果当前没有选择任何顶点),否则将取消选择所有顶点。
边选择模式的工作方式类似,只是使用边而不是顶点。类似地,面选择模式将允许您选择和取消选择面。
这三个按钮的右侧的单个按钮名为“将选择限制为可见”。当它处于活动状态(默认状态)时,正在编辑的网格物体将显示为不透明,这意味着远离您的侧面的顶点、边或面是隐藏的并且无法选择。点击此按钮,物体将变成半透明,允许点击穿过前面的面来选择后面的网格部分。
另一种在 3D 视图中工作的有用显示模式是线框,它可以从视口着色菜单中选择,也可以使用 Z 键切换。在这种模式下,面变得透明,几乎不可见,而边和顶点将更加突出地显示。

以下是这些各种选择和显示模式组合在一起的样子:在第一行中,选择了单个顶点。在第二行中,选择了单个边,在第三行中,选择了单个面。在第一列中,启用了“将选择限制为可见”。在第二列中,它被禁用了,在第三列中,启用了线框模式。
您还可以使用 CTRL + TAB 切换选择模式。在出现的菜单中,您可以通过使用鼠标或上下箭头键选择单个选择模式并按下 ENTER 或 LMB 来切换到该模式。但是,如果您按下 SHIFT + ENTER 或 SHIFT + LMB ,它将切换仅启用该选择模式,而不会影响其他模式的状态,就像在上面的图标上按住 shift 键并单击一样。
与其他 Blender 弹出菜单一样,您可以快速从 CTRL + TAB 菜单中选择一个项目,并立即通过按下 1KEY 、 2KEY 或 3KEY 来确认选择菜单中的第一个(顶点)、第二个(边)或第三个(面)项目。或者,在菜单打开时, SHIFT + 1KEY 、 SHIFT + 2KEY 和 SHIFT + 3KEY 将分别切换启用顶点、边和面选择模式。
您可以使用 SHIFT + RMB 选择多个项目,并使用 CTRL + I 反转选择,就像在对象模式下一样。只是这里, “项目” 是顶点、边或面,具体取决于当前有效的选择模式。活动(最后选择的)部分以白色显示,而其他选择(如果有)以通常的橙黄色显示。
如上所述, A 的作用类似于它在对象模式下的工作方式,只是它不是应用于所有内容,而是应用于正在编辑的对象的所有部分。
隐藏事物
[edit | edit source]H 、 SHIFT + H 和 ALT + H 的工作方式类似于它们在对象模式下的行为。同样,它们不是应用于所有内容,而是应用于正在编辑的对象的所有部分。
记住隐藏的内容:如果您退出编辑模式,隐藏了一些部分,它们会重新出现,然后在您重新进入编辑模式时再次消失,也就是说,每个对象都会记住您上次编辑它时隐藏的内容。
局部视图与全局视图
[edit | edit source]您可以在编辑模式下切换局部/全局视图,就像您在对象模式下一样。但是,它不是将视图缩小到一个或多个选定对象,而是将视图缩小到正在编辑的对象本身。
边界选择(框选择)和圆形选择(笔刷选择)
[edit | edit source]B 和 C 的工作方式类似于它们在对象模式下的工作方式,即您可以通过绘制一个框或“绘制”选择它们来选择多个项目。
选择更多,选择更少
[edit | edit source]编辑模式有一些额外的选择功能。为了演示它们,让我们使用除默认立方体以外的东西,换个花样。 TAB 返回对象模式,并删除立方体。现在添加 ( SHIFT + A ) 一个网格对象。 TAB 进入编辑模式,您将看到网格由 9×9 个面或 10×10 个顶点组成。最初它们将全部被选中。使用 A 取消选择它们,然后使用 C 在中间笔刷选择几个顶点。使用 RMB 或 ESC 结束笔刷选择模式。现在观察当您按下 CTRL + NUM+ (选择更多)时选择发生了什么变化。将选择中已选顶点的相邻顶点添加到选择中。现在尝试 CTRL + NUM− (选择更少),您将看到选择边缘的顶点被从中移除。
操纵器、变换热键、枢轴点
[edit | edit source]所有这些都可以像在对象模式下一样在编辑模式下使用,除了“操纵中心点”按钮。
请注意,缩放顶点会缩放它们之间的距离。顶点本身没有大小,因此不会变大或变小。类似地,旋转顶点只会改变它们相对于枢轴点的方向,因为无特征的点本身没有方向。
变换方向
[edit | edit source]变换方向菜单中的全局、局部和视图选项在网格编辑模式下的应用方式与在对象模式下的应用方式相同。此外,还有法线模式,其中变换轴相对于选择进行对齐。
- 如果选择了一个面,则 X 和 Y 轴沿面对齐,而 Z 轴垂直于面(法线)对齐。
- 如果选择了一条边,则 Z 轴沿边对齐,而 X 和 Y 轴垂直于边对齐。
其他选择也是可能的。您可以随意自行调查它们的行为。
因此,当选择一个面时, G Z Z 将沿其法线移动面。
此外,可以将当前的法线变换方向定义为自定义方向,用于变换其他顶点,甚至其他对象。为此,您需要转到属性架,它使用 N 在 3D 视图的右侧显示出来。在底部附近是变换方向面板,其中包含一个变换方向菜单,它看起来与 3D 视图窗口标题栏中的菜单相同,只是它旁边还有一个“+”按钮。单击“+”,当前的法线变换方向将被添加到菜单中,最初标为“顶点”、“边”或“面”,具体取决于当前选择的内容(如果已使用该名称定义了自定义方向,则还会添加唯一的数字后缀)。现在,如果您查看任何一个变换方向菜单,您将在五个标准项目的单独部分上方看到一个新的可选项目。
选择新的方向选项后,变换方向面板中将出现一个可编辑的文本字段,允许您更改名称(如果您希望更改),并且还有一个“X”按钮,允许您在不再需要它时删除方向项目。
选择新的方向选项后,现在您可以选择对象的另一个部分,甚至可以 TAB 进入对象模式并选择其他一些对象。操纵器和双轴热键现在将沿此自定义方向对齐它们的变换。例如,这对于将对象对齐到倾斜平面很有用。
比例编辑
[edit | edit source]在尝试创建自然的有机形状时,逐个移动顶点会变得很繁琐。为了创建更平滑的形状,您需要一种模式,其中未选定的顶点靠近选择也会发生一些移动。与选定的顶点被移动而未选定的顶点保持原位的鲜明对比,从一个到另一个之间有一个逐渐的过渡。
这就是 比例编辑 的用武之地。如果您在标题栏中选择“网格”,并查看弹出菜单,您将看到两个子菜单,标题分别为“比例编辑”和“比例编辑衰减”。前者用于切换模式的启用和禁用,后者用于控制衰减函数的选择。标题栏中默认的 3D 视图也包含一个“比例编辑”图标。查看“将选择限制为可见”(在编辑模式下)的右侧。热键是字母 O。按下 O 将在启用和禁用之间切换。按下 SHIFT + O 将更改衰减类型。
“比例编辑”子菜单有 4 个选项:“禁用”、“启用”、“投影(2D)”和“连接”。您是否仍然拥有您在上面的“选择更多,选择更少”部分中创建的网格对象?如果没有,请添加一个新的网格对象。切换到编辑模式,并确保只选择中间的一些顶点。启用比例编辑,现在使用 G 移动选定的顶点。您应该注意到两件事
- 未选定的顶点靠近选定的顶点也会移动,以及
- 有一个白色圆圈包含所有经历任何移动的顶点。
尝试在移动顶点时使用鼠标滚轮,您将看到白色圆圈变大或变小,比例影响区域也会相应地变大或变小。
尝试“比例编辑衰减”子菜单中的不同衰减函数。有些确保网格保持平滑和弯曲,而另一些则提供更锐利的效果等。
除了“禁用”和“启用”比例编辑之外,第三个选项是“投影(2D)”。这种视图类似于启用比例编辑,只是忽略了深度。影响区域的半径以二维的方式应用于网格。
“禁用”和“启用”比例编辑的第四个选项是“连接”。对于更复杂的网格,例如包含折痕或凹陷的网格,这个选项会产生显著差异。在这种情况下,“启用”会影响所有距离选定顶点一定距离内的顶点,而“连接”只通过连接的边测量距离,而不是直接通过空间测量。这样就可以移动网格的一部分,而不会影响另一部分,即使另一部分可能只是由于折痕而位于附近。
当然,比例编辑也适用于缩放 S 和旋转 R 操作。

现在让我们尝试删除网格的一部分。这是在编辑网格时按下 X 或 DEL 出现的菜单。现在,我们将重点关注前三个项目。


首先,进入面选择模式。选择默认立方体的一个面,按下删除键,然后选择“面”。如截图所示,选定的面应该会消失。


使用 CTRL + Z 撤销之前的删除操作。现在进入边选择模式。这次选择一条边。再次按下删除键,这次选择“边”。如截图所示,选定的边消失了,但是与该边相邻的面也消失了。面不能没有边界边存在!
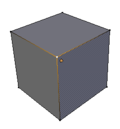

使用 CTRL + Z 再次撤销之前的删除操作。进入顶点选择模式。选择一个顶点,确保它是离你最近的顶点,这样你就可以获得最佳的效果视图。按下删除键,然后选择“顶点”。不仅选定的顶点消失了,而且与该顶点连接的边也消失了。边不能没有端点顶点存在。由于这些边消失了,因此依赖于它们作为边界的面的也被删除了。
所以,总结一下
|
您可以使用 CTRL + Z 撤销上一次编辑模式操作,并使用 CTRL + SHIFT + Z 撤销您的撤销操作,这与对象模式类似。但是,编辑模式维护自己的撤销堆栈,与对象模式的堆栈分开。要撤销/重做编辑模式操作,您必须处于编辑模式,而不是对象模式。
回到默认立方体和编辑模式。确保您处于顶点选择模式,且未选择任何东西。执行 CTRL + RMB ,点击立方体附近的位置。您会看到一个橙黄色的点出现在您点击的位置吗?您刚刚向网格添加了一个新的、未连接的顶点。(如果没有,您可能需要在用户偏好设置中设置此热键 - CTRL + ALT + U 并搜索“复制或挤出”。)
撤销您的添加操作 ( CTRL + Z )。使用 LMB 选择一个现有的顶点。现在 CTRL + RMB 再次添加一个新的顶点。您会注意到它与之前选定的顶点通过一条新添加的边连接起来。由于新添加的顶点现在是选定的顶点,因此再次执行 CTRL + RMB 点击另一个位置,以此类推,您可以构建一整条新的边链。但是,没有面的边和顶点有什么用呢?
要构建一个面,您需要一个闭合的边环。要闭合一个边环,请选择链中的所有顶点,然后按下 F 。这将添加另一条边,将第一个和最后一个顶点连接成一个完整的边环,并在环中填充一个新的面。
如果您想闭合环,但不填充面,请在按下 F 之前,只选择链中的第一个和最后一个顶点。由于只选择了两个顶点,因此不会添加新的面,即它只会添加一条连接这两个顶点的边。
您也可以用这种方法通过单击挤出新的网格部分。尝试选择立方体的两个相邻角顶点(即通过一条边连接的两个顶点)。现在 CTRL + RMB 点击它们附近,您会看到您已经创建了两个新的顶点,通过一个新的面与之前的两个顶点连接起来。再次 CTRL + RMB ,您可以用这种方法构建一整张新的网格。

撤销所有添加操作,并返回到原始的立方体。现在选择一个面的所有四个顶点。 CTRL + RMB 点击您的选择附近,您应该有四个新的顶点(对应于您最初选择的四个顶点),加上一个连接它们的新的面,加上四个连接它们与原始四个顶点的新的面。(您可能没有注意到,由原始四个顶点形成的面也被删除了。)另一个 CTRL + RMB 会再次执行相同的操作。因此,只需点击几次,您从一个立方体开始,最终得到了一个(见右图)看起来像——谁知道呢?也许是一块正方形截面的奇怪管道?
可以通过将两个或多个顶点合并为一个顶点来移除顶点,而不会在网格中留下空洞。选择要合并的顶点,然后按下 ALT + M ;一个菜单会弹出来,其中包含一些选项,包括是否将生成的顶点定位在要合并的顶点的中间位置,或者定位在您选择的第一个或最后一个顶点的位置。生成的顶点继承了与要合并的顶点连接的所有边,以及这些边之间连接的面。
有时操作会在完全相同的位置或非常靠近的位置创建重复的顶点。您可以通过确保选择了所有可能的候选顶点(例如,整个网格),调出顶点特殊菜单 ( W ),然后选择“移除重复”项目来批量合并这些顶点。在信息窗口中短暂显示一条消息,表明“移除n个顶点”。如果n为 0,则没有执行任何操作。如果您查看工具架的左下方,您会看到一个“移除重复”面板已经出现,其中有一个“合并距离”滑块,用于控制要合并的顶点之间允许的最大距离。根据需要更改此值(通过单击左右箭头,或通过单击并输入一个新值,然后按下 ENTER ),然后“移除重复”操作会立即重做。一条新消息将指示移除了多少个顶点。只要不断调整值,直到您满意,您没有移除太多或太少的顶点。
