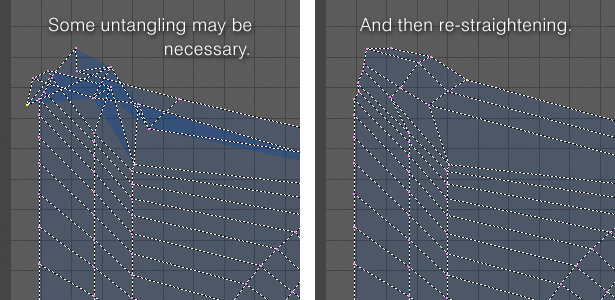Blender 3D:新手到专业/Blender中的逼真眼睛
|
|
适用的Blender版本:2.75。 |
注意:一些图片已过时。
注意:本教程尚未完善!
本教程将教你如何在Blender中有效利用纹理和材质来创建逼真的角色眼睛。本教程不会教你如何完成眼睛的制作,因为你已经在之前的教程中学习过这些。本教程的灵感来自Alex Alvarez在Gnomon Workshop系列中的一篇很棒的Maya教程。我创作本教程的目的是教你如何使用Blender获得同样的惊人效果。也请查看Alex的教程,因为它内容丰富,涵盖的细节比我这里要多。本教程假设你已经熟悉Blender界面,因此我不会在讲解过程中解释每个关键命令,而是会指导你执行哪些步骤,并在必要时指出关键命令等细节。此外,你还需要某种图像处理软件,因为本教程严重依赖于基于图像的纹理,这些纹理需要在Blender外部准备。我将使用GIMP,但你可以随意使用Photoshop或任何你喜欢的软件。
- 4个原始的Maya视频格式教程 [[1]]
好的,让我们开始吧……
让我们花点时间熟悉一下人眼的解剖结构。进行Google图片搜索,并查看你喜欢的任何图表。现在,你不需要关注每一个细节,但请注意角膜、虹膜、瞳孔和巩膜。当我们观察一个人的眼睛时,这些是我们唯一可见的部分,因此也是我们实际需要创建的唯一部分。你找到的许多图表可能比例不协调,因此为了了解我们应该如何根据彼此的大小来创建这些特征,最好查看大量的图表、大量眼睛的照片,以及眼睛塑料模型的照片,因为塑料模型的比例往往比二维图纸更准确。我还找到了一张一个人把眼睛从眼眶里半弹出来的照片。所有这些都让我对人眼球的适当比例有了很好的了解。不过,在某种程度上,角膜大小和巩膜形状因人而异,因此,严格来说,并没有完全正确的大小。
创建一个UV球体。建议使用24个分段、24个环,半径为1。UV球体的顶部将成为眼睛的角膜。现在让我们进入侧视图,在正交视图中,选择最顶端的顶点并启用比例衰减,抓取并沿着Z轴向上移动此顶点。不要立即点击以完成编辑 - 首先,我们将使用鼠标滚轮来控制要应用的衰减量。这个过程可能需要一些技巧和多次调整,直到角膜的凸起在解剖学上正确为止。你需要将衰减形状设置为“球体”。你也可以创建两个球体,就像在程序化眼球教程中一样,让虹膜弯向内球。
如果你愿意,可以使用圆环体作为虹膜,这很难但很有趣。
下面是我最终使用的曲线的渲染图。如果对建模有所帮助,你可以将其作为参考。这是应用了3级细分曲面,请记住这一点。
现在,有些人可能更喜欢使用NURBS球体作为眼球的几何形状。如果你熟悉NURBS建模和NURBS模型的纹理化,那就继续吧。它会给你一个更光滑、更圆的眼球。我更喜欢在多边形可以胜任的情况下不使用NURBS来使事情复杂化,并且我猜你们大多数人也是这么想的,所以我坚持使用多边形。但这确实引出了细分曲面修改器的话题,以及它将如何影响你的眼球。当细分曲面应用于像我们自己的UV球体时,它会导致之前球形的形状变得略微长圆形。换句话说,眼睛会变得近视。这几乎看不出来,但确实会发生,这是细分曲面影响UV球体的方式造成的。如果这让你感到困扰,你可以创建一个具有更多环的UV球体来缓解这种情况。不过,老实说,对于我们的目的来说,它看起来还不错。请参阅下面动画GIF中的对比。
在使用基于多边形的眼球方面,还有一个问题需要解决。那就是眼球两极处仍然存在的小三角形。这些顽固的三角形会一直存在,你会发现当镜面高光出现在角膜中心时,它们会导致难看和不自然的收缩效果。添加细分曲面修改器不会使它们消失。这直到我在完成了一些纹理工作和测试渲染后才变得明显,但我现在想指出这一点,在我们深入了解所有这些内容之前。(请参阅下面的示例)
现在在眼睛的相对极点(视神经区域)重复此过程。
现在我们准备开始对眼球进行纹理化了。
在编辑模式下,我们将定义眼睛的接缝。选择要标记为接缝的边,然后键入Ctrl E,然后从菜单中选择标记接缝。
选择所有网格后,键入U以展开。现在我们可以在UV/图像编辑器窗口中看到我们展开的UV布局。(对于旧版本的Blender,你可能需要选择UV面选择模式才能展开,但最好下载最新版本。)
我们将把虹膜放在另一个网格上,所以不要在角膜UV岛上花费时间。
我们看到的这两个岛是角膜和视神经区域。我们可以通过选择它们上的任何顶点并键入L来选择所有链接的顶点,从而将它们移出我们的视线。然后G像往常一样抓取。
抓取并将其拉直的顶点列移到左侧。
在抓取后键入“X”键来约束到X轴,这是在拉直这些顶点时养成的一个好习惯。
将所有这些顶点拉直成一个可用的网格形状需要花费一些时间,所以我们不会那样做。拥有一个矩形网格在我们对眼球进行纹理化时将非常有用,因此我们将使用Blender的插件。你需要使用Blender的网格作为参考,并将其行和列完全对齐。是的,你可以使其完全对齐,因为存在一个捕捉到像素的功能,在uv/图像编辑器标题的弹出菜单中点击捕捉到像素。(不要在打开捕捉到像素时移动这两个圆圈,因为这会破坏它们。)稍后,一旦每一行和每一列都均匀地间隔开,你就可以将整个布局放大。如果可以,在你的UV布局和布局区域的边界之间留出一些空间,如果你将其“溢出”到边缘,你以后可能会遇到纹理问题。但你以后可以缩小它,所以没问题。我们将从Daniel Banasik那里下载UV工具。这是一个很棒的免费工具,只需一点努力即可将顶点环平滑并对齐到一个漂亮的网格。旧方法是逐个对齐每个顶点 :(。工具页面 [[2]]
安装插件非常简单。如果你像我一样没有安装Blender而是使用独立版本,那么它可以在瞬间完成。你只需将文件夹或文件放在Blender读取插件的文件夹中即可。
只需下载并解压它即可。你解压的内容,大多数情况下,就是你必须放在插件文件夹中的内容。在Blender独立版本文件夹中(如果你不使用Blender的独立版本,则插件放置方式取决于操作系统):转到包含版本号的文件夹(在我的版本中是2.75)-> scripts -> add-ons。然后将其放在这里。保存你的工作并退出Blender。然后重新启动Blender并打开你的工作。在Blender程序标题(最上面的)中的“文件”下转到“用户偏好设置”,然后转到“插件”。向下滚动到底部,并打开“UV:uv_tool”的详细信息。然后点击复选框:最右边,你就可以使用了。
新手提示:别忘了保存用户偏好设置。

如果你,像我一样,喜欢迪士尼皮克斯的电影,你最近可以下载一个非商业(你不能用它赚钱)的免费版Renderman,迪士尼皮克斯用来渲染电影的程序。你可以安装它,并使用一个第三方插件(PR-man)在Blender中实现它。但这将在以后的教程中介绍。
使用方法
选择右侧的环,然后点击对齐,左侧也一样。你一次只能操作一个环,否则你会退出3D视图的编辑模式。然后进入3D视图,重新进入编辑模式,再回到UV/图像编辑器。你还会注意到没有任何东西对齐。所以要逐个环进行操作。只需选择环并点击对齐。它会自动放置到正确的位置。继续操作直到全部完成。

注意UV布局的方向非常重要。很可能巩膜区域的顶部实际上是你想要作为底部的部分。从技术上讲,它朝哪个方向并不重要,但当你绘制纹理时,你可能希望它看起来更直观。
你可以通过进入3D视图(或拆分窗口以便同时查看3D和UV视图),确保所有内容都被选中,然后取消选择靠近视神经或角膜的一个顶点来检查这一点。回到UV/图像编辑器,顶点会消失,所有连接的边以及UV贴图上的更多内容可能也会消失,因此你可以了解贴图如何对应于实际的网格表面。
完成后,**保存你的.blend文件**,然后**保存你的UV面布局**。这在**UV:导出UV布局**中完成。
现在启动你的图像编辑器并打开刚刚保存的UV面布局。(你可能将其保存为.png文件,因为这是Blender的默认UV布局格式)所以我们现在看到的是一个带有正方形和2个岛屿的UV网格。
打开GIMP并将图像重新缩放至4092x4092。
另一个在我们模板中非常有用的元素是标记层,它表示眼睛赤道的所在位置,因为在UV布局上看起来像中间的地方实际上并不是中间。要找到中间,请回到Blender中,从角膜的缝合线开始,数一下眼睛网格的环数。到达赤道后,记下到达那里需要多少个环。返回你的图像编辑器并标记该区域。你可以用参考线标记它,或者用某种颜色标记它——只要它清楚地表明它指示眼睛网格的赤道即可。标记角膜透明度开始的位置也可能有用。
现在我们将制作纹理。首先,将UV正方形和岛屿的内部设置为白色,一种中性颜色。
通过选择(圆形或方形)UV岛或正方形,然后点击油漆桶两次,并将受影响区域设置为填充整个选择,然后通过点击工具箱中的箭头切换黑色和白色颜色(如果你的工具箱不可见,请点击程序标题中的“工具”,然后点击:新建工具箱),并用油漆桶点击选定区域,对眼睛的每个部分都执行此操作。
眼睛背面是红色的,所以将背面设置为红色,我使用FB2F05。
选择背面以便你可以用这种漂亮的颜色填充它。
选择正方形,这样你就不会“溢出”到角上。我们将用与背面相同的颜色绘制背面,直到覆盖眼睛的中间。点击喷枪工具并增加大小的值,如果最终非常透明,还要增加流量,它必须非常透明。
新手提示:将选择区域稍微放大一点,超出正方形或UV岛的范围,以防止出现接缝。
搜索一个漂亮的虹膜纹理
- 谷歌搜索:虹膜纹理 [[3]]
确保你的图片大小约为1024x1024像素。
用GIMP打开并裁剪它,方法是按图像 -> 裁剪到选区,将其保存为.png并在稍后使用。如果稍微有点小,不用担心,你不会渲染得那么大。
如果你愿意,可以使用铅笔工具和颜色FF0000在角膜上绘制血管。确保将笔触大小缩小到大约10。只是不要尝试复制我的血管,因为它们太糟糕了。

你可以设计自己的纹理来应用。
将你的纹理保存为.png。
如果你想在眼睛中使用凹凸贴图。
**为你的眼球创建一个材质**。然后在该材质中**创建一个纹理**。将此纹理命名为类似“BumpMap(Procedural)”的内容。将纹理类型设置为**云彩**。噪波大小为**0.25**,噪波深度为**2或3**即可,如果你愿意,可以尝试其他值。其他纹理设置可以保持默认值。
现在我们将烘焙此过程纹理以获得一个基于图像的UV纹理,我们可以在绘图程序中对其进行编辑。为什么?因为眼球周围的凹凸程度并不均匀。巩膜有凸起,而角膜则没有。如果你的角膜有凸起,你的视力就会扭曲。我们希望我们的3D眼球在光线从表面反射时准确地传达这种细微的差异。
在烘焙纹理之前,我们必须指定一些参数。在材质面板中,点击**映射到**选项卡。默认情况下,颜色按钮处于按下状态,因此你可以保持原样。确保这是唯一按下的按钮。然后**将颜色更改为黑色**。
现在转到**材质**属性。将漫反射颜色更改为**白色**,并勾选**无阴影**复选框。
注意:在本例中,实际上哪种颜色设置为白色,哪种颜色设置为黑色并不重要。最终结果基本相同,你以后可以随时反转图像。
检查材质预览窗口以确保它看起来正确。
是时候烘焙你的眼睛了。确保你的眼球物体被选中,然后进入**UV面选择模式**。然后**分割你的屏幕**,并将一个视口设置为**UV/图像编辑器**。从UV/图像编辑器底部的菜单中,选择**图像 > 新建**。输入一个名称,例如“ScleraBumpBake”,并将宽度和高度都设置为**2048**(与你的UV指南匹配)。点击“确定”,一个新的全黑图像将出现在UV网格后面。
转到**3D视图**,然后在渲染属性中烘焙,并点击“烘焙模式”下拉菜单中的**纹理**。然后将边距设置为**10**,并点击**烘焙**按钮。你会看到UV/图像编辑器中的黑色图像填充了你的凹凸纹理。从菜单中选择**图像 > 另存为图像**。
现在保存你的.blend文件。你可以自己制作眼睛的其他部分,如果你忘记了,请阅读以前的教程。