Blender 3D:新手到高手/什么是网格?
3D 开发过程中的最基本步骤是建模,它涉及创建对象的 3D 模型。
Blender 支持许多建模技术。“网格建模”是最基本和最常见的建模技术。
在本模块中,您将学习网格的组成部分,并使用纸张和 Blender 在纸上构建 2D 网格。您还将学习如何在顶点选择模式下创建、选择和抓取顶点。
一个 网格 是顶点、边和面的集合,它们描述了 3D 对象的形状
- 一个 顶点 是一个点。(顶点的复数形式是“顶点”)
- 一条 边 是连接两个顶点的直线段。
- 一个 面 是由边封闭的平面。(一些其他应用程序称之为“多边形”)
为了让您了解网格组件如何组合在一起,您现在将在纸上绘制一个 2D 网格。

- 取一张纸和一支钢笔或铅笔。
- 绘制三个点,它们彼此相距几厘米(大约一英寸)。
- 每个点代表网格中的一个顶点。
- 用线段连接两个点。
- 线段代表网格中的一个边。
- 绘制另外两条边,使所有三个顶点都连接起来。
- 您已经绘制了一个三角形;将它填满。
- 您填满的区域是一个面。
- 现在在纸上绘制第四个顶点(点)。
- 将新顶点连接到之前绘制的两个顶点。
- 您现在又有一个三角形;将它填满以创建第二个面。
你能想象在 3D 空间中创建一个面的网格吗?网格建模归根结底就是这个意思。
如果您愿意,您可以继续用更多的顶点、边和面来填充纸张。您可能想尝试用三角形创建一些有趣的东西(例如字母表中的一个字母)。
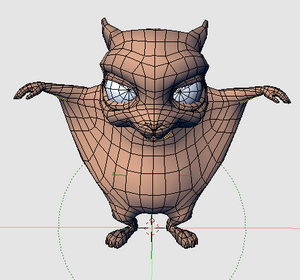
该模型为“(c)版权 Blender 基金会:apricot.blender.org”。
早期版本的 Blender 仅支持具有三个边(三角形)或四个边(称为 四边形)的面。但是,从 Blender 2.63 版本开始,Blender 支持具有五个或更多边(所谓的 N 边形)的面。在 Blender 2.63 之前,为了创建一个新的面,您需要按顺序选择 3 或 4 个顶点,然后创建面,对于每个新的多边形都需要重复此过程。版本 2.63 及之后的版本使用 BMesh,您可以创建 N 边形,无论顶点数如何。[1]
仔细观察一下 3D 视频游戏或 CGI 角色。信不信由你,它是由许多小面拼接在一起的。当然,随着现代技术的进步,可能会有许多个面,因此它们可能非常小,难以看清。看起来弯曲的表面是由许多独立的平面组成的。
当您在 Blender 中编辑对象时,您将看到每个顶点和边。但是,顶点和边永远不会被渲染;只有面会被渲染。顶点的目的是为面提供 3D 控制点。
虽然可以通过逐个顶点的方式构建 3D 网格,但这很少见。但是,通过这种困难的方式做一次将帮助您体会 Blender 中内置的强大建模工具。在此过程中,您将了解编辑模式和抓取工具,这两个工具在下一模块中都需要。
首先,召唤默认立方体
- 启动 Blender。
- 如果键盘上的 NumLock 指示灯未亮,请按 NumLock ,以便数字小键盘热键正常工作。
- 使用“文件 → 加载工厂设置”加载工厂设置。
(如果您不确定 LMB 的含义,请查看 “按键、按钮和菜单符号”模块。)
因为您加载了工厂默认设置,所以 3D 操纵器将被启用。对于网格编辑,关闭操纵器会有所帮助
- 确保 3D 视图窗口处于活动状态。
- 按 Ctrl + Space 切换操纵器开关。您也可以使用 3D 视图标题栏上的操纵器按钮打开/关闭它。
因为您刚刚加载了工厂默认设置,所以 Blender 应该处于对象模式,并选中了默认立方体。
为了修改立方体的网格,您必须将 Blender 设置为 编辑模式。(编辑模式是专门用于对单个对象进行更改的模式。)
- 按 Tab 一次进入立方体的编辑模式。
|
|
|
|
Tab 仅在 Blender 处于其他模式时才将其设置为编辑模式。如果它已经处于编辑模式,则 Tab 将其返回到它之前所处的任何模式。因此,第二次按 Tab 将使 Blender 返回到对象模式。 |

编辑模式有三种(子)模式用于选择顶点、边和面。因为您刚刚加载了工厂默认设置,所以您应该处于顶点选择模式。在顶点选择模式下,当顶点被选中时,它们会显示为黄色、黑色或白色点,而当它们未被选中时,它们会显示为粉色点。因为您刚刚加载了工厂默认设置,所以立方体的八个顶点都应该被选中。
在 Blender 2.59/2.60 中,未选中/选中的顶点颜色如下:未选中为黑色;当前选中为白色;已选中(除当前选中之外)为橙色。请注意,这些颜色也对应于边选择。
要为您的第一个模型清除棋盘,请删除立方体的所有顶点
- 按 X
- 将弹出一个“删除”菜单。选择顶点。
现在,您可以使用鼠标和显示器重复上一个练习,而不是使用钢笔和纸张。
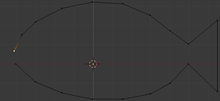
- 通过单击 Ctrl + LMB 创建顶点。
- 创建另一个顶点。Blender 会自动将两个顶点用一条边连接起来。
- 通过单击 Ctrl + LMB 创建其他顶点(和边),但不要尝试关闭循环。
要创建面
- 按 A 取消选中所有顶点。
- 将鼠标移动到您想要放在面上的其中一个顶点。
- 单击 RMB (或 Cmd + LMB )选中该顶点。
- 将鼠标移动到您想要放在面上的另一个顶点。
- 单击 Shift + RMB (或 Shift + Cmd + LMB )将其添加到选择中。
- 继续添加顶点,直到您选中了三个或四个。
- 按 F 创建面。
|
按 A 执行“取消选中所有”操作,仅当有东西被选中时才执行此操作。如果没有东西被选中,它将执行“全选”操作。 |
|
按 Shift + RMB 执行“选择”,仅当顶点未被选中时才执行此操作。如果被选中,它将取消选中该顶点。 |
|
如果您犯了错误,可以通过按 Ctrl + Z 逐个撤消您的工作。 |

创建其他面,直到所有顶点至少属于一个面。恭喜!您刚刚在 Blender 中创建了您的第一个 2D 网格。
您可以使用“抓取工具”移动顶点来重新塑造网格。
要移动一个或多个顶点
- 使用 RMB 和 Shift + RMB 选择顶点。
- 使用 RMB (或按 G )在视窗中拖动以激活抓取工具。
3D 视图标题将被替换为数字:"Dx: 0.0000 Dy: 0.0000 Dz: 0.0000 (0.0000)"。你现在正在使用“抓取工具”,可以用鼠标拖动顶点。
抓取工具会禁用大多数正常的热键,所以了解如何退出很重要。你可以随时使用以下方法退出该工具:
- LMB 或 Enter 确认更改
或者
- RMB 或 Esc 取消更改。
如果你想挑战一下,试试把你的网格变成 3D。
- 改变视角,也许是其中一个完美的视角。
- 在新的视角平面中添加顶点和/或移动现有的顶点。
- 完成后,旋转到一个新的视角来检查你的作品。
现在你已经了解了如何创建和抓取顶点,你就可以进行一个关于挤出和合并的快速课程了。
附加资源
[edit | edit source] 多边形网格 在维基百科。
多边形网格 在维基百科。

