Blender 3D:菜鸟到专业/快速模型
|
|
适用于 Blender 版本:2.57。 |

在本模块中,你将学习如何挤出和合并网格的顶点,以及如何保存模型。本模块还介绍了文件浏览器窗口类型。
你的第一个模型将是一栋房子,我们将在多个模块中开发它。这里我们将从四面墙和一个金字塔形屋顶开始。简单!由于你将使用默认立方体作为基础,你实际上只需要建造屋顶!
在 Blender 中编辑通常涉及四个步骤
- 选择要编辑的对象。
- 对该对象激活编辑模式。
- 选择对象要作用于的部分。
- 指定要对这些部分执行的操作。
- 启动 Blender。
- 使用文件 → 默认值 → 加载工厂设置加载工厂设置。
这将为你提供包含三个对象的场景的透视图
- 一个立方体,
- 一个光源,
- 一个摄像机。
在透视侧视图中更容易操作房子的屋顶
- 按 Num3 切换到“完美”的右侧视图。
|
Num5 仅在视窗未处于透视状态时将视窗置于透视状态。否则, Num5 将视窗切换回正交视图。 |
“右透视”将显示在 3D 视图的左上角。场景中的“向上”(Z)方向现在也与你的显示器上的“向上”方向一致。
稍微放大一点也有帮助
- 确保 3D 视图窗口处于活动状态(这意味着你的鼠标光标位于其中)。
- 滚动 或按 Num+ 几次,直到立方体的高度约为视窗高度的 1/3。
因为你刚刚加载了工厂默认设置,所以 3D 变换操纵器将被启用。对于网格编辑,关闭操纵器会有所帮助
- 确保 3D 视图窗口处于活动状态。
- 按 Ctrl + 空格 切换操纵器的开/关。
按 Tab 一次。这将你置于所选对象的编辑模式,即立方体。
|
如果灯和/或摄像机而不是(或除了)立方体被选中,你将无法进入编辑模式。(摄像机和灯以不同的方式编辑。) |
这是立方体在这一点上的样子
|
遮挡背景几何体按钮仅在 Blender 处于编辑模式且绘制类型为实体、着色或纹理时可见。 |
默认立方体以网格形式构建。现在你处于编辑模式,你可以访问构成网格的各个顶点、边和面。默认立方体由八个顶点、十二条边和六个面组成。
现在,所有八个顶点都被选中,因此你进行的任何顶点编辑都将影响它们。例如,如果你移动一个顶点,其他七个顶点也会跟随。为了为房屋构建屋顶峰,你需要仅更改立方体的四个顶部顶点。为此,你必须更改选择,以便只有这些顶点被选中。
- 关闭“遮挡背景几何体”,这样你就可以看到所有顶点。请注意,在新版本中,此按钮称为“将选择限制为可见”。它是变换方向右侧的按钮之一,位于模式选择右侧,模式选择应该当前设置为“编辑模式”。
- 使用 Shift + RMB 逐个取消选中底部的四个顶点。

右侧的图片显示了立方体(在右透视视图中,遮挡背景几何体“关闭”),其中选择了正确的顶点。
|
请记住,如果你犯了错误,可以通过按 Ctrl + Z 逐步撤消你的操作。 |
现在你将调整房子的天花板高度。激活抓取工具
- 确保 Blender 处于编辑模式,并且选择了对象的相关部分。
- 确保 3D 视图窗口处于活动状态。
- 按 G 。
3D 视图标题将被替换为数字:“Dx: 0.0000 Dy: 0.0000 Dz: 0.0000 (0.0000)”。
你想要降低天花板而不使墙壁倾斜。这很难用手操作,但幸运的是,抓取工具提供了一个选项可以做到这一点。
激活抓取工具后
- 按 Z 将移动限制在全局 Z 轴。
当你的天花板达到你想要的高度时,使用 LMB (或 Enter )确认抓取。
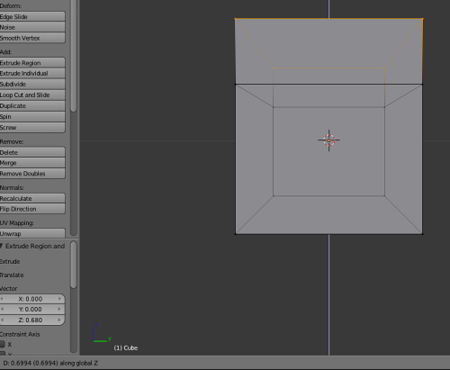
现在你将通过挤出来“添加”到你的房子。挤出从复制对象的选定部分开始。然后,新的部分从旧的部分拉开,并根据需要创建新的面和边。
要为你的房子添加阁楼
- 确保 Blender 处于编辑模式,并且选择了四个顶部顶点。
- 确保 3D 视图窗口处于活动状态。
- 按 E 激活挤出工具。
- 将移动限制在 Z 轴,并将鼠标指针向上移动。
- 当阁楼达到你想要的高度时,使用 LMB 或 Enter 确认挤出。
- 保持挤出可见:你将在下一项练习中需要它。
|
在此过程结束时,只有四个新的顶点(阁楼的上角)会被选中。其他顶点(包括最初选中的四个顶点)不会被选中。 |
|
如果你在未确认的情况下取消了挤出操作,则已经创建了重复的顶点和边。如果你不希望这样,请使用 Ctrl + Z 撤消复制。 |

您可以通过合并屋顶的顶点将屋顶从平顶改为金字塔形。
- 确保您仍然可以看到上一个练习中拉伸的屋顶。
- 确保 Blender 处于编辑模式,并选中四个最上面的顶点。
- 确保 3D 视图窗口处于活动状态。
- 按 W 呼出“特殊”菜单。
- 选择“合并”。(您也可以按 Alt + M 来访问它。)
- “合并”菜单应该弹出,选择“到中心”。
信息标题应该显示一条消息,说 3 个顶点已被删除,这是因为为了将四个顶点合并为一个,必须删除三个顶点。

保存您的工作
[edit | edit source]
我们将在后面的模块中开发房屋,因此现在保存您的工作。要将当前场景保存到 .blend 文件中
- 按 F2 (或选择“文件”→“另存为”)。活动窗口临时更改为文件浏览器窗口。
- 通过单击文件浏览器窗口中的目录名称来导航到您想要写入文件的目录(文件夹)。(单击“..” 将使您向上移动一级。)
- 如果您希望将文件命名为“untitled.blend”以外的名称,请在“取消”按钮左侧的文本框中键入文件名。(.blend 后缀将自动添加。)
- 单击“另存为 Blender 文件”按钮上的 LMB 。保存操作完成后,窗口将自动恢复为其先前类型。
保存进一步的更改
[edit | edit source]首次将工作保存到文件后,您可以通过按 CTRL + S 并确认您要覆盖现有文件来保存对同一文件的后续更改。
其他资源
[edit | edit source]- 关于编辑模式的 视频教程


