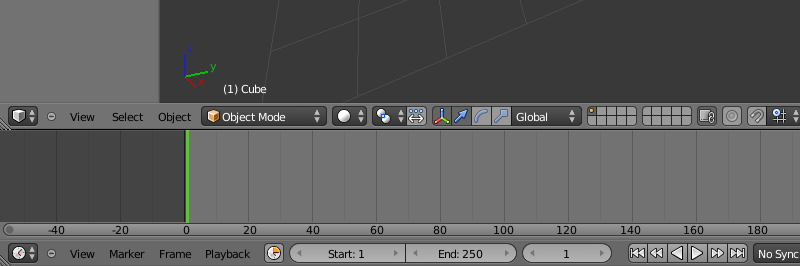Blender 3D:从新手到专业/Blender 窗口系统
|
|
适用于 Blender 版本:2.69。 |
Blender 用户界面乍一看可能令人生畏,但不要灰心。本书会逐步介绍界面。
在本模块中,您将了解 Blender 窗口
- 识别窗口及其标题栏,
- 不同类型的窗口,
- 如何激活和调整窗口大小,
- 如何分割和合并窗口。
您还将练习启动和退出 Blender。
Blender 的用户界面被划分为称为 窗口(有时也称为 区域)的矩形区域。窗口的整体排列称为 工作区。
如果您还没有启动 Blender,请现在启动。您应该很快看到类似于以下内容。
自 2.4x 版本以来,Blender 的用户界面 (UI) 经历了一些重大变化。其中一些变化包括移动按钮和将空格键热键从“添加菜单”更改为“搜索菜单”( SHIFT + A 现在是“添加菜单”的热键)。在尝试遵循教程时,这一点很重要。
其他变化包括添加工具栏和窗口分割小部件。货架小部件(用加号表示)会打开隐藏的工具货架。对象工具货架可以通过按下 T 来切换显示和隐藏。属性工具货架可以通过按下 N 来切换显示和隐藏。分割窗口小部件允许您分割和合并窗口。Blender 2.69 如图所示。
- 您可能正在运行不同的 Blender 版本,可能是更新的版本。截图是使用 2.69 版本制作的。
- 如果您正在运行较旧的版本,您应该考虑升级。下载说明在 介绍 中。
- 您计算机上的用户界面设置可能已更改。
- 尝试使用 文件 → 加载工厂设置 重置用户界面。
- 要在 Blender 中录制视频,请按下 Alt + F3 ,然后单击 制作屏幕录制。这将录制屏幕上的内容,直到您单击信息标题上的红色 关闭 按钮为止。屏幕录制将保存在 tmp 文件夹中。在 Microsoft Windows 中,tmp 文件夹位于 'C:\tmp'。
您找到所有五个标题栏了吗?
每个 Blender 窗口都有一个标题栏。标题栏可以出现在窗口的顶部、底部,也可以隐藏。让我们仔细看看标题栏。

3D 视图窗口的标题栏用 红色 突出显示。请注意,它位于 3D 视图窗口的底部,而不是顶部。
属性窗口的标题栏用 蓝色 突出显示。
大纲窗口的标题栏用白色突出显示。
时间线窗口的标题栏是底部的那个(没有突出显示)。
如果您用 RMB 点击标题栏,将会弹出一个菜单,您可以使用它来移动标题栏(如果它在底部则移到顶部,反之亦然),或最大化窗口以填充整个工作区。

要完全隐藏标题栏,将鼠标移动到标题栏边缘最远端的边缘(即,如果标题栏在窗口底部,则为标题栏的顶部边缘,反之亦然);它会变成一个垂直的双箭头。现在用 LMB 点击并向窗口边缘拖动,标题栏就会消失。在它消失的地方,您将看到以下符号出现在窗口的角落: ![]() 。用 LMB 点击它可以使标题栏重新出现。
。用 LMB 点击它可以使标题栏重新出现。
Blender 有许多类型的窗口(在 Blender 2.69 中有 16 种),以及一个用于 Python 编程语言的控制台。您已经遇到了信息、3D 视图、属性和大纲窗口。其他窗口将在后续模块中按需介绍。
Blender 中的每个窗口标题栏在左侧都有一个图标,用于指示窗口类型。例如
如果您用 LMB 点击图标,将会弹出一个菜单。(如果您不知道 LMB 的含义,请查看 键击、按钮和菜单表示法 模块。)
|
任何窗口都可以更改为任何类型。Blender 不介意存在多个相同类型的窗口。 |
|
工作区布局会与文档一起保存。任何随后打开文档的人都会看到上次保存的布局。 |
如果您更改了任何窗口的类型,请将其更改回来(或使用 文件 → 加载工厂设置 重新加载工厂设置),然后继续本教程。
活动窗口 是您按下键盘时会响应的窗口。在任何给定时间,只有一个 Blender 窗口处于活动状态。
活动窗口通常是包含鼠标指针的窗口。(Blender 使用“焦点跟随鼠标”的用户界面模型。当热键无法按预期工作时,通常是因为鼠标指针偏离到相邻窗口中。)要更改活动窗口,只需将鼠标指针移动到您想要激活的窗口中即可。
练习通过在 3D 视图和时间线窗口之间移动鼠标来更改活动窗口。时间线窗口位于 3D 视图标题栏的正下方。在这一点上,值得一提的是,3D 视图窗口和时间线窗口的标题栏位于其自身窗口的底部,而不是顶部,正如“标题栏”这个名字所暗示的那样。
|
当窗口变为活动状态时,其标题栏会变亮。 |
调整窗口大小很容易。
每次您增大一个窗口大小时,都会减小另一个窗口的大小。这是因为 Blender 有一个非重叠窗口界面:与许多其他程序不同,它不允许窗口重叠。它也不移动窗口;它只是调整它们的大小。如果您发现您无法进一步增大窗口(例如信息窗口)的大小,尽管看起来有足够的空间,这可能是因为您将另一个窗口(例如大纲窗口)的大小减小到其最小尺寸(即,只有标题)。
另一种调整窗口大小的方法是将其最大化。当 Blender 最大化一个窗口时,它会使窗口尽可能大。先前窗口配置将被保存。
- 要最大化活动窗口,请按 Ctrl + UpArrow , Ctrl + DownArrow 或 Shift + Space 。在 Mac 上,如果“Spaces”已启用,您可能需要使用 Ctrl + Alt + UpArrow 。
- 当窗口最大化时,使用 Ctrl + UpArrow , Ctrl + DownArrow 或 Shift + Space 恢复先前(未最大化)的窗口配置。
练习最大化和取消最大化 3D 视图和时间线窗口。
|
如果您正在运行 2.57 之前的 Blender 版本,您无法最大化用户偏好窗口。 |
您会注意到 3D 视图 ![]() 窗口(上面截图中最大的窗口)在左侧有几个按钮。这个矩形区域称为工具架。这就像窗口中的窗口 - 您可以拖动它与 3D 视图主部分之间的边界进行调整大小。
窗口(上面截图中最大的窗口)在左侧有几个按钮。这个矩形区域称为工具架。这就像窗口中的窗口 - 您可以拖动它与 3D 视图主部分之间的边界进行调整大小。
如果您一直拖动到窗口边界,货架将会消失。在它的位置,将出现以下符号:![]() 。单击它可以将货架恢复。
。单击它可以将货架恢复。
如果一个窗口或货架包含太多信息无法容纳在其显示区域内,滚动条将出现在底部或右侧边缘。您可以使用 LMB 拖动这些滚动条进行滚动;或者,您也可以使用 MMB 直接在内容内拖动。
窗口标题也可能包含比其可显示区域更多内容。没有明确的视觉提示(尽管右侧边缘的一些小部件可能不可见),但如果发生这种情况,您可以使用 MMB 在标题内横向拖动以滚动其内容。
在每个窗口的右上角和左下角,您将看到类似于以下内容:![]() 。如果您将鼠标悬停在图标上,您将看到指针变成十字形。此时,您可以通过单击并拖动 LMB 执行以下操作之一。
。如果您将鼠标悬停在图标上,您将看到指针变成十字形。此时,您可以通过单击并拖动 LMB 执行以下操作之一。
- 通过水平拖动远离边缘,将窗口水平拆分为两个副本。
- 通过垂直拖动远离边缘,将窗口垂直拆分为两个副本。
- 通过向其拖动,将窗口水平合并到相邻窗口(将其删除并接管其空间)。
- 通过向其拖动,将窗口垂直合并到相邻窗口(将其删除并接管其空间)。
当然,最后两个操作只有在该方向实际上有另一个窗口时才可能。注意:您只能水平合并高度相同的窗口,以及垂直合并宽度相同的窗口。
如果您查看上面默认工作区的截图,您将看到以下窗口类型
- 顶部的菜单栏(用绿色标出)实际上是一个窗口,称为信息
 。在之前的 Blender 版本中,您可以调整它的大小以显示用户偏好,但在 2.5x 中它们已被移到自己的窗口类型中。相反,如果您放大此窗口,您在这里所能看到的就是一些调试消息,这些消息可能会在 Blender 的未来版本中删除。截至 2.70,调试消息仍然存在于此菜单中。
。在之前的 Blender 版本中,您可以调整它的大小以显示用户偏好,但在 2.5x 中它们已被移到自己的窗口类型中。相反,如果您放大此窗口,您在这里所能看到的就是一些调试消息,这些消息可能会在 Blender 的未来版本中删除。截至 2.70,调试消息仍然存在于此菜单中。 - 屏幕上最大的窗口是 3D 视图
 。这是您处理模型的地方。
。这是您处理模型的地方。 - 属性
 窗口是右侧的高区域;这是执行对模型、材质等操作的大多数功能所在位置。在之前的 Blender 版本中,这称为按钮窗口。随着时间的推移,它演变成一个混乱的区域,难以找到东西。它在 2.5x 中得到了显著清理。注意,它默认设置为垂直布局,而不是之前版本的水平布局。新设计更偏好垂直布局,这更适合当今的宽屏显示器。
窗口是右侧的高区域;这是执行对模型、材质等操作的大多数功能所在位置。在之前的 Blender 版本中,这称为按钮窗口。随着时间的推移,它演变成一个混乱的区域,难以找到东西。它在 2.5x 中得到了显著清理。注意,它默认设置为垂直布局,而不是之前版本的水平布局。新设计更偏好垂直布局,这更适合当今的宽屏显示器。 - 大纲
 (在右上角)提供您文档中对象的概览。随着模型变得越来越复杂,您将开始体会到这里快速找到东西的能力。
(在右上角)提供您文档中对象的概览。随着模型变得越来越复杂,您将开始体会到这里快速找到东西的能力。 - 时间线
 (在底部)在您进行动画时变得很重要。
(在底部)在您进行动画时变得很重要。
默认布局可能不是最佳的。例如,如果您正在进行静态模型或场景,而不是动画,您可以删除时间线。如果您正在进行大量的脚本开发,您可能希望使用控制台来尝试一些事情。等等。
在信息窗口/标题栏中,您将看到一个菜单,其中包含类似于此的图标 ![]() 。使用 LMB 单击它将显示以下菜单
。使用 LMB 单击它将显示以下菜单
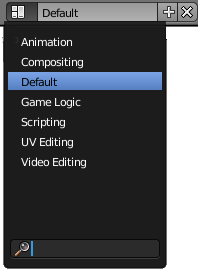
从该菜单中选择,您可以快速切换各种预定义的工作区布局,这些布局针对不同的工作流程进行定制。试试看。您可以通过选择“默认”返回默认布局(但请注意,您对布局所做的任何更改都会立即与此处显示的名称相关联)。菜单底部有一个搜索框。在此处键入文本将限制菜单仅显示包含该文本的项目。它可能看起来没什么用,但在需要数十种不同布局的复杂项目中,搜索功能确实非常有用!
当前选定项目的名称显示在菜单图标的右侧。在上图中,它是“默认”。Blender 允许您通过使用 左键 点击并键入新名称来重命名当前菜单项,因此请注意,除非您确实要重命名菜单项,否则请不要这样做。例如,如果您将名称“默认”替换为“我的默认值”,您随后将在菜单项列表中看到“我的默认值”。
还要注意菜单右侧的“+”和“X”图标;单击“+”会创建一个新条目,它是上次选定条目的副本,而单击“X”会删除当前选定条目。您将在 Blender 新改版的界面中其他地方的菜单中看到这些约定始终出现。
Blender 只能一次处理一个打开的文档(这并不适用于 blender 2.79,它允许 blender 的多个实例同时运行)。要保存对当前文档的更改,请从“文件”菜单中选择一个保存选项(或按 Ctrl + S 以上次保存的名称保存)。要打开一个新文档(实际上是加载您上次保存的用户偏好设置的副本),请从“文件”菜单中选择“新建”(或按 Ctrl + N ),然后从弹出的窗口中选择“重新加载启动文件”,但请注意,_这不会自动保存对先前文档的任何更改_。
一个_场景_就像一个单独的 Blender 文档,在另一个文档中。同一文档中的不同场景可以轻松地共享对象、材质等。您可以定义它们一次,然后从中进行不同的渲染和动画。您可以使用场景 ![]() 菜单在信息标题中创建、删除和切换场景。默认情况下,新文档仅包含一个名为“场景”的场景。
菜单在信息标题中创建、删除和切换场景。默认情况下,新文档仅包含一个名为“场景”的场景。
要退出 Blender
- 如果有一个工具处于活动状态,请按 Esc 退出工具。
- 按 Ctrl + Q 。这将弹出一个_确定?_菜单。
- 通过单击 左键 或按 Enter 确认_退出 Blender_。
|
在 2.79 之前的版本中,Blender 不会提示您保存您的工作。但是,您可以通过使用_文件 → 恢复上次会话_轻松地从上次停止的地方继续。 |
- YouTube 视频,介绍 2.49 中的分割和合并窗口,地址为 http://www.youtube.com/watch?v=uYb1j8X-ulc
- YouTube 视频,介绍 2.59 中的分割和合并窗口,地址为 http://www.youtube.com/watch?v=mGK1gwFhx9M
- the Blender 手册 页面,介绍“窗口类型”,地址为 http://wiki.blender.org/index.php/Doc:Manual/Interface/Window_types
- the Blender 手册 页面,介绍“更改窗口框架”,地址为 系统/排列框架 http://wiki.blender.org/index.php/Doc:Manual/Interface/Window system/Arranging frames