Blender 3D:新手到专业/骨骼
|
|
适用的Blender版本:2.70。 |
骨骼是建模工具,对于角色动画尤其重要。骨骼允许您以比每次重新排列顶点简单得多的方式移动角色的肢体。
它的工作原理是将骨骼与特定的顶点关联,当在姿态模式下更改位置时,使它们随着骨骼一起移动。一旦掌握了骨骼的使用,它就相当简单,但是,就像 Blender 中的许多事物一样,初看起来可能会有点令人望而生畏。
骨骼本身并没有什么作用;事实上,它们在渲染时会变为不可见。在本模块中,我们将使用我们在模块给人物戴帽子结束时创建的角色。您必须已完成第2B节中的所有模块。请注意,虽然我们将对一个简单的人物使用骨骼,但此过程可以用于您想象的任何生物或身体类型!

注意:这仅展示了向对象添加骨骼的基本知识。有关此方面的更全面指南,请访问高级动画页面。
首先,我们需要一个模型来放置一些骨骼!在本教程中,我们将使用一个类人模型。打开您在给人物戴帽子教程结束时创建的模型,或从此处下载预制模型。
这是我们的设置,Block Dude站在一个平面上。您可以通过按 Shift + A → 网格 → 平面添加一个平面。将平面缩放至适当大小并移动它,使其大致位于人物下方。
新手提示:您将在类人模型内部放置骨架(“骨骼”),因此您必须在“线框模式”而不是“实体模式”下工作。否则,放置骨架时将无法看到它们。要在“实体”和“线框”之间切换,请按 Z 。您可以通过隐藏细分曲面网格来简化线框。您可以通过转到属性窗口的修改器上下文面板![]()
![]() 并取消选中眼睛按钮来实现。
并取消选中眼睛按钮来实现。
注意:在“线框模式”下工作的另一种方法是为骨架打开“X射线”。为此,选择骨架。在属性面板的对象下,有一个显示菜单。单击按钮的第二个字段中的“X射线”。这将允许骨架显示在其他对象上。

现在,让我们在 Block Dude 上放一些骨骼!在对象模式下,按 Shift + A → 骨架 → 单个骨骼。
我们正在查看的是一个骨架。这是一个单个骨骼。现在,我们需要将骨骼放在 Block Dude 的身上!移动并旋转骨骼,使其位于 Block Dude 胸部的中间。如果您的骨骼长度不正确,则通过移动骨骼的其中一个端点来更改骨骼的大小:切换到编辑模式,选择骨骼的其中一个端点,然后使用 G 移动它。或者,您可以使用 S 缩放它。

要从第一个骨骼的其中一个端点开始创建第二个骨骼,请切换到编辑模式并选择骨骼,选择骨骼的端点,然后挤出 E 端点。将出现第二个骨骼,其起点位于第一个骨骼的选定端点上。移动鼠标以定位端点,然后按 LMB 、 Enter 或 Space 。根据需要缩放骨骼以使其适合他的身体,并通过挤出端点继续添加骨骼。它们的操作方式与顶点非常相似:您可以挤出、旋转、移动甚至细分。您的最终结果应如下所示
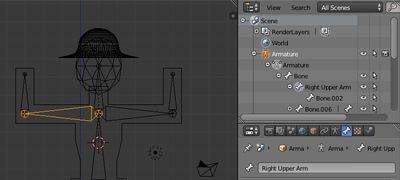
现在,为了简化操作,我们将命名骨骼。例如,我的骨骼命名为“右前臂”、“左前臂”、“右上臂”等。在编辑模式下,选择要重命名的骨骼。在概述器![]() 中,您选择的骨骼将以圆圈突出显示
中,您选择的骨骼将以圆圈突出显示![]() 。在能够查看选定的骨骼之前,您可能需要展开骨架对象
。在能够查看选定的骨骼之前,您可能需要展开骨架对象![]() 、骨架数据对象
、骨架数据对象![]() 以及任何父骨骼。在属性窗口的骨骼上下文面板
以及任何父骨骼。在属性窗口的骨骼上下文面板中,单击名称字段以编辑名称。
新手提示:命名骨骼时,请记住,如果您从正面观察人物,您的左侧是人物的右侧。为了使命名更容易,请使用 Ctrl + Num1 切换到从后面查看人物。)
现在,我们需要将骨骼设为网格的父级。返回对象模式并选择 Block Dude(以及帽子,假设您制作了一个)。现在,也选择骨架,使其成为最后选择的物体,然后按 Ctrl + P 。将弹出父级菜单。选择骨架变形 → 使用自动权重。人物(和帽子)现在是骨架的子级。
新手提示:选择顺序对于定义哪个对象是父级很重要,因此您不能同时选择两个对象。您必须最后选择骨架才能将其设为父级。另请注意,如果在变形时遇到问题,则需要重置骨骼的静止位置,这可以通过进入姿态编辑模式、选择所有骨骼和CTRL -A然后将姿态应用为静止位置来轻松实现。

要移动单个骨骼,您需要进入姿态模式。在对象模式下选择骨架,然后通过按下 Ctrl + Tab 或在3D查看器的模式选择菜单中选择该模式来切换到姿态模式。尝试通过按下 RMB (即右键)来选择骨骼,然后按下 G 或 R 来移动它。
如果您正确完成了所有操作,则在移动骨骼时网格应该也会移动!如果这种情况没有发生,请将骨骼放大,使其更好地适应网格,并放大骨骼直到它们达到您想要的效果(如果您在移动/旋转骨骼时没有获得效果,请阅读上面父级部分中的注释,了解如何调整骨骼包络)。现在有了骨骼,您可以将Block Dude摆放在许多不同的位置,而无需移动单个顶点。
右侧显示了如何使用骨骼移动Block Dude的示例。
此外,在姿态模式下,如果在 RMB (右键单击)后无法使用 G 或 R 移动骨骼,请检查“仅移动对象中心”按钮(位于旋转/缩放枢轴按钮的右侧)。

新手提示:如果您在之前的课程中一直在向简单的人物添加骨骼,您可能会注意到,在姿态模式下移动手臂时,帽子似乎会伸展。要解决此问题,您需要从在父级步骤中创建的前臂顶点组中移除帽子。
要手动更改骨骼控制的网格区域,请进入对象模式并选择要添加/移除的对象(如果网格位于同一对象内,则仅在编辑模式下选择要处理的网格区域)。
在本例中,选择帽子。
切换到属性窗口中的对象数据上下文面板,然后滚动到“顶点组”子菜单。
现在从分配/移除按钮上方的下拉列表中选择骨骼组,然后根据需要点击分配(或移除)。通常,顶点将分配到一个组,但可以分配到多个组。在本例中,我们希望从前臂顶点组中移除帽子。选择前臂顶点组,然后按下移除按钮,如图所示。从帽子中移除两个前臂顶点组后,它应该能够与骨架的其余部分一起正常移动。
如果网格正确分配到骨骼,则无论骨骼是否在网格体积内都会移动(但是,它们的变形方式会受到影响)。此步骤中最常见的错误是在骨架位于网格外部时创建并(更重要的是)将网格关联到骨架,这会导致Blender根本不将顶点分配到任何骨骼组。
您可以通过编辑对象来检查这一点(即选择网格并切换到编辑模式,然后通过按A直到没有选中任何内容来取消选择所有顶点)。选择对象数据上下文,然后在对象数据选项卡中选择一个顶点组,按下选择。这将选择与骨骼组关联的顶点。如果选择了错误的顶点,则需要按照上述说明手动分配它们。
如果没有效果,在编辑模式下选择该骨骼(或骨骼),然后选择包络显示模式(属性窗口![]() ,骨架上下文面板→显示→包络),然后按下 Ctrl + Alt + S 并增加其影响区域以覆盖所有应受骨骼影响的面。
,骨架上下文面板→显示→包络),然后按下 Ctrl + Alt + S 并增加其影响区域以覆盖所有应受骨骼影响的面。
