Blender 3D:从新手到高手/细化你的简单人物 1
|
|
适用 Blender 版本:2.57。 |

现实生活中的很少物体拥有完美的锋利边缘。特别是人,主要由光滑的表面组成。如何使用平面和锋利边缘来建模一个光滑的物体?
在本模块中,你将学习如何通过使用细分曲面和平滑着色来使网格光滑。
你需要上一个模块的简单人物模型。如果你还没有完成,要么回到上一个模块完成,要么从 Yosun Chang 的网站下载预制模型:http://www.nusoy.com/blender.
如果模型看起来不完整,你的视窗着色设置可能设置为线框。要切换到实体着色
- 激活 3D 视图窗口。
- 按下 Z .
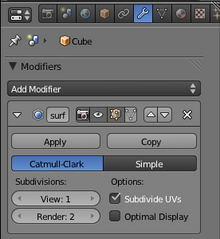
到目前为止,你创建的所有网格都具有锋利的边缘,使它们呈现出类似切割钻石的刻面外观。要建模一个光滑的物体(比如人体),你可能认为你需要大量的顶点和面。 细分曲面 部分解决了这个问题,它通过自动将网格细分为更精细的网格来解决平滑渲染问题。
你可以在 Blender 中通过将一个 细分曲面修饰符 添加到现有的网格物体上来进行细分曲面操作。 修饰符 只是一个可以添加到物体的算法(自动过程)。(Blender 修饰符类似于 Photoshop 调整图层。)
要开始,请确保 Blender 处于物体模式,并且只选中了简单人物物体
- 如果 Blender 处于编辑模式,请按 Tab .
- 要选择简单人物,请在上面 RMB 点击。
要将细分曲面修饰符添加到选中的物体
- 在属性窗口中点击修饰符选项卡(扳手图标)。
- 添加修饰符 → 细分曲面.
你也可以通过按下 Ctrl + 1Key 来添加细分曲面修饰符。
物体的外观应该立即变得更刻面,更圆润。此外,在修饰符选项卡中将出现几个细分曲面控制。
|
修饰符已添加,但尚未“应用”。(应用 Blender 修饰符类似于扁平化 Photoshop 调整图层。) |
模型可能包含一些双顶点。要消除这些
- 在顶点选择模式下编辑模型。
- 选择所有顶点。
- 网格 → 顶点 → 删除重复
- 重试。
你需要查看升级(或者可能降级)你的显卡驱动程序。拥有正确的显卡驱动程序可以避免许多问题。
刚刚发生了什么?默认的细分曲面修饰符(一个级别的 Catmull-Clark)将物体的每个面细分为四个更小的面,这些面逐渐倾斜。这使原始模型中面以 90 度角相遇的锋利边缘变得柔和。
对于此模型,一个级别的细分曲面还不够。要将级别增加到两个,只需增加 *细分* 下方文本框中的数字即可。*视图* 设置控制视窗中可见的细分曲面级别数量。当你的场景具有高多边形时,这非常有用,只需减少可见的细分数量即可加快视窗操作速度。
你可以指定渲染期间要使用的额外级别的细分曲面操作。对于超平滑的渲染,你可能需要三个级别的细分曲面操作。使用 *渲染* 控制设置,该控制位于 *视图* 控制的正下方。
*应用* 按钮将修饰符应用于网格。暂时不要点击它。在应用更改之前,我们将继续对模型进行一些操作。虽然在一些修饰符中很有用,但应用细分曲面修饰符会生成一个非常复杂的网格,这里没有必要这样做。
请记住,你可以使用 Ctrl + Z 撤销任何意外修改。
Blender 可以通过 堆叠 它们来组合一系列修饰符。出于这个原因,修饰符选项卡包含用于排列和删除修饰符的按钮。
你可以通过激活 *最佳显示* 切换按钮来隐藏由修饰符创建的边缘。使用线框绘制类型时,效果尤为明显。
你可以以修改后的形式编辑网格(无需实际应用修饰符),方法是激活 *调整编辑笼子以适应修饰符* 切换按钮,这是一个带有三角形和顶点的按钮,位于修饰符面板中上/下箭头(箭头用于更改修饰符在堆栈中的位置)的左侧。 ![]()
试试这个
- 按下 Tab 进入编辑模式。
- 确保 Blender 处于顶点选择模式。
- 请注意,顶点不再位于物体的表面上。
- 激活 *调整编辑笼子以适应修饰符* 按钮。
- 现在所有顶点都位于物体的表面上,你可以直接调整(修改后的)顶点。但是,在应用修饰符之前,不能直接编辑由修饰符创建的任何其他顶点。
你将继续编辑简单人物的方框版本一段时间,因此在继续之前,请停用 *在编辑模式下将修饰符应用于编辑笼子* 按钮。

细分曲面在平滑网格中的角落方面做得很好。但是,即使使用两个级别的细分曲面,简单人物看起来也不完全光滑;当近距离查看时,它具有鳞片状的外观。这是因为每个面都 平面着色 — 阴影类似于平面 — 导致大多数边缘出现亮度突然变化。对于光滑的物体,你希望进行 平滑着色,它会使亮度的变化平滑。
- 进入物体模式。
- 将 3D 视图窗口的绘制类型设置为“实体”。
- 选择你进行过细分曲面操作的物体。
- 在左侧的工具架上,查找名为 *着色* 的标题。在它下面应该有一个名为 *平滑* 的按钮。
- 所有网格边缘都将被平滑,不会出现亮度突然变化。面会平滑地融合在一起,使边缘几乎不可见。如果正十二面体没有正确平滑并且有凹陷,请通过按下 Tab 进入编辑模式,选择所有顶点 (A) 并重新计算法线方向 (CTRL+N)。这也可以在工具架上的 *法线* 下找到。
- 点击工具架上 *着色* 下面的另一个按钮,名为“平面”。
- 边缘将重新出现。现在你知道平面和平滑之间的区别了。
- 由于模型在平滑着色下看起来更好,请在“平滑”按钮上 LMB 点击。
请注意,如果你没有启用细分曲面,那么网格看起来不会有太大区别。这是因为平滑着色不会影响网格形状,它只会改变计算机绘制三角形的方式。
平滑着色还会消除很多细节。一个好的方法是简单地添加细分曲面修饰符,就像你刚才做的那样。修饰符不仅需要更少的顶点,还会增加细节。
-
平面着色
-
平滑着色
保存你的工作。你将在下一个模块中继续完善此模型。
 平面着色 在维基百科。
平面着色 在维基百科。
 古劳德着色 在维基百科。
古劳德着色 在维基百科。
 Phong 着色 在维基百科。
Phong 着色 在维基百科。
 细分曲面 在维基百科。
细分曲面 在维基百科。- 有关修改器的更多信息,请参阅 Blender 手册 中关于“堆栈”的页面,网址为 http://wiki.blender.org/index.php/Doc:Manual/Modifiers/The_Stack
- 有关 Blender 次表面建模的更多信息,请参阅 Blender 手册 中关于“细分曲面”的页面,网址为 http://wiki.blender.org/index.php/Doc:Manual/Modeling/Meshes/Subdivision_Surfaces.


