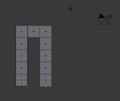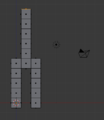Blender 3D:菜鸟到高手/简单人物建模
|
|
适用的 Blender 版本:2.57。 |

在本模块中,你将对一个简单的拟人化形象进行建模。在此过程中,你将练习使用挤出,并学习其他选择顶点、边和面的方法。
- 从默认的立方体开始(文件 → 加载工厂设置)并打开 NumLock。
- 按下 Tab 编辑立方体。
- 通过按下 S . 5KEY ENTER 将立方体缩放到 50%。
就像你对房屋模型所做的那样,你将从选择立方体的最上面的四个顶点开始。本节介绍六种选择方法。
选择的难易程度部分取决于视窗设置和视角。为了最大程度地提高易用性,你希望选择的部分在视窗中既可见又紧密地排列在一起。
为了清晰起见,使用立方体的视图,其中所有顶点都可见
- 通过按下 Num3 转到右侧视图。
- 通过按下 Ctrl + Space 禁用操纵器小部件。
- 确保“将选择限制为可见”选项为“关闭”。

右侧的图片显示了选择了正确顶点的立方体。
首先,确保你处于顶点选择模式。
边框选择工具 选择视窗中矩形区域内的物体。
- 激活(将鼠标指针放在)一个 3D 视图窗口中。
- 通过按下 A 取消选择所有顶点。
- 按下 B 激活边框选择工具。应该会出现两条虚线,一条垂直,一条水平,在视窗中形成十字准星。
- 按住 LMB 并以对角线方式拖动鼠标穿过要选择的区域。该区域将用虚线勾勒出来。
- 释放鼠标按钮后,矩形内部的顶点将被添加到选择中。
练习用这种方式选择最上面的四个顶点。如果你犯了错误,请按下 A 并重试。
圆形选择工具 选择或取消选择视窗中圆形区域内的物体。
- 激活一个 3D 视图窗口。
- 通过按下 A 取消选择所有顶点。
- 按下 C 激活圆形选择工具。应该出现一个虚线圆。注意:在 Blender 2.5 之前,需要按下 B B 两次。
当此工具处于活动状态时,你可以执行各种操作
- 要移动选择区域,只需移动鼠标指针。
- 要调整选择区域的大小,请使用 SCROLL 或 Num+ / NUM− 。
- 要选择圆形内的所有顶点,请单击 LMB .
- 要取消选择圆形内的所有顶点,请单击 MMB 或 Shift + LMB .
- 要停用该工具,请按下 Esc 或 RMB .
练习用这种方式选择最上面的四个顶点。如果你犯了错误,请按下 A 并重试。
与许多图形程序一样,Blender 3D 也有一个 套索选择工具.
- 激活一个 3D 视图窗口。
- 通过按下 A 取消选择所有顶点。
- 按住 Ctrl + LMB 并单击。
- 将鼠标指针拖动到要选择的顶点周围形成一个循环。拖动时,会显示一条虚线。
- 你可以通过按下 Ctrl + Shift + LMB 使用套索取消选择。
- 完成操作后,释放 LMB 。
你可以像在 “快速模型”模块 中那样,逐个选择(或取消选择)顶点。
- 单击 RMB 选择一个顶点,使其成为唯一选中的顶点。
- 通过单击 Shift + RMB 切换其他顶点的选择状态。
你可以像在 “改进你的房子”模块 中那样,逐个选择(或取消选择)边。
- 单击 3D 视图标题中的边选择模式按钮上的 LMB 。
- 通过单击 RMB 选择立方体的左上角边。
- 通过单击 Shift + RMB 切换立方体的右上角边的选择状态。
- 通过单击 3D 视图标题中的顶点选择模式按钮上的 LMB 切换回顶点选择模式。
切换回顶点选择模式后,两个选中边中的所有四个顶点都被选中。
你可以像在 “改进你的房子”模块 中那样,逐个选择(或取消选择)面。
- 单击 3D 视图标题中的面选择模式按钮上的 LMB 。
- 使用 RMB 点击立方体的中心点,选择立方体的顶面。
- 通过单击 3D 视图标题中的顶点选择模式按钮上的 LMB 切换回顶点选择模式。
切换回顶点选择模式后,所选面上的所有四个顶点都会被选中。

本节中的插图采用正交视图,所以
- 使用 Num5 (或视图 → 正交)切换到正交视图。
- 使用 Num1 (或视图 → 前面)切换到前面视图。
- 确保你仍在编辑模式下,并且选中了上面的四个顶点。(在正面正交视图中,只有两个顶点可见。)
- 使用 E (或网格 → 挤出区域)激活挤出工具。
- 将鼠标指针向上移动。当您这样做时,将出现四个新的顶点,每个顶点都连接到之前选中的四个顶点中的一个。
新的顶点及其关联的边将随着鼠标指针一起移动。您可以使用 LMB 或 Enter 将它们锁定到适当位置。
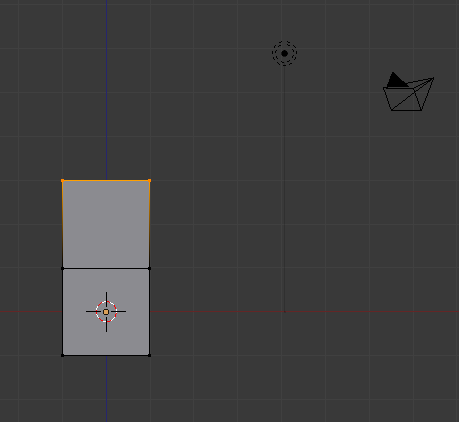
假设您想要挤出一个与默认立方体大小相同的区域——换句话说,边长为一个Blender单位。
- 按下 Ctrl + Z 撤销之前的挤出操作。
- 使用 E (或网格 → 挤出区域)再次激活挤出工具。
- 这次,当您移动挤出的顶点时,按住 Ctrl 键。您会看到新的顶点只会以Blender单位的倍数移动。这被称为吸附,它可以轻松地精确挤出Blender单位。吸附的大小取决于缩放级别;如果您从物体上远离缩放,吸附将以大增量进行,如果您近距离缩放,您可以以更精细的量进行吸附。
继续挤出,直到您有五个大小相同的立方体堆叠在一起。这将是您的图形的一条腿。
|
另一种精确挤出Blender单位的方法是在工具处于活动状态时按下 1键 。 如果您在没有工具处于活动状态时按下 2键 ,Blender将切换到第二层,并且您的(第一层)物体将消失。要使其再次可见,请按 1键 。 |
|
如果您没有使用正面正交视图,Blender单位将比立方体大得多。切换到该视图将允许使用适当的大小,尽管您可以手动将挤出输入为0.4个单位。 |
|
不要一次挤出超过一个单位的立方体。在本教程的后面,您会需要这些额外的顶点、边和面。 |
|
如果网格变得太大而无法在您的视图中显示,您可以使用 SCROLL 或 NUM− 缩小。 |

- 按下 A 直到所有顶点都被取消选中。
- 旋转视图(通过拖动 MMB ),这样您就可以看到最上面立方体右侧面上所有四个顶点。
- 选择这四个顶点。
- 向右挤出两次。
重复相同的技巧,可以构建我们简单身体的其余部分。
|
为了加快速度,您可能需要切换到面选择模式。在面选择模式下,您可以单击一次选择一个面。 |
- 通过从骨盆的最后一个立方体向下挤出四次,创建第二条腿。
- 通过从骨盆的中间立方体向上挤出五次,创建躯干。
- 从躯干的倒数第二个立方体向两侧挤出,创建手臂。(确保每侧都有五个。参考页面顶部的图片)
-
腿和骨盆
-
躯干
-
手臂
为了安全起见,请删除您可能无意中创建的任何双顶点。
- 在顶点选择模式下,按下 A 直到所有顶点都被选中。
- 确保您处于编辑模式下,按下 RMB 调出顶点上下文菜单。
- 滚动到合并顶点,然后选择按距离。
现在检查您的工作。
- 按下 Tab 返回到物体模式。
- 确保视窗绘制类型为实体。(如果它不是,请按 Z 。)
- 旋转视角并从各个侧面检查身体(为此,返回透视视图可能会有帮助)。
这很容易修复。要创建一个面
- 按下 Tab 返回到编辑模式。
- 选择四个顶点。
- 按下 F (或从3D视图标题中选择网格 → 面 → 创建边/面)。
- 请注意,如果您选择两个顶点,也可以使用此工具创建边。
- 使用 LMB 单击,将3D光标移动到脖子上方的一个点。
- 在正交顶部、前面和侧面视图中调整光标位置(分别使用 Num7 、 Num1 和 Num3 ),直到3D光标位于头部中心应该在的位置。使用 Shift + S → 吸附 → 光标到网格可能会有所帮助。
- 确保您处于编辑模式,并且有一个3D视图窗口处于活动状态。(如果您在物体模式下创建头部,它将成为与身体分离的物体,并且在本教程中,对身体的更改不会影响头部。)
- 使用 Shift + A → 网格 → Icosphere创建球体。
- 保留屏幕左下角中细分和大小的默认设置。(注意:如果将细分设置为6以上,您的计算机可能会变慢)
您现在应该在身体顶部有一个小球体。要使其与身体更成比例,请使用缩放工具调整其大小。
- 确保您仍在编辑模式下,并且有一个3D视图窗口处于活动状态,并且头部被选中。
- 如果需要,将枢轴点更改为中间点。
- 按下 S (或网格 → 变换 → 缩放)激活缩放工具。
- 移动鼠标指针,直到头部达到您想要的大小。
您也可以使用抓取工具调整其位置。
- 确保您仍在编辑模式下,并且有一个3D视图窗口处于活动状态,并且头部被选中。
- 按下 G (或网格 → 变换 → 抓取/移动)激活抓取工具。
- 移动鼠标指针,直到头部中心位于您想要的位置。
|
如果您取消选择头部,然后决定要再次选择它
|
现在检查您的工作。
- 按下 Tab 返回到物体模式。
- 确保视窗绘制类型为实体。(如果它不是,请按 Z 。)
- 旋转视角并从各个侧面检查身体。确保头部正确地连接到脖子。
您将在下一个模块中继续处理您的简单人物模型。
要将场景保存到 .blend 文件中
- 按下 ctrl + S (或选择“文件”→“保存”)。
- 导航到要写入文件的目录(文件夹)。
- 在“取消”按钮左侧的文本框中输入文件名。
- 单击 LMB 位于“保存 Blender 文件”按钮上。