Blender 3D:从新手到专业/图像纹理
|
|
适用的 Blender 版本:2.70。 |

要了解纹理设置如何应用于图像/电影纹理,请从示例纹理开始。一个很好的简单示例是右边的这个棋盘格 - 不要忘记以 (或转换为) PNG 格式下载它,因为 Blender 无法使用 SVG 文件作为纹理。

启动一个新的 Blender 文档。请注意,默认立方体已经有一个默认的灰色材质,称为“材质”,并且它已经有一个名为“Tex”的单一纹理,类型为“无”,这意味着它没有效果。
|
在继续之前,请转到世界 |

在属性窗口的纹理 ![]() 上下文中,选择“材质纹理”
上下文中,选择“材质纹理” ![]() ,将纹理类型更改为“图像或电影”。您将立即看到纹理上下文中弹出一个新的面板。寻找“图像”面板,如右侧所示。它最初包含一个弹出菜单图标,用于从任何以前加载的图像中进行选择(这将从空开始),一个用于使用 Blender 的预定义测试纹理的“新建”按钮,以及一个用于从文件加载图像的“打开”按钮。
,将纹理类型更改为“图像或电影”。您将立即看到纹理上下文中弹出一个新的面板。寻找“图像”面板,如右侧所示。它最初包含一个弹出菜单图标,用于从任何以前加载的图像中进行选择(这将从空开始),一个用于使用 Blender 的预定义测试纹理的“新建”按钮,以及一个用于从文件加载图像的“打开”按钮。
单击“打开”按钮,然后选择您之前下载或转换的示例棋盘格纹理的 PNG 版本。

现在将显示更多设置。从顶部开始,面板是
- 预览 - 以简单的方式显示纹理的外观。
- 颜色 - 允许您对图像亮度、对比度等进行简单的调整。
- 图像 - 允许您从任何已加载的图像中进行选择,并向您显示加载图像的文件的路径名。请注意路径名显示右侧的两个圆圈中的箭头:单击此按钮将告诉 Blender 从文件重新加载图像,这在您在外部图像编辑器中对图像进行更改时非常有用。
- 图像采样 - 控制如何以与直接像素值不同的方式解释图像。
- 图像映射 - 允许您裁剪输入图像,并在其经过通常的纹理平铺重复过程之前,在每个轴上对其应用固定的重复次数。
- 映射、影响 - 这些是更通用的面板,适用于所有类型的纹理。稍后将详细讨论它们。
|
图像打包:图像路径名左侧的图标允许您将图像的完整副本打包到 .blend 文件中,因此它不再继续读取原始图像文件。如果您希望您的 .blend 文件是自包含的,特别是如果您想将其发送给其他人,这将非常有用。另一方面,如果您的工作流程取决于与其他进行图像编辑的人员进行协调,则将它链接到单独的图像文件可能更方便。 |
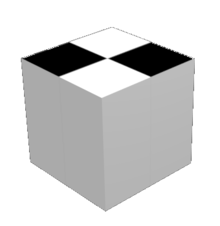
如果您现在进行渲染 F12 ,您应该会得到如下所示的图像。请注意,在投影菜单(纹理 → 映射)中,初始选择是“平面”:这意味着纹理 X 和 Y 坐标直接转到对象 X 和 Y 坐标。因此,纹理只出现在立方体的顶部(以及底部),而不是在它的侧面。另请参见投影菜单正下方的三个小弹出菜单,每个菜单包含 X、Y 和 Z 项目。这些允许您重新排列纹理坐标映射到的对象坐标。如果您更改前两个,您可以让纹理出现在立方体的其他侧面对上,而不是顶部和底部。第三个菜单(对应于纹理的 Z 轴)没有效果(目前),因为平面图像纹理只有二维。

现在尝试更改映射面板中的三个“大小”字段:为它们都指定一个值为 3 的值。这将均匀地将纹理图案缩小到原始大小的三分之一。或者,它将需要三倍的纹理重复次数才能跨越与原始图案相同的距离。

现在让我们尝试其他投影类型。以下是“球体”的样子。想象一下,纹理图案就像一个平面薄板,它被拉伸并弯曲,它的边缘连接起来形成一个包围实际对象的球体;然后,球体被收缩包裹到对象上。
请注意,薄板的顶部和底部边缘收缩到北极和南极的单个点;这就是为什么棋盘格图案的正方形在这些点旁边变成三角形的原因。
|
Z 轴现在有效:因为这些除“平面”以外的投影类型将纹理变成一个三维对象,所以您现在可以使用所有 3 个轴重排菜单以有趣的方式重新定位纹理,甚至可以说是令人困惑的方式。当您将相同的纹理轴分配给多个对象轴时会发生什么? |

这是一个管映射。在此,纹理图案薄板被卷成一个圆柱体,只有一对边缘连接在一起,顶部和底部保持打开。

最后,这是一个立方体映射。在此,纹理图案的 6 个副本平行排列在立方体的面上,然后再被收缩包裹到实际对象上。在这种情况下,恰好是一个立方体。
立方体映射在游戏引擎中非常常用,因为它们是将纹理包裹在整个对象周围的最简单方法之一。

程序纹理非常强大;但是,有时很难或不可能用它们生成所需的真实感。当您需要时,图像纹理就在那里为您提供帮助。回顾一下,基本思路是获取外部图像并将其包裹在您的模型周围。您可以使用任何纹理,或者使用无缝纹理(如果您希望它重复以获得平铺效果)。以下显示了如何创建无缝纹理,以及如何将任何纹理(无缝或其他)应用于对象。
在许多情况下,简单的材质不足以满足对象的需要,您可能希望对其应用纹理。但是,根据对象的不同,您可能希望应用无缝或可平铺的纹理。无缝纹理是当应用于对象时,将均匀地扩展到对象表面的图像,即使对象的大小是图像分辨率的很多倍(在 Blender 中也称为“程序纹理”),也不会出现任何可见的边界或“接缝”。这些在许多情况下都非常有用;例如,当您想要地毯的纹理无缝重复,而无需具有巨大的分辨率时。
另一方面,可平铺的纹理是将在对象上重复的图像,但会有明显的接缝。任何图像都可以用作可平铺的纹理,但它们通常仅在特定情况下使用,例如具有平铺图案的乙烯基地板。
有关将图像应用为纹理以及使用纹理影响诸如亮度、反射率、半透明度、位移等其他表面属性的详细信息,请参阅使用纹理。

使用GIMP创建平铺纹理图像很容易。从你想要使用的照片开始。裁剪掉你不需要的任何部分。这里是一个我花园里一些植物的随机照片示例。

进入GIMP的“滤镜”菜单,找到“映射”子菜单。在这里你会找到“无缝制作”条目。选择它。就是这样

为了证明它的有效性,这里有一个(缩小)使用结果作为平铺填充模式的示例
- Wood Workshop 一个免费实用程序(需要操作系统:Windows 2000/XP),它生成令人惊讶的高质量平铺木纹图像。这些纹理可以导出为标准图像文件,供Blender使用。
- MapZone 一个免费的Windows实用程序(在Wine中完美运行),它生成基于节点的程序纹理贴图。Mapzone可以将漫射、法线和alpha纹理贴图导出为标准图像文件。它还可以导入使用Blender的UV映射工具创建的SVG区域。
