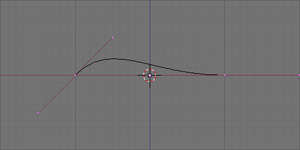Blender 3D:从新手到高手/贝塞尔曲线入门/原文
您想要曲线? 这里是如何使用贝塞尔曲线来获得它们。
如您所见,屏幕上有一个黑色的弯曲曲线,位于看起来像普通网格(紫色)的东西里面。 这种解释并不完全错误,因为贝塞尔曲线实际上就是这样!
- 尝试选择顶点并像我们之前做的那样移动它们。 您应该注意到它们的移动方式与普通网格很像,但有一些重要的区别。 首先,这里有两种类型的点,'控制' 点和'手柄' 点。 控制点定义了曲线的每个部分必须从哪里开始和结束,而两个粉红色的手柄有助于引导曲线在它们之间流动。
到目前为止,您应该已经发现可以使用G键拖动点,并且手柄相对于其控制点的位置是固定的。 但是,这不是唯一的操作方式,因此这里列出了您可以对曲线进行的一些修改方法。
- 抓取:您可以单独或成组地拖动点。
- 旋转:使用R键,您可以使用鼠标围绕控制点旋转。 这与网格不同,因为旋转控制点也会移动其手柄。
- 缩放:使用S键,您可以缩放单个手柄或整个控制点。 这会改变手柄对曲线形状的影响程度,而不是其方向。
无论您对定义点执行什么操作,Blender 都会计算曲线,使其从一端到另一端平滑流动。 退出编辑模式后,只有黑色的曲线将保持可见,所以不要担心您的控制点变得混乱!
到目前为止,您的曲线只有两个控制点,但为了构建更复杂的形状,您将需要添加更多控制点! 有很多方法可以做到这一点,但让我们从基本知识开始。
- 挤出:与网格类似,您可以使用E键使用新的控制点挤出曲线的末端。 选择一个末端控制点(而不是手柄,这会导致一些问题),然后按E键,然后在它处于正确位置时按LMB。 新点将具有旧点手柄的完全复制,因此您需要相应地旋转和调整它。
- 请注意,您可以使用CTRL+LMB 来实现相同的效果。
- 细分:您可以将曲线的一部分分割成更多控制点,而不是添加到曲线的末端,以下是方法。
- 使用RMB 选择两个相邻的控制点。
- 按W键,然后从弹出菜单中选择细分。
- 该段现在应该在最初两个控制点之间有一个新的控制点,该控制点恰好位于已存在的曲线上。 现在您可以使用新点为此部分添加更多形状。
到目前为止,我们一直在处理一条连续曲线,它具有明确的起点和终点。 但您可以将这条弯曲的线变成一个弯曲的形状。
- 在编辑模式下选择曲线上的任何部分,然后按C键。 这会将您的最后一个控制点连接回第一个,并填充形状。
- 如果您看不到任何填充,则可能是您处于线框模式。 按Z键恢复。
- 如果您得到奇怪的结果,例如填充从曲线中泄漏或出现空部分,则可能是您曲线的一部分交叉了。 如果您要将曲线制作成填充的形状,曲线部分永远不能交叉!
到目前为止,在使用曲线时,无论何时移动手柄,它的伙伴也会移动以使曲线平滑地流过控制点。 但是,这不是唯一的操作方式,因此这里列出了您可以设置它们执行的不同操作。
- 链接旋转(粉红色手柄):两个手柄始终指向相反的方向。 这会导致一条平滑的曲线。
- 自由旋转(黑色手柄):手柄可以独立于彼此移动,您可以在曲线上形成角和急弯。 使用H键 在这两种模式之间切换。
- 自动(黄色手柄):手柄在旋转时是链接的,并自动旋转和缩放以形成通过您的点最美观(从数学角度讲)的平滑曲线。 使用SHIFT+H键 切换到此模式。 如果您尝试移动手柄,两个手柄都将恢复为链接旋转。
- 矢量(绿色手柄):手柄充当矢量,每个矢量都直接指向下一个控制点。 这会导致完全笔直的边缘,因此您可以构造多边形。 快捷键是V键。 如果您移动矢量手柄,它将恢复为自由旋转,但另一个手柄将保持为矢量。
- 请注意,控制点上的每个手柄都可以独立分配不同的类型(不包括自动)。 只需选择手柄顶点而不是控制顶点即可。
除了在您的对象中有一个单一的填充曲线外,您还可以组合多个不连接的曲线以创建更复杂的形状。
- 首先创建一个填充的形状,如前面所述。
- 现在,保持在编辑模式并 '空格 - 添加 - 曲线 - 贝塞尔曲线' 以在您现有的曲线之上创建一个新的曲线。
- 操作新曲线,使其以某种方式适合较大的形状,如果线条相交,这将不起作用。
- 确保只选择新曲线,并使用C键 填充它。
您应该会看到内曲线包围的空间不再被填充。 您可以通过在更大的曲线内添加更多曲线,甚至在所有曲线周围添加更大的曲线来继续。
您可能已经注意到您只能在二维空间中修改曲线,现在是时候探索第三维了! 挤出是指定义二维的'轮廓' 形状,然后将其'扫过' 空间以创建体积。
如果您想将曲线制作成 3D 形状,最快的方法是使用挤出滑块。 这只是将您的曲线向后扩展指定距离以创建 3D 对象。
- 创建一条曲线并填充它:使用上述步骤创建一些简单的东西,并使用C键 填充它。
- 设置挤出深度:在按钮窗口的编辑选项卡中找到“曲线和曲面”框。 右侧有一个名为挤出的滑块。 将挤出深度设置为除 0 之外的值,并且可能小于 1。

瞧,您的 2D 曲线已转变为整齐的 3D 结构。 最棒的是,您仍然可以像编辑 2D 曲线一样编辑它,并且更改会实时更新。
现在您有了一个挤出的形状,您应该开始尝试使用其他一些提供的曲线设置,因此这里描述了倒角深度和倒角分辨率滑块的工作原理。
尝试将斜角深度设置为一个小值,例如 0.02。这将切除所有尖锐的边缘,并在整个形状周围产生斜角效果。
正如您可能猜到的那样,斜角分辨率决定了算法划分边缘的次数。高于 0 的值会产生平滑曲线而不是尖锐边缘,但会大幅增加形状中的顶点数。
尝试将分辨率设置为 3 或 4,您应该会看到类似这样的效果
[新手:我不明白这个主题应该做什么。有人能解释一下,并添加图片吗?谢谢...][第二新手:我也看不懂。哎呀,我甚至在“曲线和曲面”中没有可打字的字段... 这部分的帮助将非常有用...]
此技术允许我们以更复杂的方式将曲线扩展到 3D 空间。基本上,我们可以创建一个新的曲线,它将围绕我们的主要形状进行挤出。
- 创建一条曲线:再次创建一个填充形状,比如我们朋友的笑脸。
- 创建斜角对象:添加一条新的曲线并返回编辑模式,保持默认形状。
- 将斜角分配给曲线:在“曲线和曲面”菜单中的相关框中输入第二条曲线的名称(默认值为 Curve.001,如果之前使用的是圆形,则为 Curve)。
不要惊慌,如果你最终得到一个毫无用处的乱七八糟的东西!这是预料之中的,因为我们还没有理解斜角对象是如何工作的。
基本上,我们创建的作为斜角对象的曲线用于定义填充形状周围的边缘形状。
- 斜角对象在局部 X 轴上方或下方的每个部分的高度是填充形状前方或后方从平坦曲线挤出的距离。
- 在局部 Y 轴上的左右距离是将曲线每一部分拉向或远离形状中心的距离。
对于我们的目的,我们希望斜角的宽度变化很小。这将有希望解决形状的所有部分相互重叠的问题。
默认曲线也始于 X 轴并止于 X 轴,我们希望移动起点和终点,使其中一个高于另一个。(最好是位于 X 轴的两侧,我们不希望挤出的形状离其曲线太远)。
假设您为斜角对象保留了默认的新曲线
- 将最左边的点向下移动一个大的网格方块,向右移动直到它距离主轴两个或三个小的方块。
- 将另一个点向上移动一个网格方块,向左移动直到它大致位于蓝色中心线上。
- 如果您觉得有必要,请修改控制手柄。
这应该使您的形状看起来漂亮整洁,向外挤出很长一段距离,并具有平滑弯曲的边缘。用形状进行实验,看看哪些有效,哪些无效!
- 注意:一旦斜角对象到位,挤出、斜角深度和斜角分辨率的滑块将不再使用。
(待续:封闭形状斜角对象)
当我们使用CKEY将曲线的两端连接在一起时,正如预期的那样,它也会用实心形状填充曲线。然而,现在我们处于 3D 空间,因此我们有时只想要形状的侧面,而不是两边的填充面。请注意,这仅适用于挤出的形状,平坦曲线实际上没有正面或背面,对吧?
- 创建一个填充的挤出形状:按照上面的步骤操作,为了速度,只需使用挤出深度。
- 禁用正面和背面:在“曲线和曲面”菜单中单击“正面”和“背面”,以禁用它们。
现在您应该可以看到曲线!很酷,不是吗。
- 注意:您可以根据需要只禁用一个面,而保留另一个面。