Blender 3D:从新手到专业/建模椅子 - 座位
在研究了主题后,我们准备好着手建模。启动 Blender。
在这个项目中,我们将使用一个立方体。立方体已经具有我们需要的几个面循环,而且没有我们不需要的循环,因此这个基本形状是一个很好的起点。
打开 Blender 后,我们已经获得了默认的立方体,这很方便。如果你没有默认立方体,因为你更改了设置或将其删除,只需添加一个新的立方体。将这个基本形状命名为有意义的名称,例如 "Swan Chair",因为它将成为我们以后的椅子。移动立方体或调整背景图像,直到立方体位于图像的中心。完成之后,我们将对立方体进行塑形,以创建椅子的基本形状。
由于我们正在建模一个对称物体,让我们利用它并使用镜像修改器。使用中心循环切线(Shift + R 键 -> 中键单击,或 Ctrl + R 键 -> 在这个编辑器计算机上中键单击)精确地将立方体在前面分成两半。对于没有中键的用户,可以使用细分。选择垂直边(先进入边选择模式,Ctrl + Tab -> 2),然后使用细分工具(W 键 -> 1)。通过删除顶点删除左半部分。然后在修改器堆栈中添加一个镜像修改器。这在编辑按钮处可用,选择修改器选项卡,然后单击“添加修改器”按钮,从选择项中选择“镜像”。从出现的镜像修改器面板中激活“执行裁剪”,以防止中央顶点意外移动。
(新手提示:如果你按照这些说明操作,网格与其镜像之间将存在间隙。我通过将镜像修改器菜单中的“合并限制”选项增加到 .1 来修复此问题。)
 |
| 带有镜像修改器的立方体基本形状 |
移动顶点,使其遵循椅子图像底部的形状。
 |
| 塑形底部 |
请注意,使用的参考图像并不完全匹配。这是因为透视和相机角度失真。在这种情况下,使用侧面图像,因为它显示的失真较少。使用正面参考图像作为椅子前侧的目视引导。如计划阶段所述,斜向参考有助于在这种情况下指导你。
使用循环切线工具(Shift + R 键)添加一个边循环,如以下图像所示。移动新创建的顶点以遵循参考图像
 |
| 塑形底部 |
建模时,最好从各种角度查看你的模型,而不仅仅是标准的正面、侧面和顶部视图。请记住,你正在建模一个 3D 物体。在某些视图中看起来不错的东西,在其他视图中可能并不一定好。这会导致诸如面部模型中熟悉的平面外观等复杂情况。四处移动视图将帮助你防止这种情况。以下是在斜视图中查看模型的示例。
 |
| 塑形底部斜视图 |
现在将模型的后部挤出,形成椅子的后部。调整新形成的顶点,以遵循你的引导图像,如以下所示。
 |
| 塑形后部 |
最好在建模时从各种角度查看模型,以下是在斜视图中查看当前模型的样子。
 |
| 塑形后部斜视图 |
选择以下面。我们将将其挤出以形成椅子的侧面。
 |
| 塑形侧面,要选择的的面 |
挤出面并将新形成的顶点调整为符合引导图像。
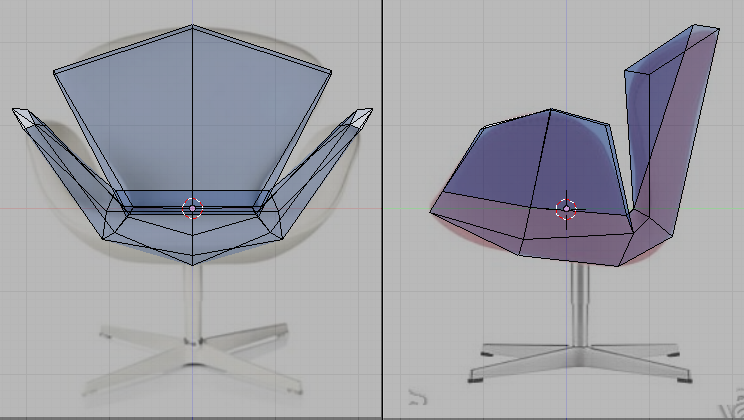 |
| 塑形侧面 |
现在是斜视图。
 |
| 塑形侧面,斜视图 |
后部仍然看起来不好,所以添加以下边循环。
 |
| 再次塑形后部 |
调整它。
 |
| 再次塑形后部 |
请记住旋转你的视图以查看问题区域。
 |
| 再次塑形后部,斜视图 |
也添加此边循环。
 |
| 再次塑形后部 |
调整。
 |
| 再次塑形后部 |
并保持良好的习惯。
 |
| 再次塑形后部,斜视图 |
比如说,形状已完成。所有循环都已到位,形状很容易被识别为 Swan 椅子的粗略模型。
现在模型的基本形状已经完成,并且所有重要的循环都已到位,因此对该模型进行细化非常容易。让我们从定义后部开始。添加这些边循环。
 |
| 添加这些循环 |
移动新创建的顶点以适合参考图像。
 |
| 调整形状 |
确保模型在各个角度看起来都正确。之前收集的参考图像会有所帮助。如有必要,调整顶点。
 |
| 我们的模型 |
也需要处理侧面,所以添加这些边循环。
 |
| 添加这些循环 |
然后调整顶点。
 |
| 细化 |
以下是模型现在的外观。
 |
| 我们的模型 |
继续添加这些循环。
 |
| 添加这些循环 |
并像往常一样调整。
 |
| 微调 |
检查它在其他视图中是否看起来不错。如有必要,移动顶点。
 |
| 我们的模型 |
不断重复此过程。添加循环,然后调整。以下是添加到模型中的循环。在添加每个循环后进行微调。
 |
| 更多循环 |
椅子的轮廓需要圆角。添加这些循环并进行微调,使其看起来像显示的形状。
 |
| 圆角循环 |
以下是模式现在的外观。
 |
| 我们的模型 |
现在添加更多循环相当繁琐,所以让我们做一个技巧。选择所有顶点(多次按 A 键),然后细分(W 键 -> 1 键)以添加更多顶点。
 |
| 细分整个网格 |
模型看起来很方块,所以让我们将其平滑。在整个椅子仍然被选中的情况下,通过多次单击平滑来平滑顶点(编辑按钮 -> 网格工具 -> 平滑;也可以在 W 键 -> 平滑处找到)。它将使模型平滑。
 |
| 平滑模型 |
欣赏你的作品(如有必要,进行微调)。
 |
| 我们的模型 |
这是可选的。添加此循环并沿法线缩放(Alt + S 键)以将其缩放到里面。如有必要,调整顶点。
 |
| 建模接缝 |
