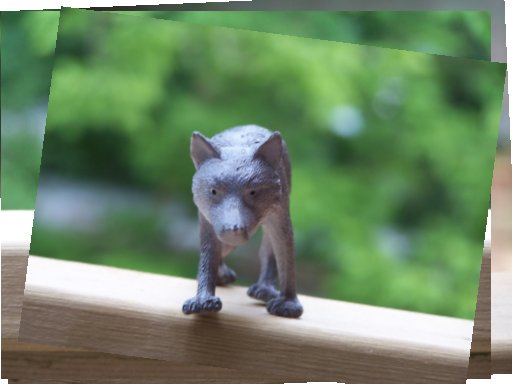Blender 3D:新手到专业/从参考图像建模一只狼
|
|
适用的 Blender 版本:2.75。 |
本教程假定您已完成所有先前的教程。
| 提示 | 此处的图像没有对齐。有些需要旋转,有些大小不匹配。它们将被保留,以便您能够获得此项目的“真实感受”。 |
|---|
如果您有小狗和数码相机,请为可爱的小家伙拍三张照片并上传。如果您没有小狗,任何物体或小动物都可以。理想情况下,照片会从上方直接向下看小狗,一个侧视图和一个正面视图。重要的是小狗在所有三张照片中保持相同的姿势!或者至少接近相同的姿势...我们都知道小狗不会长时间站着不动。
您可以使用两面镜子。一面放在小狗旁边,与相机成 45 度角,与小狗成 45 度角。另一面放在小狗上方,也与相机成 45 度角,与小狗成 45 度角。这会产生三张图像,一张是小狗(正面 \ NUM1),一张是其从右侧 90 度方向看到的反射(侧面 \ 右侧 \ NUM3),一张是其从上面看到的反射(顶部 \ NUM7)。使用长焦镜头从远处拍摄照片,以接近正射投影。
或者,如何拍摄从 6 个角度拍摄的玩具狼图片?
使用您喜欢的图像编辑器,例如 PhotoShop 或GIMP(请参阅以下详细的 GIMP 说明:使用 GIMP 对齐图像的详细步骤),将图像缩放到合理的大小(我将我的图像缩放到 512x384),然后将它们相互匹配。要匹配它们,请在左侧视图上绘制构造线(从上方和左侧的标尺拉出)以挑选出关键特征。我选择了尾巴、后脚的前部、眼平线、耳朵的尖端和鼻子的前部
我发现当我挑选出这些特征时,第一张图像需要稍微旋转一下。完成之后,我继续缩放、旋转和移动其他两个视图(顶部和正面),直到它们作为图层很好地匹配在一起
一旦我获得了正确的结果,我就保存了生成的图像,这些图像是我们将在 Blender 中使用的图像。
结果是您将在第二步中需要的文件
只需右键单击并将其保存在您可以在第二步中找到它们的位置,以便将它们加载到 Blender 中。您可能会注意到照片并不完美,但我们会使用它们来演示如何处理您的真实照片。当您创建自己的图片进行导入时,请注意视差。在此示例中,存在视差,我们将尝试进行补偿。
将图像导入 Blender 是最简单的部分。更难的部分将是创建网格,但首先要解决首要问题。创建一个新文件(文件 → 新建)以查看熟悉的默认对象。不要费心删除立方体,我们最终将在本教程中使用它。就像在"制作金字塔"部分中所做的那样,使用 CTRL-ALT-Q 将 3D 视图分成四个视图。
每个窗口都会显示不同的 XYZ 坐标。
转到视图 > 属性,或按 N 。一个新的工具栏将在视窗的右侧打开,滚动浏览应该会看到背景图像。使用“添加图像”栏,选项会打开。然后选中复选框以显示您的图像。
单击添加图像按钮,将出现几个其他按钮。现在“打开”按钮。将出现一个新的全视窗窗口。探索一下这个窗口,最后选择从顶部视图看到的狼的图像文件。您应该会看到从上面看到的玩具狼图片,默认立方体在其顶部。
现在加载狼的顶部视图,单击“打开”,选择图片并将“轴:”设置为“正面”。重复该过程,将狼的图片加载到其他视图中。
新手提示:来自顶部的照片进入顶部视图,来自正面的照片进入右侧视图,来自右侧的照片进入正面视图,如果您在正面视图中放置了正面,现在就更改它!
图片现在已加载到 Blender 视窗中。如果您查看网格上的图片,您可能会注意到狼的正面视图并不完全居中。没关系,Blender 有一种方法可以解决这个问题。
按Shift + 空格键,这会将当前视窗扩展到全屏视图,然后转到“背景图像”并转到正面视图。请注意,有图片操作选项可用。其中之一包括图片偏移。单击'X 偏移:0.00' 的右侧以将偏移增加到 0.20。图片将稍微向右移动,因此狼现在更加居中。再次按Shift + 空格键返回您之前设置的窗口。也纠正其他视图,并在需要时缩放立方体。
新手提示:如果您创建并对齐了自己的照片,您需要使用与 '0.20' 不同的值来使头部在正面视图中的立方体中居中。
设置工作现在已经完成了!让我们开始实际制作狼模型。
这是使用本书之前讨论的技术进行的暴力建模。本节旨在帮助您探索并更熟练地使用这些技术。请不要试图完全按照示例进行。您的狼和我的狼可能看起来不一样,因为您可能想添加更多细节或减少细节。
新手提示:如果您刚开始使用 Blender,此步骤可能需要几个小时才能完成,因为您必须使用自己的创造力在 3D 空间中定位事物,使用 2D 视图。就像雕刻、绘画或油画一样,起初它会非常令人沮丧,但一旦您习惯了它的工作方式,“建模”就会变得容易得多。
粗略拟合阶段需要一些计划或现场决策。考虑狼的身体哪些部位会弯曲或需要突出部分。
第一步是创建一个方块状的狼。使用挤出面命令(选择面, E )从一堆方块开始。不要担心将顶点捕捉到网格,因为我们正在处理有机图形。
新手提示:在线框视图中执行此操作很方便,以便更好地了解粗略模型的拟合情况
下一步是将耳朵和腿从身体上分开。通过细分(选中“四边形/三角形模式”)适当的面来执行此操作。经常保存,如果您犯了错误,请继续使用撤消选项(CTRL Z )。此外,如果您发现自己正在查看冗余面,请将它们合并( F )。
如果您遇到问题,请尝试将鼠标悬停在透视窗口(您使用 NUM0 指定的那个窗口)上,并使用 MMB 旋转视图,以便您查看狼的底部。单击狼下方与前腿相邻的面(使用侧面视图检查)。我们将对这个面进行细分,以便从新的面上生长出腿。要进行细分,请按 W 并选择细分。您将看到面被分成四个。取其中一个面,并将其挤出多次,直到形成右腿。然后对左腿重复此操作。
新手提示:为了避免挤出的面共享公共顶点(并相互连接),请分别挤出腿(如上所述)或在挤出弹出菜单中选择单个面。耳朵也是一样的。
耳朵的制作方式类似,只是您不是从下方开始,而是从狼顶部的直接位于耳朵上方的面开始。选择此面并对其进行一次细分。使用 A 取消选择所有内容,然后选择四个面中的一个并将其向上挤出一次,以形成一个耳朵。对相邻的面重复此操作,以形成另一个耳朵。
最后,将狼的尾部末端再挤出一次,以便您的狼具有与上图一样多的分割。
细化粗略模型
[edit | edit source]让我们从尾巴开始细化模型。尝试将您的视窗设置为线框模式,方法是按 Z ,这可能会使操作更容易。通过套索选择多个顶点(CTRL LMB,拖动)将每个视窗中的顶点与狼对齐。然后使用抓取( G )移动到正确的位置。
继续处理狼的后腿。操作腿部比较棘手,因此请不断旋转视窗,从多个视角观察模型。请记住,我们在三维空间中工作。
继续沿着狼向上工作,将块体与图片匹配。如果您由于模型挡住了图片而无法看到图片,让我们隐藏模型。在编辑模式下,通过 A 或在光标悬停在模型上时按 L 来选择整个模型。只需按 H 即可隐藏选定项目。要取消隐藏视图,请使用 ALT + H 。通过隐藏和取消隐藏模型或模型的某些部分,您应该能够继续使用图片作为参考。注意:通过切换图层来完成此操作会更容易,例如,按 2 (不是 Num-Block 键)来隐藏整个模型(从而看到图片)和 1 来再次显示网格。
完成第一遍后,您会注意到该模型无法与所有三张图片完全匹配。这是由于视差造成的。最明显的例子是侧面视图。四只脚应该处于同一水平线上,因为它们都站在平面上。由于它们不在同一水平线上,我们将忽略每张图片中的一些方面,并继续处理模型。(这是一个有用的例子,可以说明在拍摄自己的照片时需要考虑哪些因素。)
对模型进行细分曲面
[edit | edit source]现在粗略匹配已经完成,让我们对狼进行平滑处理。添加一个细分曲面修改器并将级别设置为 2。现在狼将被平滑处理,但我们想将一些硬线重新添加到模型中。这可以通过折痕边来实现。
选择要折痕的边或面,然后按 SHIFT + EKEY。使用鼠标并从中心拉开,直到折痕值接近您想要的值。+1.000 的值将为您提供最清晰的外观,并且对于脚底等地方很有用。当边被折痕时,边将以黄色(正折痕)或黑色(负折痕)突出显示。由于“绘制折痕”按钮已打开,因此这些突出显示将显示出来。
在本例中,我在爪子、尾巴、耳朵和鼻子处对边进行了折痕,以使它们具有一定的锐度。
最后一步是对模型进行重新匹配,以匹配图片。您可能已经注意到,当模型被平滑处理时,结果并不完全匹配图片。现在是调整顶点以匹配图片或添加/修改模型的好时机。
新手提示:如果您在平滑处理后在主体上看到奇怪的边,请检查面的法线(F9 > 网格工具更多 > 绘制法线;然后在有问题的面上按 W > 翻转法线)。
这是我根据三张图片制作的基本狼模型!
方法 2(使用镜像)
[edit | edit source]在此替代方法中,我们将制作半只狼,然后将其镜像以创建完整的狼。您应该从在侧面视图中创建狼身体的轮廓开始,然后在正面视图中开始塑造狼的头、尾巴和腿...
新手提示:如果您尝试使用此方法,最好避免在网格的圆形区域中使用三角形,因为它们往往会导致模型出现伪像(伪像是突出的边或其他看起来不真实的东西)。使用四边形是一个更好的选择。如果无法避免,三角形只能用于网格的平面区域。
将镜像与方法 1 结合使用
[edit | edit source]您也可以将镜像与第一种方法(使用立方体挤出)结合使用。
这可以加快您的工作速度,因为您不必对狐狸的每一侧进行相同的更改 - 只需进行一次即可。
要开始镜像
- 转到编辑(F9)
- 在修改器面板中,添加一个镜像
- 仅选中Y 按钮
建模时
- 您可能需要调整合并限制值(例如 0.14):这意味着过于靠近的顶点(镜像后)将被合并,从而避免镜像轴上的伪像。
- 移除镜像轴上的面,否则细分曲面将被镜像狐狸内部的面所混淆。但请保留腿部的所有面。
- 要分别移动两侧的腿:完成狐狸的其余部分的建模后,应用镜像修改器,然后分别处理每条腿。
使用 GIMP 对齐图像的详细步骤
[edit | edit source]从现在开始,有多种方法可以完成完全相同的事情,但是为了简单起见,以及为了便于我更详细地解释,我将使用一种方法(我使用的方法)并使用 GIMP。
我发现将所有照片的大小调整为已知的宽度是最好的,这样可以很容易找到中心。(我的照片正好是 850x638 像素,我不推荐这种尺寸,但您可以选择任何您喜欢的尺寸,只要所有照片的尺寸相同即可)。然后将构造线拖动到照片的中间形成十字准线。为此,请单击顶部的标尺,然后将其拖动到照片的中间(精确的中间),然后单击侧面的标尺,并将其拖动到照片的中间(同样是精确的中间)。
如果您在查找照片的精确中心时遇到问题,请将光标移动到照片的左下角,照片的高度将列在 GIMP 界面左下角。数字以 (x,y) 格式列出,因此您希望第一个数字为 0,第二个数字为您可以通过拖动光标使其尽可能大的数字。第二个数字是高度,一半的高度就是照片的中心。您可以对顶部的标尺执行相同的操作来查找照片的垂直中心。只是这次,GIMP 界面左下角的坐标应该将第二个数字 (y) 列为 0,第一个数字应该尽可能大,您可以通过移动光标(到照片的右上角)使其尽可能大。再次得到宽度后,一半就是照片的中心。
首先,使用辅助线在物体顶部和底部各放置一条。通过两条辅助线之间的距离找到物体的“高度”。删除顶部和底部的辅助线,并在水平中心线上方放置一条新的辅助线,该辅助线距离中心线为“高度”的一半。现在,在物体的两侧各放置一条辅助线,找到“宽度”(两条新垂直线之间的距离),然后删除这些辅助线,并在垂直中心线的右侧放置一条新的垂直辅助线,该辅助线距离中心线为“宽度”的一半。现在将物体剪切出来,并将其拖动到您用作“顶部”的点位于中间上方的水平辅助线上。然后左右拖动照片,直到物体的右边缘位于您放置在中间辅助线右侧的垂直辅助线上。
现在物体的中心位于照片的中心。这非常重要,因为当Blender加载图片时,您需要这样做才能使所有图片在3D空间中相互匹配。您应该对所有3张照片重复这些步骤。我建议不要在GIMP的“分层模式”下进行操作,因为这会导致更大的混乱。我建议在新窗口中打开每张照片。
拍摄照片是最重要的部分,因为如果照片的比例不一致(物体尺寸与照片尺寸),那么您的照片将无法对齐,您将无法从正面、侧面和顶部视图在相同的位置放置一个点。
建议您从乐高小人开始制作第一个模型。这是我所做的,它非常简单易行。为了拍摄照片,我花了大约10分钟为我的物体搭建了一个照相平台。它由一个切掉了两边的纸箱组成。我在内部区域覆盖了电脑纸。然后我使用一块2英寸x4英寸的木板和一把尺子确保纸箱在所有拍摄过程中与相机保持相同的距离,并在纸箱内用铅笔标记乐高小人的脚的位置。这将提供好的照片,只要您保持相机在所有三张照片中保持相同的距离和缩放比例。