Blender 3D:新手到专业/使用参考图像对齐顶点
|
|
适用于 Blender 版本:2.75。 |
注意:有些图片已过时。
本教程介绍如何使用参考图像将顶点放置在 3D 空间中的正确位置。第二个教程介绍如何拍摄好的参考照片。本教程假定您已完成所有之前的教程。
本教程介绍了如何使用 Blender 的背景图像功能来辅助创建 3D 对象模型。背景图像为对象的尺寸提供了参考,类似于房子的平面图和立面图为实际房屋提供了尺寸信息。参考图像不会被渲染,并且可以在模型完成后删除,或者可以保留作为模型内部文档的一部分。背景图像通常不适用于其他“图像”用途,例如材质、纹理和场景中的实际背景图像,就像平面图在房屋建成后实际上不可见一样。
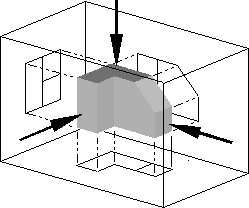
正投影 是建筑师和工程师使用的一种技术,通过多个二维图像或“投影”来描述三维物体。在建筑学中,从上面看到的投影称为“平面图”或“底层平面图”,从正面看到的投影称为“正面立面”,从右侧看到的投影称为“右侧立面”。正投影旨在帮助建筑商创建实际的 3D 物体。
Blender 用户也希望创建一个 3D 对象,在本例中是模型。Blender 提供了一种使用一组或多组正投影作为对象创建指南的方法。因为这些图像在概念上是从适当的视点“位于”对象背后的,所以 Blender 将这些 2D 图像称为背景图像。
每个背景图像都位于正投影视图中“无限远处”,并且每个方向可能有一个图像:背面、正面、顶部、底部、左侧和右侧。我们可以使用一个或多个背景图像来辅助我们的建模工作。
例如,要对房屋进行建模,我们可以将“平面图”放在底部,并在其上方构建房屋。我们将正面立面图像放在背面背景上,并在其前面构建房屋。我们将右侧立面图像放在左侧背景上,并在其右侧构建房屋。背景图像可以是平面图等图纸,也可以是足够远距离拍摄的对象的照片,以提供无失真的尺寸信息。
理所当然,正投影只有在 Blender 的正投影模式下才有用。Blender 强制执行此操作以防止您犯错:只有在正投影视图模式下,正投影图像才会显示在背景中。

首先我们将以简单的方式创建一个金字塔。然后我们将展示如何使用不同的视点和图像作为指南来正确放置 3D 空间中的顶点。
删除默认立方体。按 Shift+A 并选择网格→圆锥。将顶点数设置为 4,并将“帽填充类型”设置为“无”。点击确定。这就是你的金字塔。
注意:不要从底部向上渲染它,因为它会看起来不可见,因为大多数渲染引擎会忽略模型的内部面。
进入编辑模式( TAB )。首先,通过按 A 取消选择所有顶点。接下来,选择金字塔的底部四个顶点,并使用 DEL 或 X 删除它们。剩下的唯一顶点将是构成金字塔尖的顶点。这将在以后使用。
现在我们已经以简单的方式创建了金字塔,让我们学习如何使用参考图像作为构建模型的参考。
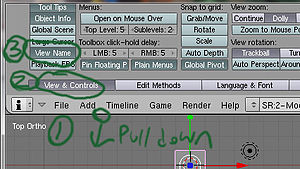
将主 3D 视图窗口拆分为 4 个窗口(2 x 2)。
- 提醒:要拆分窗口,将鼠标移动到视图的边框上,当光标变为箭头时,右键单击并选择“拆分区域”。(在指南中解释:新手到专业/Blender 窗口系统)。
每个窗口的视点如下
NUM7 NUM0 NUM1 NUM3
如果你点击视图,你会看到这些窗口分别是
顶部 用户 正面 右侧
通过了解您正在查看哪个视图,您可能会发现您很快就能理解自己在做什么,并且可以在本节中独立地进行操作,而无需遵循所有分步说明。
注意:实现此布局的快捷方式是进入四视图模式(CTRL-ALT-Q)
现在,我们需要一些图像。这些图像来自 Blender 之外的来源。对于本教程,我们需要金字塔的平面图、正面立面视图和侧面立面视图。金字塔的平面图是一个正方形,正面立面视图是一个三角形,侧面立面视图也是一个三角形。我们将作弊,使用相同的源图像作为正面和侧面立面。我们可以在 GIMP、Paint :) 或其他一些图像编辑器中制作白色正方形和白色三角形的图片。或者,我们可以在某个地方找到合适的图像。

下载屏幕右侧的黑白色三角形图像并使用它。此图像(减去边框上的棋盘格图案)大小为 198 x 198。(单击一次获取较大的版本,右键单击较大的版本并保存)

您想要制作一个三角形,对于地面平面,您不需要图片。
新手注意 确保绘制的正方形是正方形,而不仅仅是矩形。使三角形的宽度和高度与正方形相同。确保三角形的顶点直接位于其底线的中心线上。
创建一个“n x n”大小的方形选区,记住“n”的值。用白色填充它并保存。要创建所需属性的三角形,在一个新图层上创建一个相同(n x n)大小的矩形选区,在您的文档上右键单击,在弹出菜单中选择“变换选区”选项。进入“变换选区”模式后,再次右键单击空白图像。这次弹出菜单将有所不同。从中选择“透视”,然后使用左键单击将两个顶点之一拖向另一个。当顶点相交(在图像的顶部中心)时,退出变换模式,然后用白色填充生成的三角形选区。
将文件保存到易于访问的位置。Blender 仅支持 TGA、PNG 和 JPG 图像格式。
打开网格(视图->显示网格,视图->捕捉到网格),使用 1:1 固定长宽比的矩形选区(在工具选项面板中)选择一个可以填充的正方形。对于三角形,使用节点工具绘制三角形路径,转换为选区(选择->从路径)并填充它。或者您也可以使用 Inkscape...
将文件保存到易于访问的位置。Blender 仅支持 TGA、PNG 和 JPG 图像格式。

加载图像(如上一模块中所述),方法如下:在 3D 视图中,确保属性架(N)可见。查找背景图像面板;它很可能已折叠,因此将其展开。最初它将没有任何背景图像可供查看。选中顶部的框。单击“添加图像”按钮一次,这将在背景图像列表中添加一个条目。然后,在“图像”选中状态下,使用“打开”按钮导航到您的图像文件。
加载白色三角形(正面视图):这将它放置在模型的“后面”无限远处。您可以在正面视图中看到图像。类似地,加载右侧视图(巧合的是,您可以在右侧视图窗口中看到相同的三角形图像,以将其放置在无限远的左侧。
如有必要,放大,以便您可以在每个视图中看到整个背景图像。
现在您已为制作金字塔放置了引导图像。

确保您处于切换四边形模式。剩余的顶点将成为金字塔的最高点。使用G 键移动顶点。要将其放到正确的位置,请将其与正面和右侧窗口中最顶端对齐。如果您在顶部窗口中查看,顶点应该看起来位于中心。确保在下一步中突出显示顶点。
现在您可以使用CTRL + 左键单击开始创建单个顶点。请确保您不要在顶视图中创建顶点,因为这会让您完全感到困惑。
首先在正面视图中创建金字塔的第一行,然后通过选择最后一个创建的顶点和顶部顶点并在它们之间放置一条新边并点击“F”。然后做右侧,在选择顶部顶点后,以完全相同的方式。(不要做底边)

选择您想要面的角落的侧顶点,并勾选“F”。对您要制作的每个面都这样做。


