Blender 3D:从新手到专业/更多网格编辑技术
|
|
适用的 Blender 版本:2.67。 |
您之前了解过Blender 提供的用于编辑网格的工具。本页将介绍更多内容。
从默认的立方体开始。选择它并 TAB 进入编辑模式。按 SHIFT + A 调出添加菜单。您将看到一个包含所有可以在对象模式下添加的对象的子菜单,而不会看到所有子菜单。选择另一个立方体,并使用 G 将其移开第一个立方体。
如果您 TAB 进入对象模式,您将看到两个立方体看起来像单独的、断开的物体,但实际上它们是一个物体,并且在对象模式下无法单独选择。您可以 TAB 回到编辑模式,并在两个立方体的顶点之间建立连接,而您无法对单独的物体这样做。因此
|
单个网格物体可以由单独的、断开的片段组成。 |
如果您选择了一个网格的一部分,按 CTRL + L 将选择网格中与已选部分相连的所有其他部分。在上述由两个断开立方体组成的物体的例子中,您可以 RMB 单击一个立方体上的单个顶点,然后使用 CTRL + L 选择该立方体的其余部分,但不选择另一个立方体。
另一种进行链接选择的方法是简单地将鼠标悬停在要选择的片段的某一部分上,然后按 L 立即选择与其连接的所有内容。相反, SHIFT + L 将取消选择与鼠标下的顶点相连接的所有内容。
您可以将网格的一部分分离成它自己的物体。您要分离的部分不必与网格的其余部分断开连接。只需在编辑模式下选择要分离的部分,然后按 P ,在出现的菜单中,选择“选择”。您将看到所选部分立即变为红橙色突出显示,表示它是物体选择的一部分,但不是活动物体。
相反,您可以将两个或多个网格物体合并成一个。在对象模式下选择所有所需的物体,然后按 CTRL + J ,您将看到它们立即全部采用橙黄色突出显示,表示它们全部是活动物体。 TAB 进入编辑模式,您可以确认所有内容都可以作为同一个网格物体的部分进行编辑。
您之前已经发现如何使用 CTRL + LMB 向网格添加全新的部分。Blender 还具有一个正确的挤出功能,它允许您以更多的控制来执行此操作。
从默认的立方体开始,像往常一样。进入编辑模式。仅选择顶部四个顶点。按 E 开始挤出,并将鼠标大致沿 Z 轴方向移动。您会发现自己拖动了一个由四个新顶点形成的全新的面,这些新顶点连接到您之前选择的顶点。您还会注意到,新添加的网格部分的移动会自动限制为平行于 Z 轴。按 LMB 或 ENTER 完成挤出操作。
取消选择所有内容。现在尝试选择原始立方体的另外四个顶点,例如构成沿 X 轴指向的面。现在,如果您挤出这些顶点,您会看到挤出被自动限制为仅平行于 X 轴移动。
挤出功能的一个怪癖是,如果您按 E ,然后立即使用 RMB 或 ESC 中止,额外的网格片段仍然被创建,但它保留在与原始网格相同的位置。要真正中止挤出,您必须使用 CTRL + Z 撤消它。
ALT + E 调出挤出菜单,它提供更多选项,具体取决于您选择的内容
- “区域”——将整个选定区域作为一个整体挤出,完全等效于 E 。
- “单个面”——如果您选择了多个面,则它们将被单独挤出。特别是,任何两个选定面的公共边都将产生两个单独的挤出边,而不是一个。
- “仅边”——仅挤出边;新面仅在将新边连接到现有边时创建,而不是在新边之间创建。
- “仅顶点”——仅挤出顶点;边仅在将新顶点连接到现有顶点时创建,而不是在新顶点之间创建,并且不创建任何新面。
边循环 是构建网格时的一个重要概念。它们非常重要,以至于Blender 提供了一个快捷键,只需单击即可选择整个边循环: ALT + RMB 在构成您要选择的循环的边或顶点上,它将选择整个循环。或者, ALT + SHIFT + RMB 将边循环添加到选择中;或者,如果您单击的部位已经被选中,它将取消选择整个循环。
例如,尝试使用 UV 球体进行试验:此网格中的每条“纬度”和“经度”线都是边循环。
有时您需要在网格的内部添加更多顶点,也许是为了填充一些细节。循环切割功能允许您在现有的边循环之间添加更多边循环。
确保您处于编辑模式。网格的哪些部分当前被选中并不重要。按 CTRL + R 激活循环切割功能。您将看到一个紫红色的循环随着您移动鼠标围绕网格的不同部分进行包裹。您可以在此时按 RMB 或 ESC 放弃操作,或者,一旦您看到循环出现在网格的正确部分周围,您就可以使用 LMB 或 ENTER 继续操作。现在,紫红色变成了通常的橙黄色选择高亮显示,并且现在会随着您移动鼠标而限制在网格的这一部分上滑动。如果您在此处按下 LMB 或 ENTER ,您将在最后显示的点上获得一个新的顶点和边的循环,而 RMB 或 ESC 仍然会创建新的循环,但会将其放置在中点。
当循环仍然处于紫红色阶段时,您可以使用鼠标滚轮将切割次数增加到 2 次或更多。您还可以使用 0KEY ... 9KEY 输入切割次数。
相反,您也可以删除边循环,从而降低表面的复杂度,而不会在其中留下空洞。选择边循环(快速方法是 ALT + RMB 在如上所述的组件边或顶点上),然后调出删除菜单( DEL 或 X ),然后选择“边循环”。所选循环将消失,相邻的边和面将合并。
循环切割始终切割一个完整的循环。或者,您可以细分网格中仅选定的一部分:进行选择,然后按 W 调出顶点特殊菜单,并选择最上面的选项“细分”。这将创建一个切割,但一个面板将出现在工具架的左下方( T 如果它不在左侧,则在 3D 视图的左侧显示它),您可以在其中更改切割次数和其他设置。此选项也可在边特殊 CTRL + E 中使用。
另一个选项是 W 菜单中的第二个选项:“平滑细分”。此选项计算Catmull-Clark 插值,以提供更像曲线而不是平坦细分的形状。
一个修改器 在对象被渲染之前对对象的几何形状进行一些更改。更改不会影响您在 3D 视图中查看和编辑对象的方式,也不会影响它在文档中的存储方式(除非您应用 修改器,这将使更改永久生效)。这使您能够在渲染时创建一些复杂的效果,而原始网格保持简单易于编辑。活动对象的修改器在属性窗口的修改器 ![]() 选项卡中进行应用和控制。
选项卡中进行应用和控制。
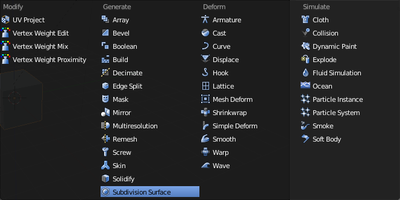
一个细分曲面修改器(也称为“subsurf”修改器)将上面讨论的 Catmull-Clark 插值应用为修改器。作为修改器,它适用于整个对象,而不仅仅是选定的顶点。但是,由于原始网格被保留,因此您可以将其用作控制笼 来调整插值曲线的形状。

像往常一样,从对象模式中选定的默认立方体开始。转到属性 ![]() 中的修改器选项卡。当您从“添加修改器”菜单中选择“细分曲面”时,一个新的面板将如右侧所示出现。注意“细分”标题下方的两个值滑块;'视图' 控制 3D 视图中的细分级别,而 '渲染' 适用于实际渲染;级别越高,插值几何形状越接近曲线。在工作环境和渲染中使用两个单独的设置允许在 3D 视图中进行更快的操作,并以降低质量为代价,同时仍然允许最终渲染获得最大质量。
中的修改器选项卡。当您从“添加修改器”菜单中选择“细分曲面”时,一个新的面板将如右侧所示出现。注意“细分”标题下方的两个值滑块;'视图' 控制 3D 视图中的细分级别,而 '渲染' 适用于实际渲染;级别越高,插值几何形状越接近曲线。在工作环境和渲染中使用两个单独的设置允许在 3D 视图中进行更快的操作,并以降低质量为代价,同时仍然允许最终渲染获得最大质量。
|
键盘快捷键:由于细分曲面修改器被广泛使用,因此有一组热键用于将修改器添加到当前对象(如果它还没有),并在 3D 视图中设置细分级别: CTRL + 1KEY .. CTRL + 5KEY 分别将视图级别设置为 1 .. 5。 |

添加修改器后,立方体的外观应该会发生变化,看起来像右侧(此处显示了一个细分级别)。
面板的上部(从“应用”和“复制”按钮向上)是所有修改器通用的。注意右侧的 X 按钮。单击它将删除修改器。还要注意中间的一组 4 个图标按钮,最左侧的两个看起来像一个摄像头和一只眼睛。图标定义如下(从左到右)
- 在渲染期间使用修改器
- 在 3D 视图中显示修改器效果
- 在编辑模式下在 3D 视图中显示修改器效果(如果未选中此选项,而先前选中了此选项,则修改器效果将在编辑模式下消失)
- 在编辑模式下将网格显示为已应用修改器。
取消选中第一个选项可以禁用修改器,而不会丢失其设置。其余三个在编辑时尝试区分不同修改器的效果时非常有用。

启用第三个按钮时,网格在编辑模式下将如下所示。原始网格仍然可以突出显示和编辑。修改器效果的预览也可见,并且对原始网格进行的任何更改都会立即做出响应。(尝试移动一些顶点,看看会发生什么。)

第四个按钮更进一步,就像修改器已经应用一样,同时只允许您编辑与原始网格相对应的那部分。(此按钮会影响第三个按钮的行为。它不能独立使用,如果第三个按钮未选中,它可能会消失。)
细分曲面修改器提供的对结果形状的控制远比上面提到的更全面。例如,您可能不希望在所有地方都具有均匀的曲率,您可能希望形状的某些部分具有更尖锐的边缘。这可以通过两种方式实现
- 通过对选定的边应用折痕 值
- 通过在控制笼网格中战略性地放置额外的顶点。

选择您想要曲线更锐利的边。按 SHIFT + E 。注意,当您移动鼠标时,曲线如何或多或少地更靠近这些边。所选边将呈现洋红色,表示它们已应用了非零折痕值。
可以在 3D 视图侧面“属性架”顶部的“变换”面板中查看和编辑折痕值(可以使用 N 切换其可见性)。值范围为 0.0(无折痕,默认值)到 1.0(边的最大锐度)。
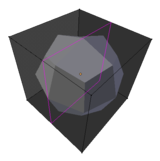
例如,从上面的细分立方体示例开始。按 CTRL + R 启动环形切割,并将洋红色的轮廓定位如下
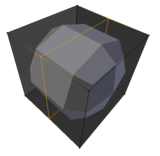
按 LMB 或 ENTER ...

... 并移动鼠标,使新添加的环更靠近立方体的一侧。看看细分的网格是如何在这侧形成更尖锐的曲线的?
要确认新环的位置,请按 LMB 或 ENTER 。
基本原则是,顶点越靠近,您对该点曲线的控制权就越大。所以问题是,您只是想要一个更尖锐的边,还是想要更多细节?这将决定您是否需要添加顶点,或者只是对现有边应用折痕。
