Blender 3D:从新手到高手/快速渲染
|
|
适用的 Blender 版本:2.63。 |
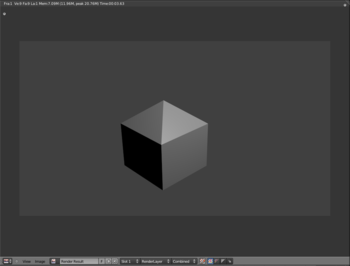
如果你还没有完成 “快速模型”模块,现在就做吧。本模块需要你完成该模块后生成的模型。
既然你已经创建了第一个模型,你可能想要尝试渲染它。你的第一个渲染,使用单个光源,只有九个面,应该很快就能完成。然而,随着你的 3D 场景变得更加复杂,你会发现渲染可能需要很长时间。
在本模块中,你将渲染你的快速模型,并将结果保存在各种文件格式中。你还会学习如何调整相机和创建灯。
- 启动 Blender 并加载工厂设置。
- 要加载上一个模块中的房屋模型,选择文件 → 打开最近文件,并选择你保存的文件。或者,按 F1 或选择文件 → 打开,找到该文件,并打开它。操作完成后,窗口将加载你在上一个练习中创建的快速模型。
- 按 F12 或选择渲染 → 渲染图像。这将打开 图像编辑器 窗口,以便你可以观察渲染进度。
- 对于新的苹果键盘,使用 Fn + F12 来避免 Mac Dashboard。
- 对于 Macintosh OS X 10.5,使用 Alt + Fn + F12 .
- 对于 Gnome,使用 Alt + F12 来避免 Gnome 搜索对话框。
|
你可以在渲染窗口获得焦点时随时按 Esc 停止正在进行的渲染。请记住,这将停止当前帧的渲染,并放弃任何部分结果。按 F12 将从头开始重新渲染图像。 |
默认情况下,按 F12 将切换到 UV/图像编辑器窗口,并在其中显示你的渲染结果。你可以使用 F11 切换回 3D 视图。在 3D 视图中按 F11 将切换到 UV/图像编辑器窗口,而不会重新进行渲染,也就是说,你将看到与上次相同的图像。
如果你没有得到房屋的图像,或者图像没有很好地构图,尝试移动或重新调整相机。
- 按 Esc 返回到编辑模式,如果需要的话。
- 按 Num0 获取相机的视角。
- 按 Shift + F 将 3D 视图窗口置于 相机飞行模式。
在相机飞行模式下,你可以
- 平移 和 倾斜,方法是将鼠标指针向上、向下、向左或向右移动。
- 通过 滚动 向前加速。
- 通过 滚动 向后减速。
- 按任意键或按钮退出飞行模式。
(在 2.70 及更高版本中,它的工作方式有所不同,更像 FPS 游戏,可以滑动等等,按钮是常规的 FPS 控制)
调整好相机的位置后,尝试再次渲染。
如果你的立方体完全是黑色的,那么你可能没有在场景中放置灯。可能是默认的灯被删除了,或者你使用的是没有提供默认灯的 Blender 版本。
要添加灯
- 确保 Blender 处于物体模式。
- 将 3D 光标放置在你想放置灯的地方;或者先添加灯,然后立即抓住它,把它移动到其他地方。
- 按 Shift + A .
- 在弹出菜单中,选择灯 → 点光源。
这些都是旧信息,不再有效。保存场景(例如,使用 F2 )不会保存任何渲染结果。保存渲染结果是独立的步骤。
要保存当前的渲染结果
- 确保你位于图像编辑器中。如果不是,按 F12 进行渲染。
- 按 F6 。这将暂时将活动窗口变为文件浏览器窗口。(在旧版本中,你使用的是 F3,但在新版本中,按钮可以是 FN + S 或者 SHIFT + S)。
- 导航到你想写入文件的目录(文件夹)。
- 在文本框(“取消”按钮的左边)中输入文件名。
- 在窗口的左边,选择你喜欢的文件类型。
- 点击 LMB 按钮上的“另存为图像”。保存操作完成后,窗口将返回到图像编辑器。

Blender 提供了多种渲染引擎供你选择来生成图像。选择这些引擎的菜单出现在信息窗口(在默认布局顶部包含菜单栏的薄窗口)中。在大多数这些教程中,你将保持这个选择设置为 Blender Render。但是了解其他选择也是有价值的。
- Blender Render - 最古老的渲染器,通常被称为 Blender 内部渲染器。从早期开始就被集成到 Blender 中。它仍然可以使用正确的技巧来生成良好的结果,但 Blender 开发人员认为它已经过时,不值得继续开发。
- Blender Game - 这是 Blender 游戏引擎使用的渲染器。它旨在足够快,以便在游戏中进行交互式使用,这意味着它在生成的渲染质量上有限制。你也可以使用此渲染器来创建刚体物理模拟。
- Cycles Render - 对于此选择和其他选择,请参阅 高级渲染。

属性窗口中渲染选项卡下方的顶部面板![]() 显示了 3 个按钮和一个菜单。第一个按钮渲染单个帧,等同于 F12 。另外两个按钮与动画更相关。
显示了 3 个按钮和一个菜单。第一个按钮渲染单个帧,等同于 F12 。另外两个按钮与动画更相关。

“显示:”菜单控制按下 F12 时的行为:默认的“图像编辑器”会导致 3D 视图切换到 UV/图像编辑器,显示渲染后的图像。“全屏”会导致 UV/图像编辑器显示占满整个屏幕,而“新窗口”会使其出现在单独的操作系统/图形界面窗口中(类似于以前版本的 Blender 的工作方式)。最后,“保留 UI”不会对窗口布局产生任何更改;您必须使用 F11 显式地调出图像编辑器才能查看渲染后的图像。
渲染图像尺寸
[edit | edit source]
您可以控制 Blender 在渲染时创建的图像大小。这在渲染![]() 属性中的“尺寸”面板中指定。除了顶部的菜单外,此面板中的设置被分组到两列中。
属性中的“尺寸”面板中指定。除了顶部的菜单外,此面板中的设置被分组到两列中。
在左上角的“分辨率:”下,我们有图像的像素尺寸(默认设置为 1920×1080,如截图所示),以及下面额外的比例因子滑块(默认显示 50%)。使用这些设置,图像实际上将以 (1920×50%)×(1080×50%) = 960×540 的尺寸进行渲染。拥有比例因子是一个便利。渲染较小、质量较低的图像速度更快,这可以加快模型的初始工作,但您需要高质量的最终结果。与其在脑海中计算渲染质量的数字,不如简单地将分辨率设置为全质量,然后使用比例因子将此比例降低到 50% 或 25% 以进行中间工作,然后将其设置为 100% 用于最终输出。
图像文件格式
[edit | edit source]
您可以在渲染![]() 属性中的“输出”面板中设置保存渲染图像的格式和位置。
属性中的“输出”面板中设置保存渲染图像的格式和位置。
在当前版本的 Blender 中,保存渲染图像的默认格式是PNG。这是一种无损格式,可以选择alpha 透明度(这意味着天空背景将被透明像素替换 - 通过点击“RGBA”按钮启用)。如果您打算对图像进行进一步处理(例如,在 Gimp 或 Photoshop 等图像编辑器中),这是一个不错的格式,但文件可能很大。
JPEG是一种有损图像格式,这意味着它会丢弃人眼无法识别的信息。这会产生比 PNG 小得多的文件,如果您只是想直接上传渲染以在网页或其他类似文档中使用,这足够了,但如果您打算对图像进行进一步处理,这不是最佳选择。它也不支持 alpha 透明度。
要更改渲染文件格式
- 切换到属性窗口中的渲染选项卡。
- 查找“输出”面板。
- 点击带有当前文件格式的弹出菜单上的 LMB 。
- 选择您喜欢的格式。
其他资源
[edit | edit source]- “输出格式”模块
- 使用多个摄像头的教程 ← 此教程中缺少图片
- Ira Krakow 的 Blender 基本摄像机定位(绑定)
