Blender 3D:从新手到专家/简单车辆:座椅
|
|
适用于 Blender 版本:2.75。 |
您应该已经了解如何
- 创建网格
- 导航视窗
- 挤出
- 细分曲面
- 折痕边
本节将回顾并介绍
- 循环切片和滑动(循环细分)
- 小而一致的顶点移动
设计将是一款全地形桶式座椅。
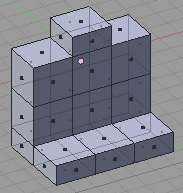
从默认立方体的 NUM1 视图开始并重命名它。
多次挤出立方体以创建基本形状。在此示例中,一个 3x3x1 块构成主体,一个立方体从顶部伸出形成头枕,底部立方体的正面挤出形成座椅。
新手注意:最佳做法是使用“面”选择模式,使用 RMB 选择要挤出的面或多个面,然后按 E ,通过按 X 、 Y 或 Z 键选择要移动的轴,并按住 CTRL 键拉动。

新手注意:在开始之前,您需要确保座椅内部没有多余的面,否则您将得到奇怪的靠垫接缝。
为了给网格添加一些纹理,我们将添加一些靠垫接缝。使用循环切片和滑动( CTRL + R ,您将看到粉红色的选择循环。您可以使用 NUM+ 键同时增加生成的循环数量。使用鼠标滚轮或按 NUM+ 键 3 次形成 4 个循环,然后 LMB 块的中心列。您可能还会发现,将它们逐个添加到正确的位置比插入后再移动更容易。
(为了获得多个循环而不是按 NUM+ ,只需按您想要的循环数量,在本例中为 NUM4 ,这是一种快速简单的方法来实现这一点。)您也可以使用鼠标滚轮。最后按“Enter”键 2 次。
新手注意:如果循环出现的是绿线而不是紫线,则说明您走错了步骤,只需按 ESC 然后重试。当您看到紫线时,使用您的 MWH 或 NUM+ 按钮。
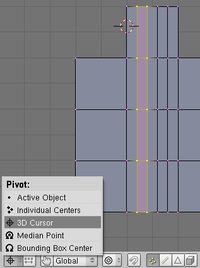
进入 ZX 视图( NUM1 )并确保视图是正交的( NUM5 激活/停用正交视图)。将 3D 光标放置在头枕的一侧( LMB 或 SHIFT + S 移动光标)。

想法是将刚刚创建的 4 个循环切片从中心移到侧面。将枢轴点设置为 3D 光标,并选择两个最靠近的循环切片。沿 X 轴( X )缩放到 0.3( S )。目标是使更靠近光标的循环进入靠垫并成为接缝。现在,对头枕的另一侧执行相同的操作。
新手注意:选择两个最靠近的循环切片的最简单方法是首先选择( RMB , SHIFT + RMB )每个循环的一个边,然后转到选择边循环( SPACE -> 选择 -> 边循环)。或者在选择循环的一个边时按住 ALT 。这应该会选择整个循环。为了选择多个循环,也要按住 SHIFT 。
新手 2 注意:在正交视图中,将“将选择限制为可见”禁用,只需用鼠标拖动一次进行框选。
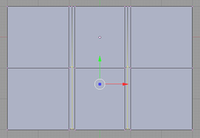
在俯视图( NUM7 )中,选择座椅靠背两个正面接缝的垂直部分的顶点,抓住它们( G ),仅沿 Y 轴( Y )移动,然后输入 .05 ENTER 。

切换到 NUM3 视图,移动同一两个接缝水平部分的顶点,抓住它们并通过沿 Z 轴向下移动 -0.05 来移动它们。
新手注意:我发现更容易的方法是逐个选择接缝的每个循环,并缩放到 0.95(确保枢轴点设置为“边界框中心”)。

向物体添加“细分曲面”修饰符。在工具架中按:链接和材料下的“平滑”不需要: 选择靠背和座椅之间的边,并用( SHIFT + E )给它们加折痕。随意对任何边加折痕,以创建您完美的吉普车座椅。
新手注意:在加折痕时最好处于边选择模式。
细分曲面级别为 2 或 3 看起来最好,不要忘记将渲染级别更改为 3 或 4。
选择所有( A ),然后单击链接和材料底部的“设置平滑”按钮,或按 W 并选择“设置平滑”,以获得更平滑的细分曲面。
新手注意:如果在添加细分曲面修饰符后座椅明显变形,您可能只需要删除模型中的内部面。 TAB 进入编辑模式,然后按 Z 进入线框模式。单击面选择按钮,查找完全位于模型内部的面。可能在座椅接缝下方(在 YZ 平面中)有一些垂直面。我还在其他地方发现了一些。删除所有这些面就解决了问题。
新手注意 2:另一种去除额外面(会导致“接缝”非常深)的方法是进入编辑模式,使用 A 选择整个座椅,然后按 ( W ) 并从菜单中选择“去除重复”。这比单独查找它们快得多,并且应该可以解决问题。
新手注意 3:问题也可能通过进入编辑模式,使用 A 选择所有,并使用 SPACE > 编辑 > 法线 > 重新计算外部( CTRL + N )来解决。

接下来,调整座椅的高度和宽度。
注意:请确保将旋转/缩放枢轴点改回中心点!
要使整个座椅宽度变窄,选择所有 A 两次,然后按 S ,接着按 X ,然后输入0.8并按 ENTER 。

要使座椅靠背的厚度稍微变窄,使用圆形选择 C 选择座椅靠背周围(在顶点模式下)。一旦在所有侧面都完全选中它,按 S ,用 Y 锁定轴,输入0.75,然后按 ENTER 。
最终的座椅渲染结果为

要使接缝呈现皮革绳索的外观,按 A 两次选择所有,然后按 W ,在弹出菜单中选择“细分分形”(在2.6x版本中选择“细分”,然后按 F6 ,为分形选择1);保留默认值,接缝会看起来像一堆藤蔓,直到你渲染它,它们看起来像皮革接缝,然后在“属性标题”中的“材质”中将漫反射颜色设置为深黑色。
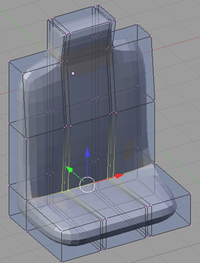
此外,座椅也可以稍微凹陷一些,使其看起来更能容纳人。
