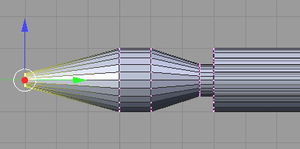Blender 3D:从新手到专业/简单车辆:火箭发射器
|
|
适用的Blender版本:2.75。 |
你应该已经知道如何做
- 之前的简单车辆技巧
本节将回顾和介绍
- UV球体
- 更改对象中心
这里将做出两个假设。一个是火箭在未来不会发射(如果你想这样做,请使用单独的对象)。另一个是这将是一个简单的设计。
如果你想在你的枪上添加选项(例如瞄准镜,扳机),尽管去做!
创建一个新文件并删除默认立方体。
在 NUM1 视图中,添加一个带有 24 个顶点的圆柱体网格,将 "Cap Fill Type" 设置为 "Triangle Fan" 并将其设置为 "align to view"。我们将使用 24,因为默认的 32 过于繁琐,只会增加渲染时间。重命名并沿 Y 轴(“S 键”,然后“Y 键”,然后“6 键”)拉长圆柱体。这将是发射器的长度(减去火箭)。

圆形选择( C )一侧的顶点,然后挤出(' E )它们,然后按 ESC 创建顶点的副本。
按比例缩放( S )它们到 0.7。
在另一侧也这样做。
挤出内圈顶点的一侧( E )然后“Enter”,然后按“N 键”并在 “Z” 中更改值为 1.2 或 -1.2(取决于你选择哪一侧)。然后按“A 键”,直到你选择了整个圆柱体,然后按“W 键”并选择“删除重复”。
在本教程中,我们将把火箭添加到发射器的左端。

使用圆形选择( C )选择内环顶点。
沿 Y 轴( Y )挤出( E )“边缘”,按“Num1”,然后“S 键”,然后“0.95”,选择最外侧第二排的所有面,然后按“X”,然后“仅面”。选择内环顶点,然后“E 键”,“Y 键”,然后“0.5”。
沿 Y 轴挤出“边缘”,值为 1.5,并将新边缘按比例缩放为 1.5。
沿 Y 轴挤出“边缘”,值为 1。
沿 Y 轴挤出“边缘”,值为 3,并将新边缘按比例缩放为 0.2。
挤出“边缘”,按 ESC ,然后合并( ALT + M )在中心处,以形成鼻子的面。
为了好玩,你可以将火箭的左端沿圆柱体挤出 -11,然后按“F 键”。你可以通过选择要分离的对象并按“P 键”来分离对象。你可以手动删除留在圆柱体上的边缘。
- 方法 1: 创建一个圆锥体,旋转它,然后挤出并按比例缩放以获得火箭形状。
- 方法 2: 创建一个圆柱体,沿 Y 轴按比例缩放它,然后挤出一侧,按比例缩放约 1.3,然后挤出另外两个面,将第一个按比例缩放约 0.3,并将第二个的顶点合并到中心。
- 方法 3: 创建一个带有 4 个环的 UV 球体,并将其建模成一个火箭 - 就像企鹅一样。
有一个发射器很好,但我们需要以某种方式将其固定到吉普车上。让我们在管子上添加一个安装座。
确保你处于编辑模式,而不是对象模式!

添加一个带有 24 个顶点的圆柱体,将 "Cap Fill Type" 设置为 "Nothing",因为我们不会看到末端。
按比例缩放约 0.55,然后将其移动到管子的底部。

让发射器拥有更大运动范围的最简单方法是使用球形关节。我们可以通过添加一个 UV 球体来模拟它。默认的 32 个段和 12 个环就足够了。这将创建一个光滑的球体。
你可以将段的数量想象成球体被添加到场景中时,从你的视角可见的楔形数量。然后,环的数量可以描述为从同一视角看到的球体的深度。
调整球体的大小,并将其放置在新圆柱形手臂上。
下一步对继续教程至关重要。将 3D 光标尽可能靠近球体中心。在球体创建后仍然处于选中状态时,你可以按下 SHIFT + S 并将光标捕捉到选中项,使其位于 UV 球体的精确中心。
切换到物体模式。在“工具架”的“工具”下,你会找到“设置原点”按钮,点击它,然后点击“原点到 3D 光标”。这应该将大型粉红色点移动到光标所在的位置。这将赋予它围绕球形关节的新重心,使其在以后更容易操控。
进入编辑模式!
应用细分曲面,级别为 2
选择所有内容( A 两次),然后点击设置平滑按钮(位于链接和材质面板的底部)。
这会使火箭发射器管的末端过于圆滑,因为真正的发射器是方正的。
在右侧(没有火箭突出),进入面选择模式
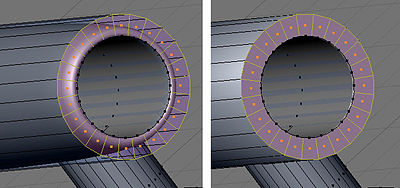
RMB 点击外环中的一个面,然后圈选( C ),并选择发射器管末端的所有面。你也可以在面选择模式下通过 CTRL + RMB 进行套索选择。
通过按下 SHIFT + E 并将其设置为 1.0 来创建面的边缘。

现在对左侧执行与右侧完全相同的操作。
新手说明 确保先取消选中另一侧的所有内容( A )!!

RMB 点击中间表面的一个面,然后圈选( C ),并选择所有围绕它的面
通过按下 SHIFT + E 并将其设置为 1.0 来创建面的边缘。
将材质或其他物品应用到对象,并保存以备后用。
不要忘记为以后使用命名火箭。