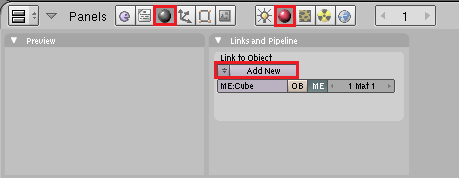Blender 3D:从菜鸟到高手/建模姜饼人
在本教程中,您将学习如何制作一个简单的姜饼人。在后面的教程中,您将能够使用这个姜饼人制作动画。
在本教程中,我们将把我们到目前为止讨论过的所有内容,包括挤出、细分和渲染,以及基本的灯光,都整合在一起。
首先,启动 Blender。您应该看到 3D 窗口中立方体的常规顶视图,周围环绕着网格“地面”。
- 回顾—— 使用滚动或CTRL+MMB放大或缩小。使用SHIFT+SCROLL和CTRL+SCROLL平移。确保您处于正交视图中。按NUM5在正交视图和透视视图之间切换。当您从立方体的顶部向下看(NUM7)时,您可以判断您正在查看正交视图:无论您将窗口平移到哪里,您都永远看不到立方体的一部分,除了顶部。
- 通过单击立方体上的RMB选择它。(它可能已经被选中。)请记住,选中的物体用粉色突出显示。
- 通过按TAB从物体模式切换到编辑模式,它在物体模式和编辑模式之间切换。在编辑模式下,一开始,您会在立方体的顶点看到彩色的点。选中的顶点用黄色突出显示。未选中的顶点为粉色。(在顶点选择模式下编辑时,您会看到这些点。在边选择或面选择模式下,您会看到彩色的边和面。)
- 选择立方体的所有顶点。按一次AKEY。如果顶点是黄色的,那么您已经选中了所有顶点。如果它们是粉红色的,那么您已经取消选中了所有顶点。如有必要,再次按AKEY,以便所有顶点都被选中/黄色。

- 使用以下任何一种方法细分立方体的面。(立方体的所有顶点都应该仍然被选中。)
- 单击按钮窗口中网格工具面板的细分按钮。
- 将鼠标指针放在 3D 窗口中 -
- 按WKEY显示特殊菜单,然后选择细分。
- 按SPACE显示工具箱,然后选择编辑→边→细分。
- 单击 3D 窗口的网格菜单,然后选择边→细分。
- 您的立方体现在有了更多的顶点。细分边会添加顶点,以便您可以创建更复杂的形状。

我们将选择立方体一侧上半部分的六个顶点,在那里我们将挤出胳膊。
- 通过按AKEY取消选中所有顶点。
- 从正面(NUM1)查看立方体。
- 使用以下方法之一选择立方体左侧上半部分的六个顶点(见下图)。
- 按BKEY,然后在左上角和左中间顶点周围拖动一个矩形(从正面查看)。
- 按CKEY,您将在鼠标指针周围看到一个圆圈。SCROLL更改圆圈的大小。将圆圈定位在左上角和左中间顶点周围,一起或一次一个,然后单击LMB。单击RMB完成。
- 通过从不同的角度查看模型(用MMB拖动),仔细观察选中的顶点。
- 如果您发现只选择了两个顶点而不是六个,请确保“遮挡背景几何体”按钮处于关闭状态。该按钮是下面选择模式按钮中最右边的一个。(它在 Blender 2.45 及更早版本中被称为“将选择限制为可见”。如果 Blender 在线框样式中绘制,它将不会出现。)尝试再次选择顶点。

- 如果您仍然只选择了两个顶点,请通过按ZKEY更改为线框绘制,它在线框和实体绘制类型之间切换。尝试再次选择。
- 选择六个顶点的另一种方法是选择它们定义的两个面。从选择模式按钮(上面)中单击面选择按钮,或按CTRL+TAB显示选择模式菜单,然后选择面。旋转立方体以查看左侧,然后在两个上半部分中的一个的中心单击RMB。按住SHIFT,然后在另一个上半部分的中心单击RMB。

- 通过按NUM1从正面查看。
- 通过按EKEY显示挤出菜单,然后选择区域,来挤出选中的顶点/面。按住CTRL将您的位置捕捉到网格,然后将鼠标向左移动,将新顶点放在网格的相邻灰色线上,向左移动一个单位。单击LMB。
- 重复此操作,使您的模型看起来像下面(从正面视图,NUM1)。

- 使用AKEY取消选中所有顶点/面。
- 在立方体的右侧执行相同的挤出操作,选择六个顶点并按上述说明挤出两次。
- 姜饼人的胳膊就位了,就像下面的插图一样。


- 使用AKEY一次或两次确保所有顶点都被取消选中。
- 从正面(NUM1)查看。
- 选择立方体底部左侧的六个顶点。将它们向下挤出到立方体下方第一个和第二个较粗的灰色线之间的点。(网格中的灰色线代表 Blender 单位。)按住CTRL,挤出的区域可能会捕捉到较粗的灰色线——按住CTRL+SHIFT,该区域将捕捉到 Blender 单位的十分之一。单击LMB完成。
- 使用鼠标定位挤出的另一种方法是简单地键入距离。输入 1.5 以挤出 1 1/2 个单位。在 Mac 上,输入数字 1,按住 Azerty 上LKEY和MKEY右边的键(带有/:的那个),然后按数字 5。

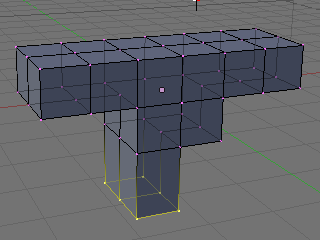
- 再次挤出相同的区域,到第三条灰色线(再次为 1.5)。它应该看起来像这样

- 将下腿向外移动,如下所示。
- 使用BKEY选择腿部的底部 12 个顶点(从正面视图看,看起来像 4 个)。
- 通过按GKEY抓住选择。按XKEY将移动限制在 x 轴。将顶点向左移动半个方格,按住CTRL或CTRL+SHIFT捕捉到网格,然后单击LMB。


- 以相同的方式在右侧创建一个第二条腿。

延长腹股沟(两条腿连接的地方)
- 通过按AKEY取消选中所有顶点。
- 使用BKEY选择腹股沟处的 3 个顶点(从正面视图看,看起来像 1 个)。
- 通过按GKEY抓住顶点。按ZKEY将移动限制在 z 轴。将顶点向下移动半个方格,或键入 -0.5 以指定距离。(旧版本的 Blender 需要在键入 -0.5 之前按NKEY。)


- 按 TAB 键,将 3D 窗口从编辑模式切换回物体模式。
新手提示:我发现,在创建立方体时,留在编辑模式下更容易,因为这样可以使立方体成为原始网格的一部分。这允许您一次性将细分曲面添加到所有部分。
- RMB 鼠标右键单击物体以选择它,然后按 SHIFT + S 键 并选择 光标 → 选择。这将确保您接下来要添加的立方体位于您想要的位置附近。
- 按 空格键,将鼠标放在网格选项上并选择立方体。在其他版本中,您也可以按 空格键,在弹出的菜单中选择 添加 → 网格 → 立方体。
- 按 G 键,并将新立方体放置在颈部向下大约 1/3 的位置(要实现这一点,您可以按 G 键 和 Z 键 : 输入 1.33)。

现在我们将使它看起来更像姜饼人,使其更薄。
- 用 A 键 全选。
- 用 NUM3 切换到侧视图。
- 按 S 键 进行缩放,按 Y 键 进行 Y 轴缩放,然后将鼠标移动到中间,直到它大约为 0.3(使用 CTRL 进行固定值)。
- 请记住,X 轴是红色箭头/线,Y 轴是绿色箭头/线,Z 轴是蓝色(就像 RGB 视频模式)。

- 使用 MMB 鼠标中键旋转视图,检查您的作品。
在这一点上,它并不完全像一个姜饼人,对吧?它有点太... 笨重了。在最后,我们将把它抹平。
- 确保您已在物体模式下选择了身体。
- 在按钮窗口中选择编辑面板(或按 F9)。
- 在修饰符选项卡中,添加一个“细分曲面”修饰符。
- 将细分级别的级别设置为 2,将渲染级别的数量设置为 3。
新手问题:当我添加头部立方体时,它阻止我编辑身体 - 它只会选择头部来应用细分曲面,即使身体看起来像是被选中的!
回答:当您创建立方体时,您创建了第二个物体。要选择另一个物体,按 tab 键进入物体模式。选择身体。然后再次进入编辑模式,如果要编辑身体。
- 您可以按 Z 键 在线框视图和实体视图之间切换。
- (新手提示:真正了解 3d 世界中正在发生的事情的最简单方法是分成四个屏幕,并将每个屏幕设置为 NUM7、NUM3、NUM1 和 NUM0,以查看所有角度以及渲染后的外观。)
新手问题:怎么做?
回答:要拆分一个区域,将光标移动到两个当前区域之间的区域(例如,在 3D 视图和按钮之间),当您看到双端箭头(用于移动分隔线)时,单击 RMB 并选择 拆分区域,您将看到一条线出现,将该区域分成两部分。将它移动到您想要分隔的位置,然后单击 LMB。
- 在“链接和材质”部分,选择“设置平滑”。
新手问题:在哪里?假设这是指“属性”窗口上的“材质”部分,没有“平滑”设置。
(请注意,这里我遇到了与之前相同的问题,即顶点重叠。选择所有顶点,然后按 W 键 并选择 移除重复 以清理您的模型。您将看到,在使用移除重复移除多余顶点之后,模型会看起来好很多)

- 按 Z 键 返回线框视图。
- 现在重复上面的过程,使头部平滑。

现在看起来更像姜饼人了,对吧?
本指南将向您展示如何直观地轻松获得 3D 场景的最佳画面!
- 按 TAB 键进入物体视图模式。
- 按 NUM0 键获取相机视图。
- 通过RMB 鼠标右键单击最外面的矩形来选择相机。
- 按 G 键,并移动鼠标以调整相机的位置(X 键、Y 键、Z 键 和 CTRL 在这里可能有用)。
- 此外,您可以按 NUM7 键获取顶视图,并按 R 键 旋转相机以获得最佳角度。
- 对位置满意后,按 F12 键进行渲染。
如果您的渲染结果有点暗,请尝试将灯靠近姜饼人。
新手提示:另一种移动相机的方法是在按 NUM0 键进入飞行模式后,按 SHIFT + F 键。飞行模式的键出现在 3D 视图窗格的标题中。
新手提示:Ctrl+Alt+NUM0 将相机“传送”到您的 3d 视图。

新手提示:通过两次按 X、Y 或 Z,您将使用空间的局部基底,这样更容易。例如,如果您从 45 度角面对 Z 轴,并且您想向左移动 1 个单位,使用全局基底,您将不得不沿着 X 移动 1.72(大约为 sqrt(2)),并在 Y 轴上移动相同的距离,而不是在局部参考系中移动 1 个单位。
这是对上一篇指南的补充:建模火山.
注意:纹理似乎只能应用到一次一个物体,因此这必须完成两次(即头部和身体是两个独立的物体)。选择设置可以成功地应用于每个物体,以获得一致的结果。某些设置无法平等地应用于一致的结果。
新手提示:如果您在应用纹理之前将 2 个物体合并,则无需执行 2 次过程,只需选择 2 个物体,CTRL+J 并接受即可
- 在“物体模式”下,选择身体(或头部)。
- 按 F5 键打开着色面板,或使用着色面板按钮。
- 在“链接和管道”面板中,在“链接到物体”下,单击“添加新”。
- 按 F6 键打开“纹理按钮”面板,或使用纹理按钮。
- 在“纹理”面板中,单击“添加新”。
- 将“纹理类型”更改为“Stucci”。
- 在新“Stucci”面板中,将“噪声大小”更改为接近 0.025 的值,并将“湍流”保留在 5.00。

注意:完成本指南的这一部分后,请返回此面板,并尝试“塑料”、“墙内”、“墙外”和“软噪声”/“硬噪声”的不同组合。每次更改后按 F12 键进行渲染,查看效果。
- 再次按 F5 键,或直接使用“材质”按钮(位于“纹理”按钮的左侧)。然后查找“映射到”面板。
- 在“映射到”面板中,取消选择“Col[or]”并选择“Nor[mal]”,并将“Nor”值更改为大约 1.30。
- 在“映射输入”面板中,通过单击相应按钮将纹理坐标更改为“物体”。
- 在“材质”面板中,将“R[ed]”滑块更改为大约 0.400,并将“G[reen]”滑块更改为大约其一半,约为 0.200。蓝色可以设置为 0.00。



注意:虽然纹理确实只能一次应用于一个物体,但纹理和材质可以在物体之间共享。在这种情况下,最好让头部和身体共享相同的材质。
- 要做到这一点,只需选择没有材质的物体(头部或身体)。
- 按 F5 键打开着色面板,或使用着色面板按钮。
- 在“链接和管道”面板中,在“链接到物体”下,单击“添加新”按钮旁边的箭头(左侧)。
- 选择棕色材质。
本节中的步骤使“姜饼”拥有一个纹理精美的棕色表面。
现在您需要做的就是添加眼睛和糖果按钮!