Blender 3D:从新手到高手/快速材质
|
|
适用于Blender版本:2.59。 |
在本节中,您将创建一个名为“绿色粘液”的新材质。在此过程中,您将学习如何更改材质的漫射、镜面反射和镜面颜色。

默认场景中的立方体(您可以从文件→加载工厂设置中获得)具有简单的灰色。现在点击属性![]() 窗口中的材质上下文
窗口中的材质上下文![]() 。
。
材质上下文包含各种菜单,但现在您只需要漫射、镜面反射和镜面。材质在预览窗口上方的面板中命名和链接。(链接是一种功能,允许在多个物体(或数据块)之间共享材质。更改材质会影响其链接到的一切的外观。)
预览窗口上方窗口的第一行指示
- 此物体分配了一个材质,其名称为“材质”。
第二行控件指示
- 当前选定材质的名称为“材质”。
- 此材质只有在使用时才会保存。
- 它不是“节点”材质。
- 当前材质不是直接链接到物体,而是链接到数据块。
要重命名材质,点击 LMB 名称并输入您想要的名称。
要取消链接材质,点击 LMB 材质名称(“材质”)右侧的X按钮。现在就执行此操作。这将删除到数据块的链接,从网格中移除材质。作为副作用,材质上下文中的大多数面板将消失。但是,您将在一会儿看到,材质仍然存在。它并没有被删除;它只是不再使用。
此时,您可以点击 LMB "新建"按钮创建新材质,但我们将重新应用旧材质
此列表中名称前带有“0”的材质未使用。默认情况下,Blender 在保存场景时不会保存此类材质。因此,您可以通过保存场景然后重新打开它来从列表中删除材质。您可以通过为要保存的未使用材质切换“F”按钮“打开”来覆盖此行为。
如果您为材质提供简短、描述性的名称,您一眼就能识别出来,那么您的材质会更容易找到和管理。将此材质的名称更改为“绿色粘液”。此外,在场景中对材质和其他物体的命名在场景的这些组件将被附加到另一个 Blender 文件的不同场景时很有用。在场景中对材质和其他内容进行命名将使您能够在需要时选择正确的物体和材质,无论何时您希望附加您完成的大量工作中的一部分。例如,您正在处理一个新的 Blender 项目,但觉得在此 Blender 文件中使用的材质值得使用。与其经历创建新材质的痛苦(当然,您在最初的材质中猜测要获得正确的材质外观),您只需将材质附加到您的新工作中。非常简单!养成命名的习惯,因为它在生产环境中非常常用。
简单的材质由三种颜色指定:漫射、镜面反射和镜面。材质上下文中的各自面板中包含颜色矩形块(色板),允许您查看和更改这些颜色中的每一个。漫射颜色是材质的基本底层颜色,由漫射着色器渲染。镜面反射颜色用于高光(闪亮表面上的小亮点),由镜面着色器渲染。镜面颜色用于使用光线追踪渲染的真实反射。
有很多方法可以定义颜色。Blender 支持三种
- RGB:通过指定红色、绿色和蓝色原色的相对数量,为每个组件提供 0.0 到 1.0 之间的数字。例如,(R, G, B) = (0, 0, 0) 指定黑色(完全没有颜色);(0, 1, 0) 是全绿色;(1, 1, 0)(全红色 + 全绿色)是黄色;(0.5, 0.5, 0.5) 是 50% 灰色,(1, 1, 1) 是全白色(所有组件的最大强度)。请注意,这是颜色的加色混合,当您将不同颜色的光照射到白色屏幕上时就会发生这种情况,而不是在您将不同颜色的油漆或墨水混合在纸张或画布上时发生的减色混合。
- HSV:通过指定色调(彩虹上的颜色位置)以及饱和度(颜色的强度,从艳丽到柔和,零给出灰度)和明度(亮度)。当您尝试创建新颜色(而不是从其他地方复制颜色规格)时,这通常被认为比 RGB 表示法更容易使用,因为它更容易预测可能的结果是什么。HSV 通常在一个色轮上表示,其中色调是圆周上的角度,饱和度是到中心的距离,明度由单独的亮度滑块控制(如下所示)。
- 通过指定一个 6 位十六进制数字。这只是 RGB 表示法的另一种形式,通常用于网页中的颜色规格。
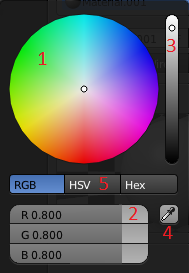
如果您点击任何色板,颜色选择器将弹出,允许您更改值。这是最直观的方式。出现的窗口将如下所示,并将包括以下内容(图2)
- 一个色轮,您可以根据需要更改颜色。在 HSV 模式下,H 对应于此轮上的角度,而 S 对应于到中心的距离。
- 三个颜色滑块,如果您在色轮中更改颜色,这些滑块也会发生变化。您也可以使用滑块更改值。
- 一个控制颜色强度的滑块。这对应于 HSV 中的 V。
- 一个可以从任何 Blender 窗口或渲染窗口中采样颜色的吸管。
- 可以将其更改为“HSV”或“HEX”模式的按钮。
- 或者,您可以通过点击 LMB "HSV"按钮并相应地推动滑块来指定色调、饱和度和明度组件。
- 您也可以按下最后一个按钮并输入十六进制(或 HEX)代码。这只是 RGB 的另一种表示形式,其中十六进制数字表示rrggbb。
HSV 可能是指定和试验颜色的最容易理解的方式。但是,与大多数计算机系统一样,Blender 中的所有颜色都在内部表示为 RGB。
如果您想摆脱窗口,只需点击 LMB 其他任何地方。
|
重复的强度滑块? 有两种方法可以控制颜色的强度:颜色选择器弹出窗口右侧有一个垂直强度滑块,漫射和镜面面板(上方)底部也有强度字段,最终强度是这两个值的组合。为什么有两种不同的方法呢? 部分原因是为了允许快速调节或加强漫射或镜面组件,而不必更改实际的颜色规格。但更重要的是,这是为了确保强度永远不会设置为 100%。原因是这会导致渲染计算问题,导致总光强积累到无穷大,而不是收敛到有限值。这可能在 Blender 内部渲染器中不是什么大问题,但在使用更高级的渲染器时可能会成为问题。 |
创建自己颜色的最常用方法是使用色轮,但为了确保您能获得与我们完全相同的颜色,我们将使用滑块。 使用上述方法将漫反射颜色设置为 R=0.149、G=1.000、B=0.446(或使用十六进制代码:6CFFB2)。 如果您查看“预览”面板,您将看到材质现在是亮绿色。
大多数现实生活中的材质(金属除外)不会改变镜面光的颜色。 因此,镜面和镜面通常保留其默认值(白色)。 但是,对于绿色粘液,您将忽略这条经验法则。
- 点击 LMB 镜面窗口下方的样本矩形。
- 使用颜色选择对话框调整镜面颜色,并观察预览面板以查看此颜色如何影响样本球体的亮点。
- 将镜面颜色设置为 R=0.640、G=0.990、B=0.566(或使用十六进制代码:D1FEC6)。
使用这些颜色和镜面值,您应该能够在以后获得良好的粘液效果。 预览、漫反射和镜面面板现在应该看起来像这样。
如您所见,还有许多其他材质按钮。 其中许多将在后面的模块中解释。 创建特定材质的建议可以在“所有已知材质”模块中找到。
在继续操作之前保存此场景。 您将在“快速纹理”模块中需要它,您将在其中完善您的粘液效果。
|
复制/粘贴颜色:通常情况下,您希望将一个地方指定的颜色复制或移动到另一个地方。 如果两个颜色色板同时可见,则可以使用颜色选择器中的吸管按钮。 但是,如果它们不可见,则最简单的方法是调出要复制的颜色选择器,切换到十六进制显示,选择 6 个十六进制数字,并使用 CTRL + C 复制它们。 然后,转到要设置成相同颜色的颜色,在十六进制模式下调出其颜色选择器,选择十六进制数字,并使用 CTRL + V 将它们替换为您复制的内容。 |
其他资源
[edit | edit source] HSL 和 HSV 在维基百科上。
HSL 和 HSV 在维基百科上。 RGB 颜色模型 在维基百科上。
RGB 颜色模型 在维基百科上。- 如何在立方体的每个面上分配不同的材质,请访问http://www.youtube.com/watch?v=hCYViRJFf5w


