Blender 3D:从新手到专业/快速纹理
外观
|
|
适用的 Blender 版本:2.78a。 |
纹理叠加在材质上,以赋予它们复杂的颜色和其他效果。物体被材质覆盖,材质可能包含多个纹理:一块石头的图像纹理,一个使石头看起来凹凸不平的纹理,以及一个使石头以不同方式变形的纹理。
纹理可以是图像或Template:LCMS一个计算函数。纹理的作用以及它是如何映射到你的物体上的,是在材质按钮中设置的。一些常用的纹理类型在页面使用纹理中展示。
本教程使用来自快速材质教程的文件。如果你之前没有做过,现在就回去做吧。
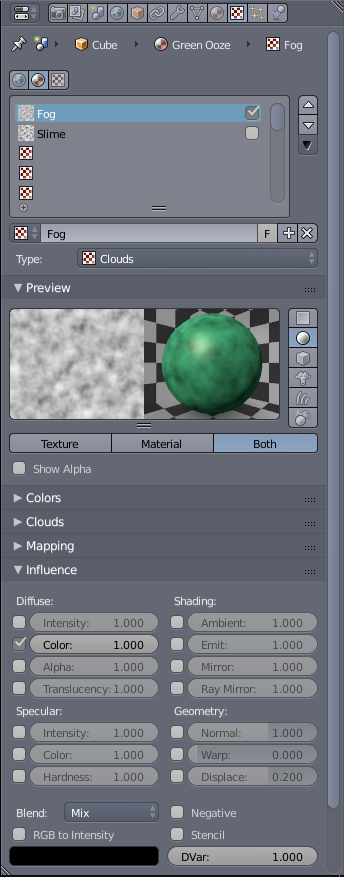
- 在属性窗口中,切换到纹理
 上下文。
上下文。 - 一个默认的纹理Tex应该已经可用并设置为类型:无。
- 如果没有,单击纹理插槽(带棋盘格图标的插槽)之一,然后单击新建按钮。
- 将类型设置为云。
- 纹理预览面板现在将反映此更改。但是,该更改不会反映在 3D 视图窗口中。
- 一旦你使用其中一种方法预览你的工作,你就会看到绿色和洋红色混合在一起,类似于抛光的花岗岩纹理。
- 这是任何生成的纹理的默认颜色。现在你只需要把它改成黑色。
- 但在那之前,向下滚动到映射面板,确保坐标设置为生成,全局或物体(以获得最佳效果)。
- 向下滚动到影响面板,单击颜色样本,然后将网格拖动到右侧的条形上一直到底部。
- 现在纹理应该看起来或多或少像绿色花岗岩。

在 3D 视图中的渲染结果。

- 在属性窗口中,切换到纹理
 上下文。
上下文。 - 你刚刚创建的云纹理将列在一个插槽中。
- 要创建一个额外的纹理,请单击第二个纹理插槽,然后单击新建按钮。
- 将纹理类型更改为Stucci。
- 现在,如果你预览此纹理,你只会注意到一些洋红色与之前的纹理混合在一起。
- 向下滚动到映射面板,确保坐标设置为生成,全局或物体,以获得最佳效果。
- 向下滚动到影响面板,取消选中颜色,在几何下选中法线,然后将其设置为4。
- 如果需要,将凹凸映射下的方法设置为更高的质量。
渲染结果应类似于右边的结果。
现在,使用我们讨论的各种设置,特别是云/Stucci、映射和影响面板中的设置,进行操作。还可以尝试使用球体和其他形状进行整个教程(快速材质& 快速纹理)。
你可能已经注意到,凹凸贴图的缺点是它只提供深度/凹凸感的错觉。边缘仍然会像渲染中那样笔直。对于弯曲的表面,轮廓仍然看起来完美无缺,而中心看起来变形,加上阴影仍然会渲染平滑,从而损害了错觉。另一种技术是置换贴图,它实际上会根据纹理变形网格,以在网格中产生深度,缺点是会创建一个更高多边形的网格。
一般来说,与低镜面反射的平面相比,凹凸贴图在具有高镜面反射的平滑弯曲表面上会产生更大的效果。


