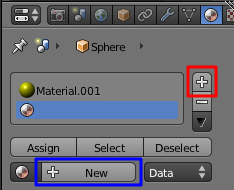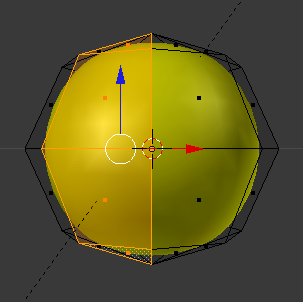Blender 3D:菜鸟到高手/单个物体使用多个材质
外观
|
|
适用的 Blender 版本:2.81a。 |

在本模块中,您将创建一个具有两种交替颜色的沙滩球。在此过程中,您将学习如何将多个材质应用于单个物体。
许多现实生活中的物体具有不同颜色或甚至由不同材料制成的部分。对这类物体进行建模的一种方法是将每个部分都制作成单独的 Blender 物体。但是,Blender 还允许您将不同的材质分配给单个物体的不同部分。
首先打开 Blender 并移除默认的立方体。
现在为沙滩球创建一个网格。
- 在 3D 视图窗口处于活动状态时,按下 Shift + A ) 并选择添加 → 网格 → UV 球体。
- 展开屏幕左下角的“添加 UV 球体”面板,然后指定 8 个段和 4 个环。
- 最初的结果会比较粗糙,但顶点数较少的网格更容易编辑。
使用自动细分使网格更圆润,更具质感。
- 在“属性”编辑器中,选择“修改器”上下文(扳手图标)。
- 选择“添加修改器”并单击生成 → 细分曲面。
- 对于细分数量,将“视图”和“渲染”计数都设置为2。
去掉那种方块状的外观
- 确保您处于物体模式。
- 单击视窗顶部的物体按钮。
- 从选项列表中选择“平滑着色”。
球体现在是圆形的,但有点扁长。为了使它更接近球形,将其沿 X 轴和 Y 轴缩放约 1.1 倍。要选择 X-Y 平面,您需要选择“′不 Z′”,使用组合键 Shift + Z 。完整的顺序是: S , Shift + Z , 1.1 .
现在您可以开始向物体添加颜色了。
- 按下 Tab 将 Blender 进入编辑模式。
- 在“属性”编辑器中,选择“材质”按钮
 .
. - 按下“+ 新建”。
- 材质槽列表中会出现一个新的材质,并在下面出现几个额外的面板来编辑创建的材质。
- 在“表面”面板中,单击默认的白色基本颜色,将其更改为漂亮的黄色。
- 此时,整个球体都是黄色的。
在“材质”面板中,单击材质槽列表旁边的“+”按钮(下图中红框所示),以创建一个新的空白槽位。“+ 新建”按钮将重新出现(下图中蓝框所示)。
单击“+ 新建”按钮,将创建一个新的材质并将其分配给材质槽列表中的空槽位。确保选择了新的材质,然后将基本颜色更改为蓝色。沙滩球没有任何变化。
现在在球体上做一个蓝色的条纹
- 所有顶点应该仍然被选中;确保 3D 视图处于活动状态,然后按下 Alt + A 取消选中它们。
- 使用 NUM1 切换到正面视图,并通过选择“面选择”按钮切换到“面选择”模式。该按钮位于视窗左上角“视图”按钮的左侧。
- 选择一列四个面,它们将构成沙滩球的一个条纹(使用 SHIFT + LMB ,或 SHIFT + RMB ,具体取决于您的选择键,分别单击每个面)。
- 在“材质”属性窗口中,选择列表中的蓝色材质槽,然后单击“分配”按钮。
旋转视图(例如 NUM6 ),这样您就可以跳过与蓝色条纹相邻的黄色条纹,并选择第二列,它将成为蓝色条纹。沿着球体旋转视图,再操作三次。(请记住,我们制作的球体有 8 个段;其中四个是黄色的,四个是蓝色的)。
现在您看到了制作只有 4 个环的球体的优势:更多的环意味着每个条纹上的面更多,需要单击更多次才能选择它们。
有关渲染沙滩球的帮助,请参阅我们的 菜鸟到高手/渲染设置 和 菜鸟到高手/快速渲染