Blender 3D:从新手到专业/简单车辆:车身
|
|
适用的 Blender 版本:2.75。 |
您应该已经知道如何
- 创建网格
- 在视窗中导航
- 拉伸
- 形成面
- 命名物体
本节将回顾并介绍
- 删除和创建边
- 细分
- 合并顶点
- 循环细分
- 在一个物体中添加不连接的顶点
吉普车的设计将包括后部、货箱、车门洞、仪表板、车窗和发动机罩。车窗是直接向上拉伸的(老款吉普车的挡风玻璃没有倾斜),我决定添加一个较低的底部,以便以后可以安装保险杠/灯,如果您想添加它们的话。
创建一个新文件。
切换到正面视图 ( NUM1 ),切换到编辑模式,并取消选择所有 ( A ).

处于面选择模式
从默认立方体 (#1) 开始,框选 ( B ) 右侧边以选择右侧面,并拉伸 ( E ) 2 个单位 (#2) 到右侧,沿着 X 轴 (默认情况下,否则为 X )。继续沿着 X 轴进行三次拉伸,分别为 1 个单位 (#3)、1 个单位 (#4) 和 2 个单位 (#5)。
取消选择所有 ( A ).
现在,从默认立方体 (#1) 开始,框选 ( B ) 左侧边以选择左侧面,并沿着 X 轴向左拉伸 1 个单位 (#6)。
取消选择所有 ( A ).
框选 ( B ) 块 #6 的底部边以选择底部面,并沿着 Z 轴向下拉伸 1 个单位 (#7)。
取消选择所有 ( A ).
最后,框选 ( B ) 块 #4(最右侧的第二个块)的顶部边以选择顶部面,并沿着 Z 轴向上拉伸 2 个单位 (#8)。

现在,加宽吉普车车身。
切换到顶部视图 ( NUM7 ).
取消选择所有 ( A ).
关闭“限制选择到可见”,增加现有盒子 (#1) 的宽度,增加一个正方形 (#2),框选 ( B ) 所有东西(因为您处于面选择模式,它将选择所有起始底盘的面),现在缩放 ( S ) 2 倍,沿着 Y 轴 ( Y )
选择一边的所有面,沿着 Y 轴拉伸 1 个单位。在另一边也执行相同操作。
这应该会得到右侧显示的图形。
新手提示:在执行上述操作和拉伸时按住 CTRL 将锁定到网格步长。
新手提示:您可能想在这里保存您的工作并重命名它,然后再继续,因为以下选项在您能够重新访问此阶段时会更容易。

我们的吉普车设计会有一些欺骗性 - 没有真正的车门。
现在有几种不同的方法可以做到这一点(感谢读者的投稿)!尝试每种方法并研究结果,因为它们将教会您在开始制作自己的设计模型时会遇到的问题;
方法 1 是最简单的方法,但在处理网格问题方面它教会您最少的东西。

在 NUM7 视图中
处于面选择模式
打开遮挡背景几何体(现在称为限制选择到可见)。它是顶点、边和面选择按钮右侧带斑点的方框图标的按钮。
选择 ( RMB ,然后 SHIFT + RMB ) 货箱和车门应该在的位置的顶部面。您现在应该选择了四个面,两个大的用于货箱,两个小的用于车门。

拉伸 ( E ) 该“区域” -2,沿着 Z 轴 ( Z ).


现在处于正面视图 ( NUM1 )
处于边选择模式
选择 ( RMB ) 车门面的顶部边,并删除 ( X ) 该“边”。 然后对另一侧的相应车门边执行相同的操作。

处于面选择模式
选择车门井底部的面,并将它们沿Z轴向上挤出 0.5。

选择床板,并将它们沿Z轴向上挤出 .1 (让它们彼此重叠会导致渲染引擎将来出现问题)

新手提示:在向上挤出零件时要非常小心,因为它们彼此重叠,很容易选择外面的面,而不是里面的面。 挤出完成后,通过点击网格工具更多面板中的绘制法线按钮来检查法线(如果你看不到,将鼠标悬停在上面并使用MMB滚动)。 如果法线不正确,则点击撤消,然后重新选择面,并重复尝试,直到挤出的面正确为止(有 50% 的几率会拉起错误的面)。 或者选择具有错误法线的面,然后点击网格工具选项卡中的翻转法线按钮。
最后,选择整个物体,并移除重复顶点,( A ) 选择所有顶点,然后 ( W ) 打开特殊菜单。 在特殊菜单上,点击“移除重复顶点”。
注意:每隔几步移除重复顶点是一个很好的习惯,可以为你节省以后的时间。
方法 2
[edit | edit source]制作吉普车货箱
[edit | edit source]
处于顶部视图 ( NUM7 ),并处于面选择模式。
选择保险杠和挡风玻璃之间的两个面 ( RMB ,然后 SHIFT + RMB ).
现在删除这两个面 ( X ->"面")。
注意:你也可以处于边选择模式,并删除 (X键) 两个面之间的边,以达到相同的效果。

现在,你将在我们刚刚在模型中打开的孔周围添加外部面,方法是选择模型顶部的两个顶点,以及模型底部的两个顶点。
处于顶点模式
取消选择所有顶点 ( A 两次)
从顶点 A 开始,圆形选择 ( C ) 顶点 B、C 和 D,

接下来,创建一个面 ( F ); 在图片中显示的顶点组上再执行 5 次相同的操作。


暴露的内部面问题(法线)
[edit | edit source]
现在,我们已经将新的外部面放置到位,我们无法再看到模型的内部,但我们仍然存在一个大问题,地板实际上是模型底部的外部面,这不好,因为你不应该在模型上留下暴露的内部面(外部面的另一侧)。
暴露的内部面在应用纹理并渲染时,从它们内部看是不可见的,因为几乎所有渲染引擎都完全忽略内部面(这是许多 SketchUp 模型的常见问题,真是讽刺!)。
你可以通过以下事实来判断一个面是内部面,如果你在网格工具更多面板上打开了显示法线和显示顶点法线,外部面和顶点将会有蓝色的线条从它们中射出,而内部面则不会。
现在了解这一点,将来可以为你节省很多时间,避免修复法线。

按下N键,然后转到“网格显示”,并点击突出显示面的立方体。 仔细观察卡车床地板上的暴露的内部面,它们内部没有蓝色的线条弹出,只有外部有。
现在从你选择线框、阴影或纹理的框中选择纹理,当从内部查看时,暴露的内部面将变得不可见,但从外部看时,它们看起来很棒。
在新版本中,它不再是不可见的,并且似乎可以工作,但它仍然没有法线,并且仍然重要的是要知道这一点。
添加床板
[edit | edit source]现在让我们为床板做一个地板。

处于面选择模式
选择 ( RMB ) 卡车床的两个面,
挤出 ( E ) 从弹出窗口中选择“区域”,并沿Z轴 ( Z ) 向上移动约 0.2。
选择这两个面,点击网格 -> 法线 -> 翻转,使它们的法线适合其新的位置
现在旋转模型,直到你从底部观察它,正如你所看到的,现在有一个需要移除一些额外的内部面,并添加新的面来完成底部的孔。

选择侧面的每个额外面,并删除 ( X ) “面”,如图所示。

更改为顶点选择模式
选择 ( RMB ) 角点 a、b、c、d,并创建一个面 F ,然后对 c、d、e 和 f 执行相同的操作。

重新检查法线,并确保你的模型外部只有外部面。
制作车门孔
[edit | edit source]方法 2.2 更简单!
方法 2.1细分
[edit | edit source]
要切出一个车门,请选择车门所在位置的四个垂直边。

使用细分命令 ( W ) 将边切成两半。 你会注意到,细分也会影响相邻的面。

选择车门板顶部的两个边,并将它们删除,从而删除了它的上半部分。

更改为顶点选择模式
现在,通过选择照片中显示的顶点组,并创建一个面 ( F ) 来构建面。 对另一侧执行相同的操作,删除/添加边并创建新面。

如果你想清理模型中细分面的外观
更改为面选择模式,并选择要组合的面。
按下 F ,将出现一个名为“创建面”的小窗口。 点击“创建 FGon”来合并面。(正如你可能猜到的,如果创建了 FGon 面,你以后想撤消它,则在“创建面”窗口中选择“清除 FGon”选项。)
注意:要将 FGon 合并到一个平面上,选择它并点击 CTRL + J
专业提示:你甚至不必创建 FGon。 只需选择要制作的车门,三角形和四边形都可以,然后点击 CTRL + J .
新手提示:问:什么是 FGon??
答:它是一个假的多边形,一种隐藏平面上的三角形和四边形的方法。

进入前视图 (NUM1)。
选择你想要放置车门的顶部边缘。
多重切割 (KKEY),在弹出窗口中输入 2,沿着切割轴画一条线,如照片所示,然后按 ENTER 。

然后将新创建的边缘向下和向两侧移动。
选择车门将要放置的顶面。
E to extrude, pick "Region" from the popup menu Z to lock in Z direction hold CTRL to snap to whole BUs and move down one BU
选择两个看起来没有宽度的顶边。
X to erase, pick "Edges" from the popup menu
两个面将缺失。对于每个缺失的面,选择顶部和底部边缘。
F to fill in the missing face.
继续调整货箱和挡风玻璃的宽度。
作为预防措施,在开始之前删除重复顶点!
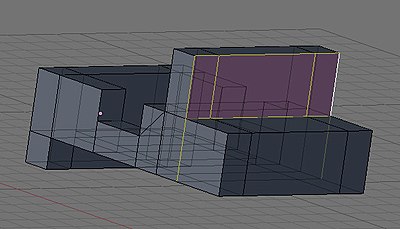
为了缩小窗口的宽度,切换到 **边缘模式** 并选择图片中所示的边缘,然后沿 X 轴移动 ( G )。

为了缩小侧面的宽度,切换到 **边缘模式** 并选择图片中所示的边缘,然后沿 Y 轴移动 ( G )。
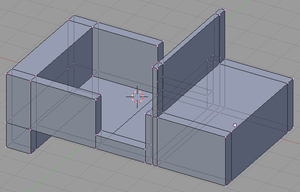
始终同时移动尽可能多的顶点或边缘,不仅可以加快工作速度,而且可以确保它们移动均匀。使用圆形选择、循环选择和 SHIFT 在移动顶点时非常有助于进行微调动作。

如果你想要让一个物体形成一个点,例如将立方体制作成楔形,请合并顶点。
在本例中,我们将修改底部后部区域。选择两个要合并在一起的顶点,然后按 ALT + M 。选择你的合并选项。'到第一个'或'到最后一个'可能是这里有效的选项。
尝试一下,看看每个合并选项的作用。合并后,Blender 会告诉你删除了多少个顶点。
务必“删除重复顶点” ( W ),因为合并会创建很多重复顶点。(你也可以在菜单中找到它:网格 ==> 顶点 ==> 删除重复顶点)

向上挤出货箱表面。这在隐藏我们在本教程后面添加的轮胎时非常有用。或者,你可以制作两个盒子来隐藏它们。

让我们在模型上添加一些细节 - 如何添加发动机罩?首先要做的是在吉普车的前部添加一些边缘。按 CTRL + R 进入循环细分。网格周围会出现一个粉红色的循环。将光标放在该区域上,使示例图片出现。

当循环处于正确位置时, LMB 点击。现在可以选择放置实际切割的位置。执行两次 - 每侧一次。移动并对齐生成的边缘,使它们与正面成一定角度,并将窗口顶点拉入。
稍微向上挤出发动机罩表面。我们不需要它太高,只要高到足以捕捉光线即可。
放大并选择从挤出操作中创建的顶部前部发动机罩边缘。沿 X 轴将其向外拖动。选择现在呈对角线的发动机罩挤出面。从它开始挤出。结果将以对角线角度从表面挤出。取生成的顶点并将它们移到吉普车的前部附近。

使用循环细分中添加的额外的线条,你可以改善窗口的形状。
另一种抬高吉普车发动机罩的方法。它不需要循环切割,因此稍微简单一些。

步骤 1. 制作内部正方形。
切换到顶视图 ( NUM7 ),或者稍微偏离一点,以便于观看。用面选择模式选择发动机罩的顶部正方形。
进行 E -挤出,然后按 <esc>。注意:这将创建一个新的表面,按 ESC 并不会取消挤出,只是让它的位置正好在旧表面上。
进行 S -缩放,输入 0.9,然后按 <return>。现在你将看到新的表面是一个更小的正方形(或更确切地说是矩形),位于吉普车发动机罩正方形的顶部。
**新手说明:**我不得不做的是 S -缩放 Z 轴,并输入 0.9,否则发动机罩的新表面将穿透挡风玻璃。

步骤 2. 塑造发动机罩。
仍然处于顶视图 NUM 7 中,取消选择所有内容。
框选新正方形的右侧两个顶点,朝向吉普车的正面。
进行 S -缩放 Y 轴,输入 0.8,然后按 <return>。保持这两个顶点处于选中状态。
进行 G -抓取 X 轴,输入 0.2,然后按 <return>。
面选择模式选择生成的四边形。
切换到侧视图 NUM 3。
进行 E -挤出 Z 轴,输入 0.2,然后按 <return>。我使用 0.2 来稍微夸大屏幕截图,你可能想要使用 0.1 代替。
现在你应该在吉普车的正面有一个凸起的发动机罩。
另一种挤出吉普车发动机罩的方法,包括一个覆盖正面的唇边。

步骤 1:在面选择模式中 ( CTRL + TAB ->面),选择发动机罩的顶部,然后按 E 挤出它。只挤出一点点。

步骤 2:保持在面选择模式中,这里是最棘手的部分。选择你刚刚挤出的发动机罩正面的那个小面。然后,按 E 然后 ESC 。这会在你选择的面的顶部创建一个重复的面。在按这两个键之间不要点击或移动鼠标。

步骤 3:现在通过按 **AKEY** 取消选择选中的面。然后进入边缘选择模式 ( CTRL + TAB ->边缘),并选择你刚刚取消选择的面顶部的边缘。

步骤 4:点击 NUM1 切换到侧视图。现在使用红色 X 箭头将边缘拉出比你拉起引擎盖本身稍微远一点的位置,然后点击 LMB 。

步骤 5:现在旋转一下,这样你就可以看到你刚刚制作的楔形物下面。返回到面选择模式( CTRL + TAB ->面),并选择其下侧的面。

步骤 6:使用 NUM1 返回到侧视图。现在点击 E 使用鼠标稍微挤出该面。当它达到合适大小的时候点击 LMB 。

步骤 7:现在确保“仅选择可见”按钮已关闭(在更高版本中为“遮挡背景几何体”),并进入顶点选择模式( CTRL + TAB ->顶点)。通过拉动顶点使它们稍微靠近吉普车的正面,可以进行调整。最好使用框选择( B )或套索( CTRL + LMB )进行选择。

最终结果应该是带有唇边的挤出引擎盖。
添加挡泥板
[edit | edit source]
在俯视图( NUM7 )中,添加一个平面。两次挤出边缘以得到三个连接的平面。

将两侧下拉以形成梯形,并减小宽度。
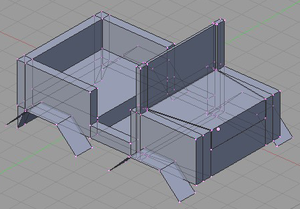
一旦它达到所需的形状,选择三个面并复制它们。按 SHIFT + D ,所有选定的顶点、边和/或面将被复制。副本将自动被抓取以进行移动。
将副本移动到吉普车车身,并重复复制操作两次,总共得到四个挡泥板。
新手提示:一个好主意是先放置一个挡泥板,然后复制它并将移动限制在 x 或 y 轴上。然后复制两个挡泥板,并将两个新副本沿着 x 或 y 轴移动。这比单独定位四个挡泥板要简单得多。
添加火箭发射器支架
[edit | edit source]
我们将继续制作火箭发射器的三脚架支架。
添加一个具有 12 个顶点的圆柱体网格,然后缩放和调整它,使它看起来像一个管子。一旦你把它调整到你喜欢的尺寸,
复制它两次,总共得到 3 个圆柱体。
在 NUM1 视图中旋转两个圆柱体,方法是 LMB 点击圆柱体在旋转模式下被选中时出现的白色圆圈。
左侧的图片是最终结果的示例。

切换到顶视图( NUM7 )并将三个圆柱体组合在一起,使它们的顶部彼此靠近。现在可以选中所有三个圆柱体并相应地移动或旋转它们。

将三脚架移动到吉普车的平板上。最后一步是选择你的材料并重命名物体(在车轮部分有描述)。这将完成我们简单的吉普车模型。
细分曲面
[edit | edit source]由于我们希望吉普车车身具有直角边缘,因此我们不会细分模型的这一部分。
可选活动
[edit | edit source]请随意添加任何你认为合适的东西,比如保险杠、护栏、车门、方向盘、灯光等等。你可以将它们放在同一个物体上,也可以放在单独的物体上(如果你想移动它们,这很有用)。
