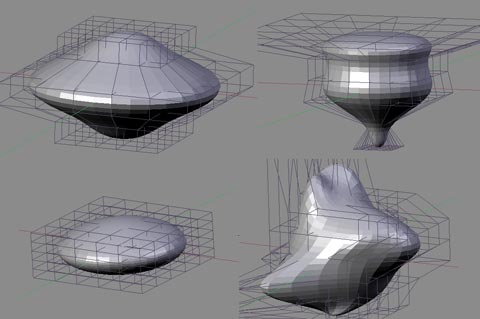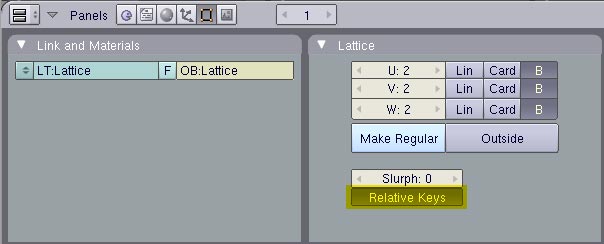Blender 3D:新手到专业/基础动画/晶格
|
|
适用于 Blender 版本:2.49。 |
晶格本质上是一个简单的容器,可以用来以非破坏性的方式变形和操作更复杂的网格(即,可以使用晶格严重变形网格,然后,如果后来删除了晶格,网格可以自动恢复到其原始形状)。
晶格以与其他对象相同的方式添加到场景中。可以:
新手提示对于 Blender 2.62 或 2.63 用户,我建议参考 Ed Lazor 的这个晶格修改器视频教程,了解如何动画化晶格,因为 Blender 2.4x 和 2.6x 之间发生了许多界面变化。
- Shift + A 在 3D 窗口上,从弹出菜单中选择晶格,或
- 按下 Space 在 3D 窗口上,从弹出菜单中选择晶格(注意:在最新版本的 Blender 中不起作用。),或
- 单击 3D 视图窗口标题栏中的添加(位于 3D 视图的底部),从下拉菜单中选择晶格
默认晶格在首次添加时看起来像一个立方体,除了它只有一个 Blender 单位(BU)宽,而网格立方体是 2 BU 宽。添加晶格后,窗口将保持在对象模式,并且晶格可以像其他任何 Blender 对象一样移动、调整大小和旋转。
本身,晶格没有任何作用,因为它在渲染图像中不可见。它唯一的用途是操作另一个对象,因此,为了有用,我们需要将另一个对象与它相关联。当前执行此操作的方法是通过将“晶格修改器”应用于 Blender 对象。
基本工作流程是
- 添加网格(立方体、圆柱体、圆锥体、球体等)
- 添加晶格
- 在属性窗口的“对象上下文”
 中,输入晶格的名称(默认名称为 Lattice、Lattice.001、Lattice.002 等 - 或者可以给它一个以后你会记得的有用名称)
中,输入晶格的名称(默认名称为 Lattice、Lattice.001、Lattice.002 等 - 或者可以给它一个以后你会记得的有用名称) - 选择网格
- 转到属性窗口的“修改器上下文”
 。单击添加修改器 > 晶格
。单击添加修改器 > 晶格
注意: 在较旧版本的 Blender 中,使用父方法应用晶格 - 选择网格,然后选择晶格,然后按下 Ctrl + P 并选择“晶格变形”。虽然这种方法仍然可用,但它没有提供较新的晶格修改器的全部功能。如果使用父方法,则需要在修改器面板中按下“使之真实”按钮以启用修改器功能。使用该方法,晶格成为父级和修改器。作为父级,它将在对象模式下对网格起作用,而真正的修改器晶格仅在编辑模式下更改时才会影响网格。


现在,我们可以在编辑模式下更改晶格,我们对它所做的任何更改都会影响网格。
将修改器添加到对象时,必须输入与晶格完全相同的名称。默认值为Lattice,带有大写“L”,但如果已更改它或拥有多个晶格,则需要输入新名称。输入有效的晶格名称后,名称将保留在 Ob: 框中可见。如果您的输入消失了,则说明您输入了错误的名称。
获取正确名称的一种简单方法是选择晶格,转到 F9 ,链接和材质面板,在显示 Ob:Lattice 或 Ob:Lattice.001 等的地方,将鼠标悬停在该字段上并按下 Ctrl + C (不要单击它,只需将鼠标悬停在它上面)。这将复制晶格名称。然后选择对象,转到晶格修改器面板,将鼠标悬停在 Ob: 字段上并按下 Ctrl + V 以粘贴名称。现在它应该保留在那里,您的晶格应该在编辑模式下工作。
新手提示:我建议使用 Ctrl + P 方法进行动画制作。
- 从一个新的 Blender 场景开始,删除默认立方体并添加一个 UV 球体( Shift + A > 网格 > UV 球体)。接受默认的 32 个分段和圆环。可以使用任何网格形状,但由于球体是高度细分的(由许多边和面组成),因此您将更好地了解晶格的作用。
- Tab 返回对象模式,然后添加一个晶格。通常明智的做法是调整晶格的大小,使其包围它将要变形的网格。因此,按下 S 并将晶格扩大到 2 BU 宽。
- 选择( RMB )球体并向其添加一个晶格修改器。确保将正确的晶格名称键入框中。似乎没有任何变化,但这没关系。在较新的 Blender 版本中,单击“对象:”标签下的字段,从下拉菜单中选择所需的晶格对象。
- 现在选择晶格, Tab 进入编辑模式,仅选择晶格上的一个控制点(控制点看起来像顶点),然后将其移动。您将看到球体网格相对于该控制点伸展和压缩。一次移动一个晶格控制点,看看可以将网格变形到多远。如果需要更仔细地观察,请放大您的 3D 窗口。
- 晶格的控制点可以使用通常的方式移动、缩放和旋转。尝试选择一些所有控制点,并对它们进行缩放( S )或旋转( R ),并观察网格随之移动。
- 现在,退出编辑模式( Tab ),并在对象模式下选择球体。转到修改器面板并按下大的“X”按钮以删除修改器。尽管进行了所有变形,但球体立即恢复到原始大小和形状。球体网格数据实际上没有发生任何改变。立即像以前一样重新应用修改器,您将看到晶格立即再次将其自身变形应用于球体。
更深入地了解晶格
[edit | edit source]
默认网格高两个控制点,宽两个,深两个,即每个方向(称为 U、V 和 W 方向)宽两个控制点。 但是,我们可以更改一个、两个或所有方向上的控制点数。 选择网格,转到网格面板 ( F9 ),然后更改 U、V 和 W 按钮中的值即可。 如果将一个数字减少到 1,则网格将变为二维(平面)。 将两个值减少到 1 会将网格更改为线(一维)。 这很有用,尤其是在增加剩余值时,但这不是网格最常见的用法。
注意:“使规则”按钮会将未缩放网格的 UVW 控制点设置在每个方向上精确相隔一个 Blender 单位。 “外部”按钮会有效地删除所有内部控制点,这些控制点是在 UVW 设置高于 2 时添加的。
在大多数情况下,您会希望增加某些或所有值,因为这可以让您更好地控制复杂的变形,就像细分的网格一样。 您增加 UVW 方向的程度完全取决于您对变形的细节控制程度。 正如您已经看到的,基本挤压、拉伸、剪切和简单变形可以通过默认的 2,2,2 网格轻松实现,但通过稍微增加 UVW 值,就可以获得一系列全新的变形可能性。
但是,要理解的一点是,网格无法弯曲网格的单个边(连接任意两个顶点的线),因此网格必须包含足够的边才能对其应用复杂的网格变形。 这些边必须是真正的边,而不是由子表面修改器创建的虚拟边(更正:是的,它们可以是子表面修改器生成的边,前提是子表面在被变形对象的修改器堆栈中位于网格之上;使用每个修改器旁边的上下箭头按钮重新排列它们)。 也可以使用多种工具(包括细分、刀具和环形切割)将边添加到网格中(有关这些内容的一些信息 [[1]]).
新注:使用 K 打开刀具、环形切割等菜单。 刀具用于向您左键单击并拖动光标经过的每条线添加顶点,环形切割允许您对活动对象进行多次切割。
关于环形切割: Ctrl + R 也是环形切割的直接快捷键。 此外,环形切割的主要用途是用于子表面建模。 为了在子表面对象中实现硬边(例如木桌的边角或汽车的保险杠),您必须对围绕边的面应用环形切割,并将它们放置在非常靠近它们的位置(并且平行)。 对一个简单的子表面立方体进行实验,您就会明白。 请记住,这就是为什么在建模时强烈建议使用四边形。 环形切割只会切割四边形面,或在一个方向上与其连接的每个面,但只有四边形。 建议使用四边形面进行建模的另一个主要原因是关于动画,但我认为其他教程将在以后处理这个问题。 更多信息:[2]
中级练习
[edit | edit source]对于此练习,从一个新场景开始,删除默认立方体,然后添加一个 UV 球体(空格键>添加>网格>UV 球体)。 接受默认的 32 个细分和环数。 您可以使用任何网格形状,但由于球体是高度细分的(由许多边和面组成);您将更好地了解网格的作用。
基本练习
1. 从一个新的 Blender 场景开始,删除默认立方体,然后添加一个 UV 球体(空格键>添加>网格>UV 球体)。 接受默认的 32 个细分和环数。 您可以使用任何网格形状,但由于球体是高度细分的(由许多边和面组成),因此您将更好地了解网格的作用。
2. 重新进入对象模式,然后添加一个网格。 通常明智的做法是调整网格的大小,使其包围要变形的网格。 因此,按下 S 将网格放大到 2 BU 宽。
3. 选择 ( RMB ) 球体,并向其添加一个网格修改器。 确保您在框中正确键入确切的网格名称。 似乎没有发生任何变化,但没关系。
- 在对象模式下,选择网格,然后按下 F9 并转到网格面板。 将所有 UVW 值增加到 4。您将立即在 3D 窗口中看到显示的变化。
- Tab 进入编辑模式,然后再次玩弄控制点。 您可能会注意到的一件事是,角控制点现在比以前的影响更小。 这是因为效果与每个点到网格的距离成正比。 在侧面的中间移动一些点,您会看到效果明显更大。
- 尝试选择一组控制点,并将它们从网格中拉开,以从网格中拉伸出肿块和凸起。 如果您熟悉比例编辑工具,请也尝试一下 - 它适用于网格,就像它适用于网格一样。
尝试执行相同的练习,但只增加 W 方向上的值。(U 在 X 方向上划分,V 在 Y 方向上划分,W 在 Z 方向上划分)。 因此,将 UVW 设置为 2,2,4,然后在编辑模式下再次玩弄控制点。 选择网格中心周围的两排控制点,并将其向上缩放 ( S ),然后仅沿着 Z 轴向下缩放 ( S Z )。 尝试对不同轴约束的其他变换,以获得有趣、受控的结果。
网格修改器影响每个 UVW 方向的方式有三种不同的选择。 它们是线性、基数和 B 样条曲线。 我只能说 B 样条曲线是默认设置,要了解区别,请按下按钮并查看。
示例
[edit | edit source]网格变形标准 UV 球体网格(未平滑)的一些示例
使其粘住
[edit | edit source]要使网格永久变形,您可以选择它并按下网格修改器面板中的“应用”按钮。 这会将网格“烘焙”在变形位置,并将其与网格断开连接。 然后可以删除网格,而不会使网格恢复到其原始形状。 如果您将网格用作建模工具而不是动画工具,这将很有用。
此外,您可以不删除网格,而是使用它立即修改另一个网格。 只需在对象模式下将网格移到新的网格上,然后将网格修改器应用到新的网格上即可。 如果网格已经处于变形状态,则网格将立即变形。 再次按下应用以“烘焙”该网格,并根据需要在尽可能多的其他网格上重复使用已经变形的网格,以获得匹配的结果。
[新手说明:我发现很有趣的是,即使您将网格变形应用到烘焙后的原始对象上,它也会进一步变形。]
动画网格
[edit | edit source]网格动画使用的工作流程与 Blender 2.37 及更早版本的 RVK(相对顶点键)工作流程几乎相同。 您不需要知道这一点,但有些人可能会发现这些信息很有用。
网格修改器已添加到您的对象后,选择网格,然后按 I 告诉 Blender 您希望对网格进行动画处理。 从弹出列表中选择“网格”。 这将为网格设置基础关键帧(未变形状态)。
添加基础关键帧
在编辑面板 (F9) 中,按下“相对”按钮。
注意:Slurph 设置确定延迟(以帧为单位),用于确定从其先前状态变形到新网格应用的状态需要多长时间。
要设置第一个变形关键帧,请按I 键,然后再次选择“网格”,然后进入编辑模式。 通过缩放或移动控制点来变形网格,然后重新进入对象模式。 如果您现在打开一个动作窗口,您将看到第一个关键帧“关键帧 1”已添加到列表中。 如果您按下列表顶部的箭头,它将显示该关键帧的滑块。

操作窗口中的网格键滑块 [Blender 2.48a 新手笔记] 在操作窗口中,从下拉菜单“此编辑器的编辑模式”中选择“ShapeKey 编辑器”(在面板标题中)
要添加更多网格键以获得各种变形形状,请重复此过程:I 键,Tab 切换到编辑模式,移动控制点,Tab 切换回物体模式。每次退出编辑模式时,操作窗口中的列表中都会添加一个新的键。
网格的动画制作过程与网格的形状键动画制作过程相同。
如果希望物体从未变形状态开始,请在动画的第一帧将每个键滑块设置为零。在帧之间移动,边走边设置滑块以根据需要变形网格。你通常会发现你需要在每个变形键之前和之后设置一个键,以便控制变形在动画中发生的速率。
新手笔记:我按照说明操作,但在退出编辑模式后,操作窗口中没有出现任何键... 有什么建议吗?
新手笔记;是否可以使用物体的网格创建关键帧,而不是应用网格?
新手笔记:按 I 键后该按什么?操作窗口中没有出现任何键,请帮忙。
另一个新手:这里没有键。我看到一些东西变成了 IPO 曲线编辑器,并在 IPO 类型中选择了 Shape
新手笔记;选择操作编辑器标题->形状键编辑器。确保还选择了按钮窗口->编辑 (F9)->相对键
新手提示:我在 2.49 中发现了一个可能的错误,即除非至少有一个窗口设置为操作编辑器,否则键滑块不会出现在操作编辑器上。要显示已创建键的键滑块,请保存文件,重新打开它,将一个窗口设置为“操作编辑器”,将窗口子类型设置为“形状键编辑器”,然后打开和关闭网格的“相对”设置(将光标放在操作编辑器窗口上并按 HOME 键将有助于定位滑块)。或者,根据你的偏好,确保至少一个窗口在创建键之前设置为“操作编辑器”。
新手笔记:我也看不到滑块;然后我向上滚动了一下,它们就在那里,在窗口的可视部分之外。但是,到那时我已经更改了几次窗口类型,因此我无法排除这首先做了些什么。
|
|
适用的 Blender 版本:2.78。 |
创建形状键
[edit | edit source]
我们将使用形状键来为网格制作动画。打开一个新的 Blender 文件,删除默认的立方体,并添加一个新的 UV 球体,其分段数为 32,环数为 32。然后添加一个新的网格并将其放大 2 倍,使其可见 ( S 2KEY Enter )。缩放网格不会影响球体的形状,直到网格变形。添加新物体时,3D 光标应该在同一个位置(建议使用 Shift + C 将光标居中)。因此,球体和网格将具有相同的中心。最后,选择球体,添加一个网格修改器,并选择之前创建的网格作为物体。

为了简单起见,我们只通过使球体变宽或变窄来变形球体。为此,我们需要为网格提供更多顶点,这些顶点可以通过调整 UVW 参数进行调整。在网格上下文 ![]() 中,将 W 设置为 6。还要选中“外部”复选框,使顶点只出现在网格立方体的边缘(再次,为了简单起见)。网格参数必须在添加任何形状键之前设置。你无法在以后更改它们。
中,将 W 设置为 6。还要选中“外部”复选框,使顶点只出现在网格立方体的边缘(再次,为了简单起见)。网格参数必须在添加任何形状键之前设置。你无法在以后更改它们。
在变形网格之前,添加“基础”形状键
“基础”键代表我们的起点(形状)。当没有其他形状键影响网格的形状(它们的数值为 0)时,它的形状只受“基础”键控制。
现在让我们使用额外的形状键来变形球体,以便以后能够为变形制作动画。基本过程如下
- 在物体模式下选择网格。
- 再次点击“+”按钮,添加一个新的形状键。“键 1”或类似的键将出现在列表中。当然,你可以通过双击形状键的名称并输入一个新的名称来重命名形状键。
- 转到编辑模式,并根据需要变形网格。你正在编辑当前选择的形状键。
- 返回物体模式。
你可能已经注意到,当你回到物体模式时,你的形状键似乎没有效果。这是因为它们的数值默认设置为 0。要改变球体的外观,请在网格上下文 ![]() 中选择之前定义的形状键,并将“数值”滑块设置为例如 1。如果你定义了多个形状键,你也可以通过将多个形状键的数值设置为非零来“混合”它们。还有两点需要注意
中选择之前定义的形状键,并将“数值”滑块设置为例如 1。如果你定义了多个形状键,你也可以通过将多个形状键的数值设置为非零来“混合”它们。还有两点需要注意
- “基础”键没有数值。毕竟它是一个起点。
- 在编辑模式下,你可以逐个(分别)编辑形状键。你可以想象,在编辑模式下,当前选择的形状键的数值设置为 1,所有其他数值都设置为 0。
在本例中,我们只创建两个形状键(除了“基础”),并在网格上执行两种简单的变形(这将相应地变形球体,因为网格修改器是活动的),这将导致一个类似高脚杯的形状。在进一步变形网格之前,创建一个新的形状键“键 1”。这样你将编辑新的键而不是“基础”。转到编辑模式,并切换到正面正交视图(键 NUM1 和 NUM5 )。使用边界选择 ( B ) 选择网格顶点的顶行,并在 XY 平面(或非 Z 方向,使用 S Shift + Z )中放大它们。返回物体模式,创建形状键“键 2”,并如前所述,缩小底部第二行网格顶点。返回物体模式后,你可以将两个形状键的数值设置为 1,并观察两个键的组合变形。这将是我们动画中的最终形状。
请注意,在编辑网格时,编辑模式中没有“将选择限制为可见”按钮 ![]() 。使用边界选择或类似工具时,即使顶点不可见,也会被选中,因此无需切换到线框视图即可选择正面视图中的整行。
。使用边界选择或类似工具时,即使顶点不可见,也会被选中,因此无需切换到线框视图即可选择正面视图中的整行。
-
定义第一个形状键。
-
定义第二个形状键。
-
将两个形状键的数值都设置为 1 的结果。
为形状键数值制作动画
[edit | edit source]

在前面的步骤中,我们创建了物体,添加了网格修改器,并定义了形状键。这就是我们开始形状键动画所需的一切。这个概念与对任何其他数值制作动画非常相似。但是,我们将使用一个额外的工具。请按照以下步骤设置你将需要的界面
- 打开一个新的 动作表
 窗口,或者更好的是,将你的 屏幕布局 切换到“动画”。示例使用后一种方法。
窗口,或者更好的是,将你的 屏幕布局 切换到“动画”。示例使用后一种方法。 - 在 3D 视图的物体模式中选择网格物体。
- 使用窗口标题中的框将动作表窗口的上下文切换到“形状键编辑器”。你的形状键应该会出现在动作表摘要中。
形状键数值具有灰色背景。这意味着它们还没有制作动画(尚未)。我们将使球体从其原始形状(“基础”键)变形到类似高脚杯的形状(受“键 1”和“键 2”的影响)。在继续示例之前,我们将学习形状键数值的基本关键帧制作过程。
- 设置帧编号。可以使用 LMB 将绿色条光标放在动作表中所需的帧上,或者使用时间线窗口
 中的控件。有关帧的更多信息,请参见 基本动画。
中的控件。有关帧的更多信息,请参见 基本动画。 - 可以通过按下 LMB 并拖动或点击滑块并输入所需值来更改Dope Sheet Summary中的形状键值。请注意,Blender会在您更改值后立即插入关键帧(在Dope Sheet中以黄色菱形表示)。关键帧的值应更改其背景颜色为黄色(表示该值在当前选定帧中设有关键帧)或绿色(表示该值在其他帧中设有关键帧)。
- 添加关键帧后,关键帧形状键的值也会显示在Graph Editor
 中,允许您使用F-Curves对其进行微调。
中,允许您使用F-Curves对其进行微调。
另一种方法是在Lattice Object Data 上下文中插入关键帧![]() 。选择一个形状键并使用下面的滑块调整其值。然后 RMB 滑块并选择"Insert Keyframe"。
。选择一个形状键并使用下面的滑块调整其值。然后 RMB 滑块并选择"Insert Keyframe"。
现在让我们使用此过程来动画化球体。确保您看到Dope Sheet的Shape Key Editor上下文,并且在3D视图的对象模式下选择了您的lattice。形状键应显示在Dope Sheet Summary中。将您的帧设置为1。这是动画的第一帧(由时间轴中的“开始”字段指示)。在Dope Sheet Summary中,将两个形状键的值都设置为0(注意出现的菱形 - 关键帧)。这意味着在帧1中,我们的球体只由“Basis”键塑造。转到帧10并将“Key 1”的值设置为1。这将导致我们的球体顶部在帧1到10之间变形。不要忘记在帧10为“Key 2”(值为0)插入关键帧。为此,只需将值再次设置为0或 RMB → Insert Keyframe。Dope Sheet应显示一条橙色线连接这两个菱形,表明这些关键帧中的值相同(此形状键没有任何变化)。如果您不添加此关键帧,底部将在动画开始时开始变形。同时,您可以使用鼠标滚轮或拖动Dope Sheet和Graph Editor窗口中滑块的末端(点)来放大视图。转到帧20并将“Key 2”的值设置为1。同样,这将导致球体底部在帧10到20之间变形,而顶部已经变形。最后,将时间轴中的“结束”字段设置为30,这将在帧30停止我们的动画。您可以使用时间轴中的控件自由播放您的新动画。您也可以随意在Graph Editor中添加额外的关键帧并调整过渡以满足您的喜好。此外,您可能还想尝试在3D视图的对象模式下缩放、移动和旋转变形的lattice(例如,帧30时的状态),看看对球体有什么影响。
-
帧1
-
帧10
-
帧20
开始吧!
[edit | edit source]现在您已将物体安全地锁定在Lattice中,您仍然可以在Lattice中动画化物体本身!
为什么要动画化物体本身呢?
[edit | edit source]以经典的卡通眼球为例,眼球的高度比宽度大。如果您只是拉伸球体本身,而不是使用Lattice进行变形,那么您将无法正确地旋转眼球使其上下移动,因为整个“蛋形”眼球会旋转,最终会躺在前面或后面。眼睛会从头中弹出来。
卡通眼睛:拉伸的球体无法正确旋转。
但是,如果您使用Lattice将基本球体变形为高耸的“蛋形”,您仍然可以选择眼球本身并在Lattice中对其进行动画处理。现在,当您旋转眼球时,它会上下移动,但仍保持其在头部的变形形状。