Blender 3D:从新手到专业/从球体创建企鹅
|
|
适用的 Blender 版本:2.75。 |
注意:一些图片已过时。
从默认场景开始:它应该包含一个选定的立方体。通过按 X → 删除删除此立方体。

通过按 Shift + C 将 3D 光标置于场景中心。
- 注意:在删除立方体后,您必须处于对象模式。如果不是,请按 CTRL-Z 并使用 TAB 切换并重做操作。

新手注意:为了确保您不会感到困惑,请确保您的视口设置与这些图片中看到的相同方向。彩色箭头分别是红色、绿色和蓝色,它们分别控制x、y 和z 轴。)
- 我们首先从球体创建一个主要身体。按 SHIFT + A → 网格 → UV 球体,然后选择 16 个段和 16 个环。
我们将使其看起来像企鹅的身体
- 按 TAB 进入编辑模式
- 按 NUM1 切换到正面视图,
- 选择所有顶点(如果没有,则 A ),选择缩放工具 ( S ),
- 将缩放限制在 Z 轴 ( Z ),
- 并按住 CTRL 键(这会将缩放值捕捉到整数)时,将鼠标从 3D 光标移开,
- 注意:在点击 S 时,确保鼠标光标不要离球体太远,否则您可能无法达到 2.000 的缩放值。缩放步长与调用缩放工具时与 3D 光标的距离成正比。
- 当前缩放显示在视口左下角,当您达到 2.000 时点击 LMB 。
- 注意:您也可以在启动缩放并限制运动到 Z 轴后输入 2 来实现这一点:S -> Z -> 2
这就是我们的主要身体!
我们将从球体的顶部塑造企鹅的头部。
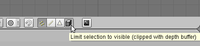
首先选择最上面的单个顶点以及最上面的两个最小的圆圈段。
- 注意:选择已在之前的教程中进行了说明。在这里,最简单的方法是在正面视图 ( NUM1 ) 中使用框选 ( B ),并关闭限制选择可见,或在顶部视图 ( NUM7 ) 中使用套索选择 ( CTRL + LMB ),并打开限制选择可见。您也可以切换到顶部视图,将鼠标光标置于最上面的顶点,并使用圆形工具。不要忘记先取消选择所有项目 ( A )
- 新手注意:您也可以选择最上面的顶点,然后按 CTRL + NUM+ 两次来选择圆圈段。
- 新手注意:请确保每次选择顶点、边或面时,限制选择可见/遮挡背景几何体按钮处于正确的状态。当它关闭时,选择会影响任何项目,无论是否可见。
要打开 3D 变换操纵器,请按下其按钮 ![]() 或使用 CTRL + SPACE 并选择启用/禁用。
或使用 CTRL + SPACE 并选择启用/禁用。

进入正面视图 ( NUM1 )。按住 CTRL 键拖动蓝色箭头,将选定的顶点向上移动 0.3 个单位。
- 新手注意:您可能无法将挤出长度捕捉到十分之一单位。 CTRL 默认情况下会捕捉到网格大小:如果您只能平移一个单位 (1.0),请放大,直到网格将自身细分为十分之一 (SCROLL)。一些 Blender 版本允许通过在移动鼠标时同时按住 SHIFT 和 CTRL 键来捕捉到当前步长的十分之一。
- 新手注意:除了变换操纵器之外,您还可以使用 G 并将运动限制在 Z 轴 ( Z )。

现在切换到侧视图 ( NUM3 ),并确保旋转/枢轴点设置为“中点”,可以通过从“网格”菜单右侧的第三个下拉菜单中选择它,也可以通过按下 CTRL + , 来实现。 选择旋转工具 ( R )。 按住 CTRL 键移动鼠标,将选择项逆时针旋转 30 度。 使用 LMB 确认旋转。
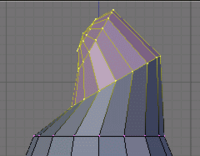
通过扩展选择来选择额外的顶点环 ( CTRL + NUM+ (注意:NUM+ 指的是数字键盘上的加号,KEY+ 则不行。))。 你可以通过按下 CTRL + NUM− 来收缩选择。 将这些顶点向上移动额外的 0.3 个单位,然后在侧视图中逆时针旋转它们 30 度,如前所述。
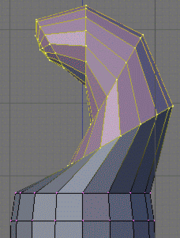
重复这些步骤(选择扩展、平移和旋转)两次,你最终将得到如下所示的身体。
这看起来不太像企鹅!

现在通过拉动操纵器的绿色箭头(当然要按住 CTRL 键),将所有选定的顶点向左移动 0.4 个单位。 这样将像下一张图片中看到的那样拉直脖子。
- 新手注意:你也可以使用 G 并将选择项平移 -0.4,如视窗左下角显示的那样。 仍然在侧视图 ( NUM3 ) 中执行此操作。
- 新手注意 如果你必须拉动红色箭头而不是绿色箭头,那么你可能没有切换到侧视图,而是在正面视图中建模了脖子。 如果你在这里意识到你是在另一个视图中完成的,那么按两次 AKEY,然后 NUM7,然后空格 -> 变换 -> 旋转,然后输入 90 或 270。
创建喙
[edit | edit source]
切换到正面视图 ( NUM1 ),并使用 RMB 选择最前面的顶点(最初是球体的顶部顶点)。 然后切换到侧视图 ( NUM3 ),并使用操纵器的绿色箭头或平移工具将此顶点向左平移 1.2 个单位。
- 注意:一些 Blender 版本允许使用以下顺序从键盘移动顶点: G , Y ,-1.2, ENTER 。
企鹅的主体现在已经完成了。 下一步是为这个可怜的小家伙创造一些翅膀。
挤出翅膀
[edit | edit source]我们将在企鹅的两侧挤出面来创建翅膀。
- 新手注意:你可以通过按下 A 选择所有顶点来旋转整个物体,然后通过按下 R 或使用旋转操纵器来旋转它,直到屏幕上的轴与示例图像中的轴匹配。 这样,你也可以练习更多。

选择侧视图 ( NUM3 ),并切换到面选择模式 ( CTRL + TAB → 面,或单击工具栏中橙色边框的立方体图标)。

现在,选择两个将构成企鹅肩膀的面,如右侧所示(使用 RMB 选择第一个面,按住 SHIFT 选择第二个面,或使用框选择 ( B ) 以一次性选择它们)。

然后切换到正面视图 ( NUM1 ) 并挤出选择项
- 选择 E → 区域,
- 约束到 X 轴 ( X ),
- 按住 CTRL 进行捕捉,
- 并移动鼠标将肩膀挤出 0.2 到 0.3 个单位。
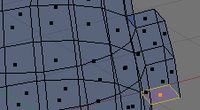
我们现在将挤出这个新挤出的形状的底部面。 旋转视图以使用
- 一个 MMB 拖动来显示它,
- 或者多次按下 NUM2 ,
- 或者 CTRL + NUM7 (底部视图)。
按下 A 取消选择所有,然后选择底部面 ( RMB ),切换到正面视图 ( NUM1 ),向下挤出 1.4 个单位 ( E 和 CTRL )。
现在在企鹅的另一侧做同样的事情:使用 CTRL + NUM3 查看左侧(你也可以使用 MMB 旋转,或者多次按下 NUM4 )。
平滑翅膀
[edit | edit source]我们将平滑肩膀并改善翅膀。 虽然这可以用很多方法完成,但我们只使用合并工具。

旋转你的企鹅,以便你可以从上面看到一个肩膀。 然后切换到顶点选择模式 ( CTRL + TAB → 顶点)。 按下 A 取消选择所有,然后使用 RMB 和 SHIFT 选择两个肩膀顶点。
按下 ALT + M ,从弹出窗口中选择在中心,以便将两个顶点合并到它们的中心。 最后,关闭显示删除了 1 个顶点的消息。

用右侧图片中显示的其他两对顶点重复这些步骤,并平滑另一个翅膀。 我现在先保留中间部分,否则翅膀尖会太尖了。
- 注意:如果你在合并顶点时遇到问题,那是因为你的网格中存在顶点重复。 你可能在挤出翅膀时选择了独立面而不是区域,这会创建重复顶点和相邻面。 要清理你的模型:选择所有顶点 ( A ),然后选择 W → 删除重复。
你必须一个一个地做!
或者,切换到边选择模式 ( CTRL + TAB → 边),选择要平滑的边 ( CTRL + LMB ),按下 ALT + M ,选择折叠

通过选择翅膀最末端的两个顶点,并将它们向上移动 0.1 个单位(使用蓝色箭头),来完成翅膀。

你现在应该得到类似这样的东西
切割底部
[edit | edit source]

我们将要切割企鹅的底部,以便它能站立起来! 选择底部顶点(底部顶点以及上面的第一个环),如图片所示。 有很多方法,这里留作练习。
选择完之后,删除它们 ( X → 顶点)。 现在我们的企鹅是空的:选择洞周围的所有顶点,并使用 ALT + F 将其填充。
- 新手注意:要快速选择洞周围的所有顶点,可以进入边模式 CTRL + TAB -> "边",然后选择一个环绕洞的边。 现在按下 CTRL+E -> "边环选择",这应该会选择洞周围的所有边。 现在回到顶点选择模式并继续使用 ALT + F 。
- 新手注意:对于 Blender 2.56,在顶点选择模式中,按住 ALT 并选择其中一个顶点,环中的所有顶点都会被选中。
添加脚
[edit | edit source]
下一步是为这个小家伙提供脚。 为此,我们将挤出两个前面的面
- 选择正面视图 ( NUM1 ),
- 切换到“面选择模式”
- 开启“限制选择到可见”
- 并选择企鹅中间两个面左右两侧的面。

然后切换到侧面视图 ( NUM3 ),并将选择内容挤出 -0.6 个单位 ( E → “区域”,限制在 Y 轴上: Y )。

保持选择,在工具架中查找“网格工具”。如果您没有看到它,请按 T 使工具架可见。然后单击“细分”按钮(位于“工具”选项卡的“添加”下)。或者按 W 并选择“细分”。

切换到“顶点选择模式”,现在选择每只脚尖部垂直方向的三个中间顶点(或两个边),并沿着 Y 轴将它们拖动 0.3 个单位,朝向企鹅。
- 注意:如果这里出现问题,您可能需要先移除双重。和往常一样,要移动顶点,可以使用操纵器或 G 和 Y 序列。

最终效果应该与右图所示相同(减去选择内容)。

脚看起来太厚了,让我们稍微压扁它们。切换到正面视图 ( NUM1 ),选择底部两排顶点(“限制选择到可见”关闭,使用套索或框选)。

然后选择缩放工具 ( S ),将其操作限制在 Z 轴 ( Z ),并缩放到 0.4 倍。
脚仍然看起来很奇怪,所以请随意移动顶点,直到您满意为止。
提醒:您可以使用 G ,并使用 X 或 Y 将移动限制在 X 或 Y 轴上。尽量不要沿 Z 轴移动顶点,以保持企鹅的底部平坦。
挤出尾巴
[edit | edit source]
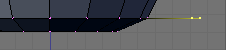

要完成企鹅,我们必须添加一条尾巴(燕尾服的末端)。
- 进入背面视图 ( CTRL + NUM1 ),
- 确保您仍然处于“顶点选择模式”
- 并且“限制选择到可见”/“遮挡背景几何体”已开启。
选择底部向上第二排的三个中间顶点。然后,切换到侧面视图 ( NUM3 ),将边挤出 0.3 个单位,远离企鹅,向下 0.08 个单位 ( E → “边”),使尾巴末端与企鹅底部处于同一水平。
新手提示:或者,您可以将边挤出 0.3 个单位,远离企鹅,然后 G Z -0.08, LMB 或 ENTER 。
按 CTRL + S 保存您的工作!
细分曲面
[edit | edit source]
进入“物体模式” ( TAB ),并确保企鹅已选中。然后在“按钮”面板中检查“修改器”工具包。按“添加修改器 → 细分曲面”(或按 SHIFT + O )。
现在看看企鹅,它变得更加平滑了。如果您愿意,可以调整细分曲面的级别,但我将使用一级。在“链接和材质”工具包中,您可以按“设置平滑”按钮,这将使企鹅非常光滑。
- 注意:在对企鹅进行细分曲面处理后,您可能会在底部和尾巴处看到一些奇怪的效果。如果是这样,则存在法线问题:它们必须全部指向外部。可以通过在“编辑模式”中选择所有顶点并将法线重新计算到外部 ( CTRL + N ) 来实现。单击消息以确认。请注意, CTRL + SHIFT + N 将法线翻转到内部,而 W → “翻转法线” 将它们翻转。
- 问题:完成的企鹅在“物体模式”中看起来不错,但当我渲染它时,它看起来很奇怪,有斑点。
- 答案:确保您将“渲染级别”参数(直接在“级别”下方)调整为大于或等于“级别”。
额外
[edit | edit source]企鹅可以被着色或纹理化,但这将是以后教程的一部分!
-
这是企鹅(没有尾巴)的样子,已经纹理化并准备好了。Orbisonitrum
-
眼睛在那里,只是在缩略图中不易察觉。在白色部分的顶部,胸部的两个面被细分,使白色在顶部更加弯曲。我选择了将要变为白色的面,然后使用分离(P)将它们制作成不同的网格。我为胸部使用白色材质,为身体使用黑色材质,为眼睛使用灰色 UV 球体。显然,在多个材质中可以找到一种更简单的方法来为胸部着色,请随意用您自己制作的企鹅的图像替换它,并说明您是如何将自己的风格融入其中的
-
一张非常简单的企鹅图片。我细分了肚子和眼睛,然后我还通过制作一个 UV 球体,切掉顶部,然后将它放在企鹅的头部内部,添加了一些眼球。所有颜色都具有镜面颜色,使企鹅在黑色下发出淡淡的蓝色光辉。



