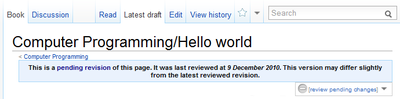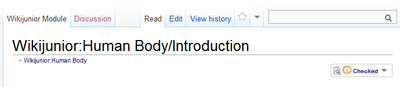帮助:跟踪更改
是一个 wiki,因此,它旨在允许任何人编辑页面并因此为这里的教科书集贡献。在流行的书籍中,有必要与其他人合作和协调。但是,如果您无法跟踪其他编辑者正在做的更改,您将如何做到这一点?幸运的是,的软件使您可以轻松地监视对页面的修订。您可以跟踪对 维基百科中任何页面、从特定页面链接的页面、您选择的列表中的页面 和 单个页面 的更改。您还可以看到 特定用户做出的更改。该软件有一个有用的 界面,用于查看页面中添加和/或删除的内容。在任何人都可以更改页面,即使那些没有 帐户 的情况下,破坏行为可能会成为一个问题。有一个系统,可以 审查 页面,以验证新用户或未注册用户的更改是否有益。有了所有这些工具,您将不会错过任何事情!
最近更改
最近更改 页面允许您查看对页面做出的最新更改。使用此页面,您可以监视和审查其他用户的作品,从而允许更正错误并消除破坏行为。每个页面的侧边栏中都有一个指向最近更改页面的链接。您还可以创建一个链接到页面的链接,例如 [[Special:RecentChanges]]。
相关更改
相关更改 页面允许您查看从当前页面链接的页面的最新更改,或者查看链接到当前页面的页面的最新更改。使用此页面,您可以监视和审查相关作品。软件在子页面上创建的父链接不计入页面链接以显示更改。在大多数皮肤的工具箱中,都有一个指向相关更改页面的链接。您还可以为一个页面创建一个链接,例如 [[Special:RecentChangesLinked/PageName]]。所有适用于最近更改的 偏好 和限制也适用于相关更改。
偏好
已登录的用户可以设置偏好以调整这些页面的外观。有关如何执行此操作的帮助,请参阅 如何登录 和 如何设置偏好。影响这些页面的选项是
- 最近更改中要显示的天数 – 您可以选择在最近更改页面上默认显示的天数。
- 默认要显示的编辑次数 – 您可以选择默认要显示的更改次数。一旦进入该页面,就会提供其他选项的链接。对于增强型最近更改,此更改次数包括最初隐藏的那些更改。
- 使用增强型最近更改 – 启用此选项后,多个编辑将被分组在一起。此选项使用 JavaScript,并且不会在所有浏览器中都能使用。
- 在最近更改中隐藏小幅编辑 – 这将隐藏所有已由已登录用户标记为小幅编辑的编辑。
- 在最近更改中隐藏已审查的编辑 – 这将隐藏所有已 审查 的编辑。
增强型最近更改
增强型最近更改按天对最近更改进行分组,其中“天”根据当地时间定义。对于每一天,它按页面对更改进行分组,并按从最新更改日期到最旧更改日期的顺序显示已更改页面的标题,或者在隐藏小幅编辑的情况下,显示最新的大幅更改。
在最近更改屏幕上,对同一天对单个页面进行的多次编辑将分组在一起。只显示摘要行,有关单个编辑的信息会立即加载到浏览器中,但只有单击左侧的蓝色箭头才会显示。此选项使用 JavaScript,并且不会在所有浏览器中都能使用(请参阅 MediaWiki 的浏览器问题)。
此功能也适用于 相关更改 和增强型 监视列表。后者只是增强型最近更改的选择,即仅限于监视页面,不加粗体。
外观
默认的最近更改如下所示
- (diff) (hist) . . ! Wikijunior:Dinosaurs/Pterosaurs [review]; 10:06 . . (+1,864) . . 111.222.33.44 (talk) (Add examples)
- (diff) (hist) . . N Wikijunior:Dinosaurs/Pterosaurs; 10:04 . . (+890) . . Anthere (talk | contribs) (links)
- (diff) (hist) . . N Wikijunior:Dinosaurs; 10:04 . . (+3394) . . Brion VIBBER (talk | contribs) (New page)
- (Move log); 10:03 . . Maveric149 (talk | contribs) (moved Main page to Main Page)
增强型最近更改在一行上显示对一个页面的更改,旁边有一个箭头
![]() N 10:06 Wikijunior:Dinosaurs/Pterosaurs [review] (2 changes | hist) . . (+2754) . . [111.222.33.44; Anthere]
N 10:06 Wikijunior:Dinosaurs/Pterosaurs [review] (2 changes | hist) . . (+2754) . . [111.222.33.44; Anthere]
N 10:04 Wikijunior:Dinosaurs (diff | hist) . . (+3394) . . Brion VIBBER (talk | contribs) (New page)
10:03(Move log) . . Maveric149 (talk | contribs) moved Main page to Main Page (better location)
单击此箭头会扩展条目,以便您可以查看所有更改
![]() 10:06 Wikijunior:Dinosaurs/Pterosaurs [review] (2 changes | hist) . . (+2754) . . [111.222.33.44; Anthere]
10:06 Wikijunior:Dinosaurs/Pterosaurs [review] (2 changes | hist) . . (+2754) . . [111.222.33.44; Anthere]
! 10:06(cur | prev) . . (+1,864) . . 111.222.33.44 (talk) (Add examples)
N 10:04(当前 | 上一个) . . (+890) . . Anthere (讨论 | 贡献) (链接)
N 10:04 Wikijunior:Dinosaurs (diff | hist) . . (+3394) . . Brion VIBBER (talk | contribs) (New page)
10:03(Move log) . . Maveric149 (talk | contribs) moved Main page to Main Page (better location)
每个条目代表了四次编辑:第一次是由一个未登录用户对Wikijunior:Dinosaurs/Pterosaurs进行的;第二次是由Anthere对Wikijunior:Dinosaurs进行的;第三次是由Maveric149对主页进行的;第四次是由Brion VIBBER对Wikijunior:Dinosaurs进行的。
每个元素的含义
- "diff" 链接到本次编辑的差异页面;对于新页面或页面移动,该链接不可用
- "hist" 链接对应于编辑页面上的“页面历史”链接:它不仅显示本次编辑,还显示更早和更新的编辑。对于页面移动,hist链接指向新页面标题的历史记录
- 粗体 m 表示用户将编辑标记为“微小”。 只有登录的用户才能将编辑标记为微小,以避免滥用。
- 粗体 N 表示页面是“新的”,即以前不存在。 一个更改可能同时具有“微小”和“新”标记;这通常用于新的 重定向。
- 粗体 b 表示编辑是由机器人(带有机器人标志的帐户)进行的,或者编辑被管理员隐藏了。
- 粗体 ! 表示页面未经审查。 有关更多信息,请参阅下面的“审查页面”。
- 下一个链接是到相关页面的当前版本的链接。
- 页面标题旁边的 [审查] 标签将带您到一个页面,该页面显示从页面上次 审查 的编辑到最近一次编辑的 差异。
- 10:06 指的是UTC 时间。 您可以使用您的偏好设置将时间更改为您的时区 - 请参阅如何设置偏好设置。
- (+1,864)(通常是一个带 + 的绿色数字,或一个带 - 的红色数字)是指添加或删除的字节数。
- 对于已登录 的用户,下一个链接是到他们的用户主页面的链接(与内部链接一样,如果页面存在则为查看页面,如果页面不存在则为编辑页面,两种页面风格不同)。对于未登录的用户,该链接指向他们的用户贡献。
- 有一个链接到用户的讨论页面(关于存在性的相同备注适用)。
- 最后,如果用户已登录,则有一个链接到用户的贡献。
- 对于页面移动,会提供一个链接到旧标题和新标题。
观察页面
观察页面 允许任何已登录 的用户维护一个“观察”页面的列表,并生成对这些页面(及其关联的讨论页面)的最近更改列表。 通过这种方式,您可以跟踪和响应对您创建或感兴趣的页面发生的事情。
控制观察哪些页面


有四种方法可以控制您观察列表中的页面
- 在查看页面时,点击页面顶部“查看历史记录”选项卡和搜索框之间的星形图标(对于默认外观,在某些其他版本中,点击“观察”或“取消观察”选项卡),分别将页面添加或删除从您的观察列表。
- 在编辑页面时,在保存之前选中或取消选中“观察此页面”(位于显示预览 按钮上方)。
- 点击观察列表页面顶部的“查看和编辑观察列表”或“编辑原始观察列表”以直接查看或更改观察页面的列表。 第一个选项将带您到Special:Watchlist/edit,其中列出了观察页面,并带有复选框,可用于删除项目。 第二个选项将带您到Special:Watchlist/raw,其中包含一个文本区域,其中列出了观察页面,每行一个标题,按命名空间 编号排序,然后按字母顺序排序。 您可以直接编辑列表,将其复制到外部编辑器或用在其他地方创建的列表替换它。 重复项在保存时会自动删除。
如果您在用户偏好设置 的“观察列表”选项卡上选中了“将我编辑 的页面添加到我的观察列表”,则在您编辑页面时,“观察此页面”复选框将始终默认选中。 其他类似的选项包括“将我创建的页面添加到我的观察列表”、“将我移动 的页面添加到我的观察列表”、“将我审查 的页面添加到我的观察列表”,以及(对于管理员)“将我删除的页面添加到我的观察列表”。
还应注意以下几点
- 讨论页面未列在Special:Watchlist/edit 或Special:Watchlist/raw 上,但只要其对应的非讨论页面被观察,它们就会被自动观察。
- 无法自动观察生成的页面,例如特殊页面。 观察分类 页面会拾取分类页面本身文本的更改,但不会拾取分类中包含的子分类和页面的列表的更改。 同样,观察文件 不会检测到文件新版本的上传。
- 由于页面移动,您的观察列表中有时可能会出现其他页面标题(请参阅下面的移动、创建和删除)。
- 当观察页面包含转入文本(例如模板)时,页面的形式可能会由于转入页面的更改而发生变化。 这些更改不会显示在您的观察列表中,除非您也观察了转入页面。
如何阅读观察列表
当您登录 到 Wikibooks 时,一个链接 我的观察列表 会出现在每个页面的顶部。 此链接指向特殊页面Special:Watchlist,报告对您观察页面的最近更改。 它是一个按天排列的列表,按照编辑时间倒序排列。
每行显示每次编辑的详细信息:是否微小(m)、是否由机器人(b)进行、时间、页面链接、本次编辑所做更改的差异 (“diff”) 链接、页面历史 (“hist”) 链接、编辑者的用户名或 IP 地址、字节 数的增加(绿色)或减少(红色),例如(+76)、(-490) 或者,如果超过 500,则以粗体显示:(+794)、(-2,412),以及编辑摘要。 从技术上讲,观察列表只是过滤最近更改 的另一种方式。
选项
有多种选项可用于控制更改列表的显示方式
- 您可以选择隐藏或显示微小编辑、机器人编辑、自己的编辑、匿名用户编辑和已登录用户编辑(用于此目的的链接显示在观察列表页面的顶部)。 最初,所有这些的默认行为是“显示”;这可以通过使用用户偏好设置的“观察列表”选项卡上的可用选项来更改。
- 您可以选择要查看更改列表的时长(小时或天),使用观察列表顶部的链接。 对于最长时长(30 天),选择“所有”。 对于非标准值,选择一个可用链接,然后在URL 中的“days=”后编辑该值。 默认值(必须是天数,不超过 7 天)在用户偏好设置的“观察列表”选项卡上设置。 请注意,由于显示更改数量的限制(如下所述),可能存在更晚的截止时间。
- 您可以使用“命名空间”下拉框限制列表,使其仅显示指定命名空间 中的更改(选中“反转选择”以排除指定命名空间)。
- 您可以选择只显示每个观察页面的最后一次编辑(“简单观察列表”)。 这目前是默认设置,但可能会产生误导性结果(例如,如果页面最后一次编辑是微小的,那么就没有任何迹象表明之前发生过非微小的编辑)。 要确保显示所有更改,请在用户偏好设置的“观察列表”选项卡上选中“扩展观察列表...”选项。
- 选择扩展观察列表后,您可以选择“增强”显示模式,该模式将对特定日期对每个页面所做的所有更改分组在一起。单击列表左侧的蓝色箭头可展开或折叠每个组。此选项适用于观察列表和最近更改,因此出现在用户首选项的“最近更改”选项卡中,而不是“观察列表”选项卡中。
- 您可能希望设置“扩展观察列表中显示的最大更改数”(在用户首选项的“观察列表”选项卡中)。目前可以显示的最大更改数为 1000。如果这导致的截止时间比您想要的晚,您可以通过按类型或命名空间过滤来查看更早的更改,如上所述。
观察页面的影响
当您查看最近更改、增强最近更改 或 相关更改 时,与您正在观察的页面相关的条目将以粗体显示。这意味着即使您不打算查看Special:Watchlist 页面,标记页面为“观察”也可能是有益的。
移动、创建和删除
影响观察页面的操作(页面移动、页面创建 和 删除、保护)也会出现在观察列表中。例如,如果您观察一个还没有讨论页面的页面,您会在您的观察列表中看到有人创建了该讨论页面。
即使内容页面和讨论页面都不存在,您也可以观察一个页面。为此,请通过直接输入 URL 或点击(损坏的)链接来访问页面的 URL,然后按下观察按钮。
如果您观察的页面被移动到一个新标题,新标题将自动添加到您的观察列表中。即使页面后来被移回(即使新标题处的页面被删除),新标题也将与旧标题一起保留在您的观察列表中。如果您注意到您的观察列表中出现了神秘的、不存在的页面,这很可能是最可能的原因。
观察列表的替代方案
一个帐户只能有一个观察列表。但是,可以使用“相关更改”功能设置类似观察列表的功能,以有效地使用户能够实现多个观察列表。为此,创建一个页面(通常位于您自己的用户空间中),其中包含您要观察的页面的链接。然后,可以通过访问用户页面并点击“相关更改”来监控对这些页面的更改。请注意,在这种情况下,与“观察”页面相对应的讨论页面不会自动包含(尽管可以使用Template:La2 来做到这一点),并且不会监控对用户页面本身的更改。
相关更改也可以用来监控对属于类别的页面的更改,包括将页面添加到类别中(这不会被放在观察列表中)。但是,不会检测到从类别中删除页面。
页面历史记录
Wikibooks 上的每个可编辑页面都关联着一个页面历史记录(有时称为修订历史记录或编辑历史记录),可以通过点击页面顶部的“历史记录”选项卡来访问。页面历史记录包含页面的以前修订版本的列表,包括每次编辑的日期和时间(以UTC 表示)、进行编辑的用户的用户名或 IP 地址以及他们的编辑摘要。
使用页面历史记录
在页面历史记录中
- 对相关页面的所有过去更改都以逆时间顺序列出。
- 要查看特定版本,请点击日期。
- 要比较旧版本和当前版本,请点击cur。
- 要比较版本与其前一个版本,请点击prev。
- 要比较两个特定版本,请勾选旧版本的左侧列单选按钮和新版本的右侧列单选按钮,然后点击“比较选定版本”按钮。
- 小幅编辑 用m 表示。
以下是用默认皮肤显示的页面历史记录的详细示例
编辑按从最新到最旧的顺序显示。每次编辑占用一行,其中显示;时间和日期、贡献者的姓名或 IP 以及编辑摘要,以及其他诊断信息。让我们看看这个页面的某些功能
- “修订历史记录”添加到页面名称中,并且“查看历史记录”选项卡被突出显示。
- 这些链接将带您到最新的编辑(最新)、最旧的编辑(最早)或下一个或上一个页面的编辑(下一个 n / 上一个 n)。请注意,括号中的黑色文本将在适用时变为链接。
- 蓝色数字列出页面上显示的编辑数量 - 20、50、100、250 或 500。更高的数字会增加页面长度,但会减少页面数量。您选择的数字将替换链接到上一页或下一页的n,例如,(下一个 100 / 上一个 100)。
- (cur) 将带您到一个diff 页面,显示该编辑与当前版本之间的差异。当前修订版本显示在更改下方,因此您可以看到页面现在是如何呈现的。
- (prev) 将带您到一个 diff 页面,显示该编辑与前一个版本之间的更改。最新的版本(与您点击的“上一个”在同一行上的版本)显示在更改下方,因此您可以看到页面是如何呈现的。
- 两列单选按钮 可用于选择页面上的任意两个版本。当前选择用特殊背景标记。当您首次查看历史记录时,将默认选择两个最新的版本(这就是它们显示为框架并具有不同背景的原因,请参阅围绕 4 和 6 的水平区域)。假设您要比较与图像上编号 10 和 11 相对应的版本。首先,点击编号 11 旁边的左侧单选按钮。然后,右侧的按钮将填充到编号 11。然后点击编号 10 旁边的右侧按钮。最后,点击比较选定版本。这将带您到一个 diff 页面,显示这两个版本之间的更改。最新的版本(在本例中为编号 10)显示在更改下方,因此您可以看到页面是如何呈现的。
- 这提供了编辑的时间和日期,以根据首选项设置以当地时间表示。日期和时间链接到该日期和时间版本的页面。因此,第一行链接到加载此修订历史记录时当前的版本,因此结果可能与点击页面边距上的链接到当前版本的链接不同。即使页面在此期间没有更改,也会显示Revision-info 消息。
- 贡献者的用户名或 IP 显示在此处。
- 这是编辑摘要。它是用户在编辑摘要框(编辑框下方)中输入的文本。
- 此编辑摘要以箭头链接和灰色文本开头。这意味着用户只编辑了页面的一部分(灰色文本中命名)。当您编辑部分页面时,此文本会自动添加。用户可以添加标准编辑摘要。它以黑色文本显示。
- m 代表小幅编辑。
可以通过点击到该版本的链接、点击“编辑”然后保存来还原页面的旧版本。这样做要谨慎,因为它意味着从该版本时间起对页面所做的所有更改都将丢失。
在极少数情况下,页面历史记录条目中的全部或部分内容可能以灰色显示,被水平线划掉。这表明信息已被管理员 从公众视野中隐藏。
移动和删除页面
当页面被移动(重命名)时,页面的整个编辑历史记录(包括移动之前和之后)都会显示。旧标题成为一个重定向,并失去其编辑历史记录。
如果整个内容不是被移动,而是被剪切并粘贴 到一个新的替代页面中,页面历史记录将分散在两个页面中。在这种情况下,历史记录可以合并。
当两个页面合并时,通常其中一个页面会成为一个重定向。在这种情况下,重定向的修订历史记录将保留。
当页面被删除时,其修订历史记录保留在数据库中,管理员可以检索它,管理员也可以取消删除该页面。
管理员还可以从页面历史记录中删除选定的修订,例如如果它们包含诽谤性文本。
文件
文件可以通过上传具有相同名称的新文件来编辑,或者更一般地,被替换为不同的文件。同样,所有版本都将保留。文件的历史记录列表是描述页面的一部分,点击文件时会显示该页面。文件的历史记录由该页面及其旧版本本身组成。
链接到特定版本
有时需要链接到页面的特定版本(快照)。例如,有人可能对 Wikibooks 页面进行了评论,并希望指出评论的特定版本。
如果版本不是当前版本,可以使用页面历史记录查看页面的旧版本。此旧版本的 URL 适合用于永久引用此版本,通常可以从浏览器的地址栏中获取。
但是,如果页面包含转入文本(例如 模板)或基于时间的 变量(例如 CURRENTTIME),它将根据模板的当前状态或当前时间进行渲染,可能会产生与保存旧版本时渲染结果不同的结果。
用户贡献
用户贡献页面 是自动生成的页面,列出了特定用户所做的编辑。
你可以查看自己的贡献,以便刷新对你已处理过哪些页面的记忆(以及方便再次访问这些页面),还可以了解是否有后续编辑(参见 页面历史)。这可以作为访问 监视列表 的有用快捷方式,尤其是在你的监视列表包含大量页面时。还可以访问其他用户的用户贡献页面,这些页面对于查看其他用户的贡献方式很有用。它们可以用来追踪 破坏、系列 版权侵犯 等。
访问用户贡献页面
要访问你自己的用户贡献页面,请点击页面顶部的“我的贡献”,或访问 Special:MyContributions。
要访问 登录 用户(已命名帐户)的贡献,请转到用户页面(User:XXX),然后点击屏幕左侧“工具箱”菜单下列出的“用户贡献”。即使用户页面尚未创建(即显示编辑框),此方法仍然有效。
要访问匿名用户(由 IP 地址 标识)的贡献,请使用以下方法之一
请记住,公共 IP 地址可能在不同时间被不同的用户使用。(反之,给定的用户可能使用过多个 IP 地址和/或用户名。)
用户贡献页面的外观
以下是一个用户贡献页面的示例
- 贡献者的用户名或 IP
- 一个搜索表单,允许你按用户名、IP 地址(或范围)、日期或 命名空间(如 Template)进行搜索。IP 范围搜索使用 通配符 星号,如 10.11.12.* 或 192.168.*。这要求你登录并选中 Special:Preferences 中“Gadgets”下的“允许 /16 和 /24 – /32 CIDR 范围在 Special:Contributions 表单上(使用 API),以及通配符前缀搜索”。
- 编辑列表,从最新到最旧显示。每次编辑占据一行,其中包含
- 编辑的时间和日期,以你喜欢的格式显示。
- (hist) 会带你到 页面历史,这样你就可以看到对该页面所做的所有编辑。如果你修改过的页面被其他人更新了,并且你希望看到他们的更改,这将会很有用。
- (diff) 会带你到一个 diff 页面,显示该编辑与前一个修订版之间的更改。编辑后的修订版会显示在更改下方,这样你就可以看到编辑的结果。
- m 表示 微小编辑;N 表示新页面。
- 编辑过的页面的当前名称。
- 编辑者编写的 编辑摘要(或在某些情况下自动生成)。如果摘要以箭头链接和灰色文本开头,则用户仅编辑了页面中指明的 部分。当你编辑部分时,Wikibooks 会自动添加此项。
- (top) 表示编辑是当前修订版。页面与用户最后保存时的状态一致。这可以用来监视页面(如果你的最后一次对页面的编辑没有显示 (top),则页面已被更改)。
- 如果编辑者所做的编辑超过一页的容量,则此行将提供指向最新编辑 (latest)、最旧编辑 (earliest) 或下一页或上一页编辑 (newer n / older n) 的链接。
- 蓝色数字列出了页面上显示的编辑数量:20、50、100、250 或 500。你选择的数字将替换 n,以便链接到前一页或下一页,例如 (newer 100 / older 100)。可以通过修改 URL 来查看最多每页 5000 次编辑。
管理员 和其他具有特殊工具的用户可能在贡献页面上拥有更多选项。
以下信息通常不会显示
- 来自已被删除页面的编辑(除非该页面,包括相关的修订版,已被恢复)。
- 上传与现有文件同名的文件,从而替换现有文件
- 页面删除或恢复(取消删除)(如果用户是管理员)。使用 Special:Logs 或点击用户贡献页面上的“Logs”来查看这些操作。
查看 diffs
diff 是一个页面或面板,显示可编辑页面 wikitext 的两个版本之间的差异。
指向对应于特定编辑的 diff 的链接出现在各种列表中,包括 页面历史、用户的 贡献、最近更改、相关更改 和 监视列表。还可能存在指向指定版本与当前(最后一个)版本之间差异的链接。在页面历史中,可以生成任意两个版本之间的 diff - 选择左侧的 单选按钮 表示旧版本,选择右侧的单选按钮表示新版本,然后点击 比较选定的版本。
在编辑页面时,也可以通过 显示更改 按钮显示 diff,以便清楚地看到你即将进行的更改。在出现 编辑冲突 时,也会显示 diff,这样你就可以准确地看到需要重新整合的内容。
diffs 的外观
此示例显示了 diff 页面顶部(某些链接是虚拟的)。旧版本显示在左侧,新版本显示在右侧。
[已检查的修订版]
2003 年 8 月 3 日 22:32 的修订版 (编辑)
[待处理的修订版]
2003 年 8 月 18 日 00:10 的修订版 (编辑) (撤销)
Angela (讨论 | 贡献) [回滚]
m (更正,+ MediaWiki 用户指南)
第 8 行 第 8 行 对于管理员,将显示一个 [[Help:Editing#Rollback|回滚]] 按钮,允许他们从新版本回滚到旧版本。 对于管理员,将显示一个 [[Help:Editing#Rollback|回滚]] 按钮,允许他们从新版本回滚到旧版本。 - 仅在查看 当前 版本与 紧接其前的版本 之间的 diff 时才会显示此按钮。 + 仅在查看 最近 版本 的页面 与 除 当前版本 作者之外的最后一个版本的作者 之间的 diff 时才会显示此按钮。 此示例显示了 diff 页面顶部,以及上面描述的链接。 此示例显示了 diff 页面顶部,以及上面描述的链接。 第 25 行 第 25 行 </table> </table> + [[MediaWiki 用户指南]] +
颜色说明
未更改的文本以灰色上的黑色显示(仅显示更改文本之前和之后的部件)。已更改的段落以旧版本侧面的黄色和新版本侧面的绿色突出显示。如果整个段落被删除或插入,则另一侧为空白(白色)。删除的文本在新版本侧面的红色中显示。新文本在新版本侧面的红色中显示。
| 旧版本 | 新版本 |
|---|---|
| 未更改 | 未更改 |
| 段落已更改 | 段落已更改 |
| 段落已删除 | |
| 段落已添加 | |
| 删除的文本 | 添加的文本 |
控件和链接
链接“日期 的修订版”链接到每个版本。如果新版本是最新的版本,则链接将指向常规页面,并且措辞将是“当前修订版(日期)”。对于管理员和 审阅者,上面带有“[已检查的修订版]”的修订版已 审阅,而上面带有“[待处理的修订版]”的修订版尚未审阅。上面带有“[未审阅的修订版]”的修订版出现在没有修订版被审阅的页面上。
链接“(编辑)”将带你到该版本的编辑页面。你可能会收到警告,提示你正在编辑一个过时的修订版;如果你忽略此警告并继续,你将撤销该修订版之后所做的所有编辑。
新版本侧面的“(撤销)”链接将 撤销 该特定编辑。当你点击该链接时,你可以检查你将要进行的编辑的 diff 页面,并且 编辑摘要 将自动填写为 MediaWiki:undo-summary 的短语(撤销了 $2 (讨论) 的修订版 $1)。可以在提交编辑之前编辑此摘要。当你一次撤销多个编辑时,自动摘要可能无法正常工作。虽然该链接存在于所有 diff 页面上,但在修订版冲突时它不起作用。通常,比当前版本更旧的版本无法以这种方式撤销。如果它不起作用,你将收到提示,指出无法撤销编辑,并最终进入当前版本的常规编辑页面。
下面是指向每个编辑旧版本或新版本的用户页面和讨论页面的链接。还显示了指向用户贡献列表的链接。对于管理员和 审阅者,还会显示一个“[回滚]”按钮,允许他们撤销该用户所做的所有编辑。
然后,编辑摘要 将在括号中显示。如果用户在编辑摘要中使用了链接,则这些链接也会在 diff 页面上起作用。如果编辑者将编辑标记为 微小编辑,则 m 将出现在摘要之前。
"先前编辑" 和 "下一编辑" 链接分别指向更早或更晚的差异。当您查看页面两个非连续版本的差异时,您还会看到 "(x 个中间修订未显示)" 的消息。
在差异表之后,除非您在偏好设置中指定不这样做,否则将完全显示两个比较版本中较新的那个。
链接到差异
如果您需要创建一个指向特定差异的链接(例如,用于在讨论页面或公告板上使用),那么请从 页面历史记录 中找到差异,转到差异页面,并从浏览器的地址栏中复制 URL。然后将此 URL(全部内容,包括 http://)粘贴到您希望链接显示的页面的文本中,并在其周围加上单个方括号 [...]。
差异的 URL 基于旧修订的 oldid 值。如果一个修订的 oldid 值为 12345678,所以其 URL 为
https://wikibooks.cn/w/index.php?title=PAGETITLE&oldid=12345678
那么其差异的 URL 可能采用以下形式
- 与当前版本的差异:
https://wikibooks.cn/w/index.php?title=PAGETITLE&diff=cur&oldid=123456789 - 与先前版本的差异:
https://wikibooks.cn/w/index.php?title=PAGETITLE&diff=prev&oldid=123456789 - 与版本 10000001 的差异:
https://wikibooks.cn/w/index.php?title=PAGETITLE&diff=100000001&oldid=123456789
另一种创建指向差异的链接的方法在 Template:Diff 中描述。
前面描述的方法将生成外部链接。对于内部链接,请编写
[[Special: Diff/100000001]]用于指向特定差异的链接[[Special: Diff/100000001/123456789]]用于比较两个修订。
您可以像任何内部链接一样格式化此类链接,这意味着您可以定义一个标签,因此类似于 [[Special: Diff/1|very first edit]] 将发出 very first edit。有关更多详细信息,请参阅 MediaWiki 文档中的“Diff”。
查看页面
另请参阅 MediaWiki 上的 FlaggedRevs 扩展帮助
待审更改系统(也称为编辑审核和标记修订)允许审核员审核页面修订的质量。这是我们主要的反破坏工具。此功能还允许登录的读者使用他们的 偏好设置 管理他们所服务的修订。
软件会自动为常规贡献者授予 审核员身份。审核员在保存时会自动以最低设置(称为检查页面)审核页面,因此活跃的书籍通常会在非审核员的贡献提交后不久被审核。
可以通过按 Special:RecentChanges 和 Special:Watchlist 等页面上的 [review] 链接来审核页面。否则,也可以使用以下技术来审核页面(如果页面以前未被审核,则需要这样做)
- 转到页面底部。
- 应该有一个“审核此修订”对话框。
- 按“接受修订”按钮。
稳定版本
除了 Wikijunior 命名空间之外,默认情况下,页面最新的版本(无论是否已审核)都会显示给读者。在 Wikijunior 命名空间中,默认情况下,读者只会被提供页面的最后一个审核版本(如果有审核版本,否则是最新未审核版本;但在 Wikijunior 上,我们会尽力确保存在审核版本)。这被称为稳定版本。管理员 可以更改页面的设置,以便默认情况下稳定版本(页面的最后一个审核版本)显示给未登录的读者。对于已登录的读者,可以在 偏好设置 中更改默认情况下显示稳定版本还是最新版本。
这主要用于 Wikijunior 书籍,但任何书籍都可以选择加入。无论最初显示哪个版本,在页面存在待审未审核更改的情况下,将会有名为阅读和最新草稿的选项卡,用于在稳定版本和最新编辑之间切换。
质量标准和级别
可以根据页面的质量对其进行审核。修订有四个审核级别,每个级别都包含先前级别
- 差/未评分:未审核修订或未达到“最低”质量的修订的默认评分。
- 最低:校对拼写、标点符号、语法、段落结构和段落一致性;它也是某些操作的默认值(见下文)。
- 平均:排版和语言与书籍的 本地风格指南 一致,但没有经过彻底检查。
- 良好:经过彻底检查以确保想法和概念一致、中立、准确且可验证。
请注意,“最低”并不一定是指修订的质量,而是可以指审核本身的质量,换句话说,审核的彻底程度。“最低”也是拥有 autoreview 权限的编辑贡献的默认级别;其他编辑将默认为“差/未评分”。“最低”审核也可以在巡逻期间进行,以对修订进行基本的质量控制;这些包括对以下内容的基本检查
如果一本书中的大多数页面都有一个被标记为“良好”的修订,那么这本书可能是一个被提名为 特色书籍 的好候选者。
作为一个不可强制执行但已记录的文化部分,不鼓励审核员以“良好”级别(称为批准页面)审核书籍中的页面,如果书籍贡献者不想参加审核其页面。良好级别可能在书籍贡献者的内部审核或外部审核(例如,要求将书籍 推荐 等)中很有用。
监控审核
- Special:Log/review:页面审核日志
- Special:ValidationStatistics:页面审核统计信息
- Special:PendingChanges:有待审更改的页面
- Special:UnreviewedPages:未审核页面(仅审核员/管理员)
- Special:ConfiguredPages:具有审核配置的页面
巡逻
巡逻是 页面创建 后页面的第一次审核。Special:Log/patrol 上维护着巡逻页面的日志。巡逻和审核之间的主要区别在于
- 巡逻每个页面只进行一次。但是审核待审更改是一个持续的过程,每次编辑页面时都会发生。
- 巡逻仅限于 管理员,他们拥有
patrol权限,使他们能够将其他人的页面创建标记为已巡逻。但是,autopatrol权限由管理员、审核员、自动审核用户 和 机器人帐户 拥有,并使他们能够自动巡逻自己的页面创建。 - 巡逻适用于所有新的页面创建;如果您拥有
autopatrol权限,则这是自动的。但是审核通常限于某些命名空间中的页面,例如主命名空间、Wikijunior、Cookbook、文件、模板和模块命名空间。这是因为待审更改保护会自动应用于这些命名空间。
要巡逻页面,请转到页面底部,并按 [将此页面标记为已巡逻] 链接;如果不存在此链接,则该页面已被(自动)巡逻,或者您没有管理员访问权限。
编辑审核界面
用户可以在 Special:Preferences 中配置指示页面审核状态的界面是详细的还是最少的,从而影响 Wikibooks 中页面的显示方式。
-
未审核版本,详细界面
-
未审核版本,最少界面
-
已审核版本,有待审编辑,详细界面
-
已审核版本,有待审编辑,最少界面
-
查看已审核页面的待审版本,详细界面
-
查看已审核页面的待审版本,最少界面
-
已审核页面,配置为默认显示审核版本,详细界面
-
已审核页面,配置为默认显示审核版本,最少界面
-
已审核页面,没有待审编辑(两种界面相同)
-
未审核修订的审核工具栏
-
已审核修订的审核工具栏
-
通过“审核”或“待审更改”链接看到的 差异 上面的审核工具栏






![The "Read" tab is selected. Box in upper right with a yellow eye stating "Checked [review pending changes]".](http://upload.wikimedia.org/wikipedia/commons/thumb/3/32/Reviewed_version_with_pending_minimal.png/400px-Reviewed_version_with_pending_minimal.png)